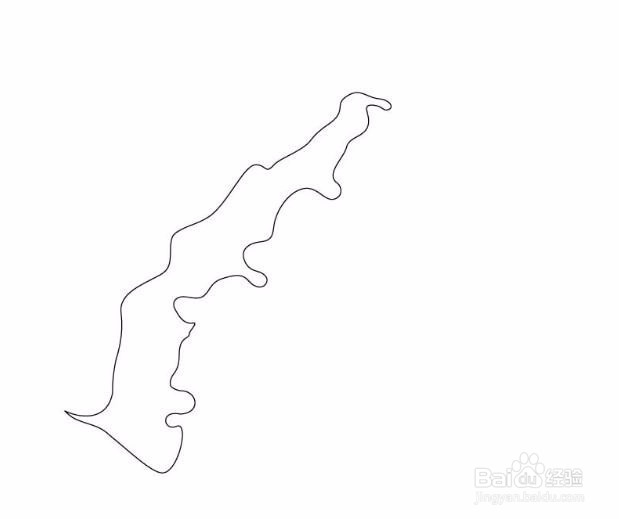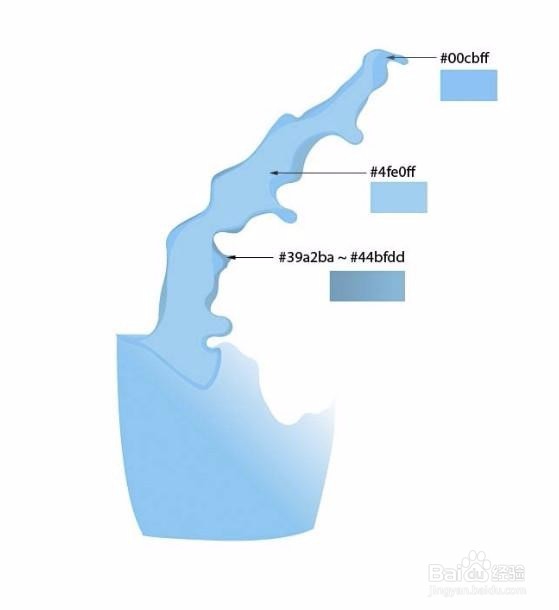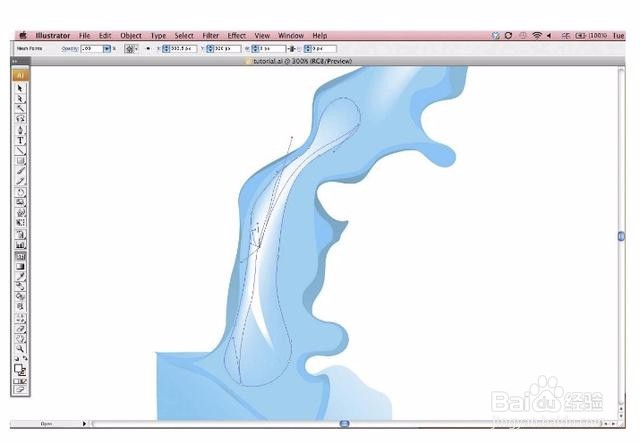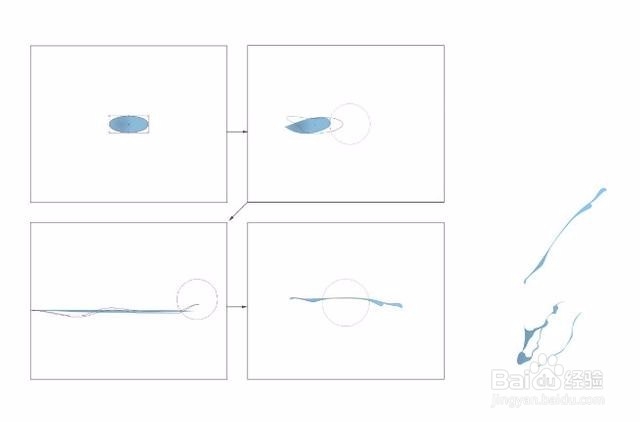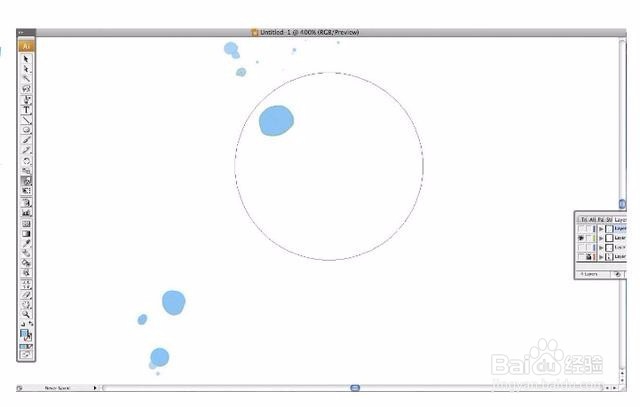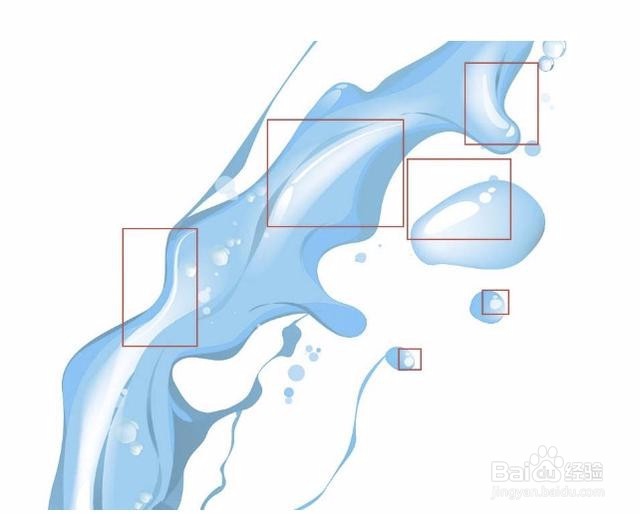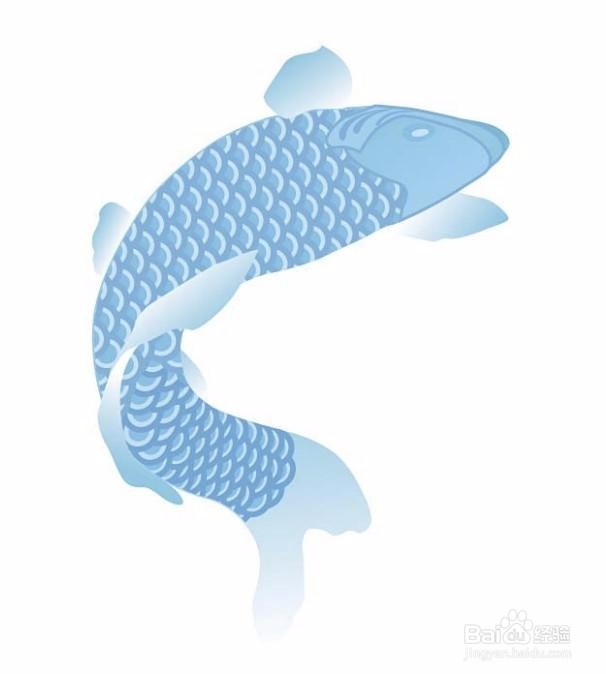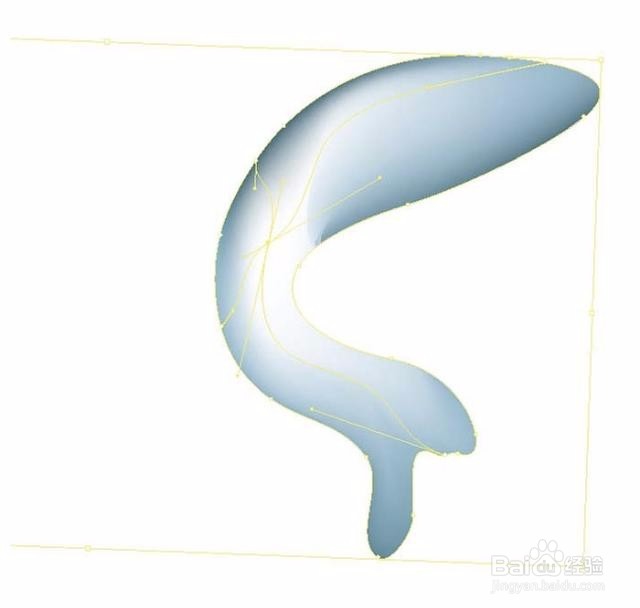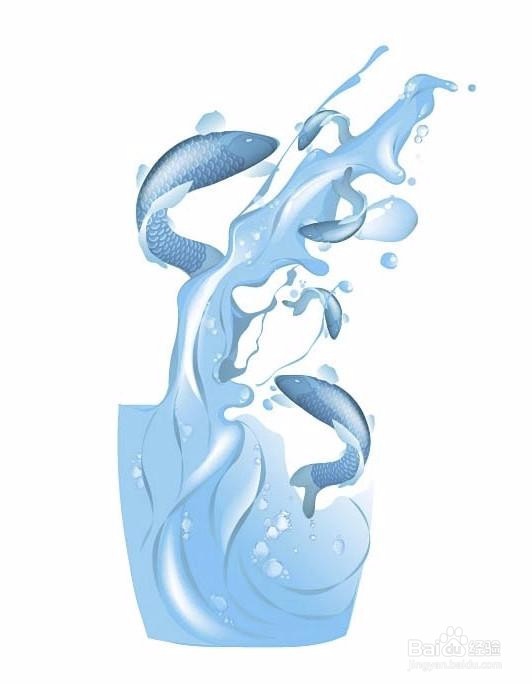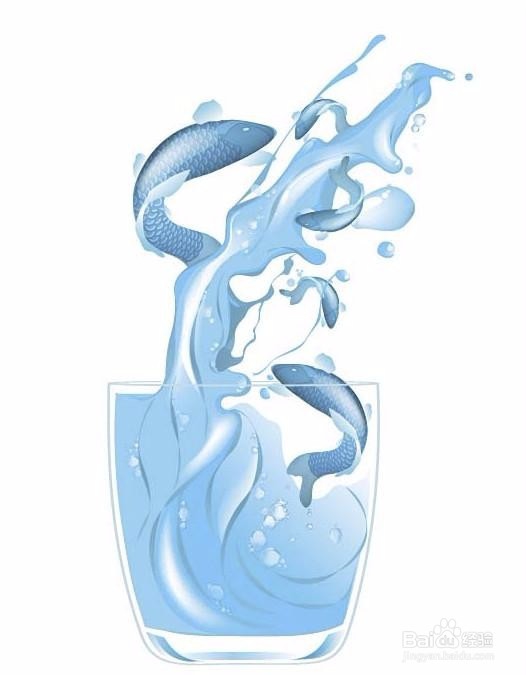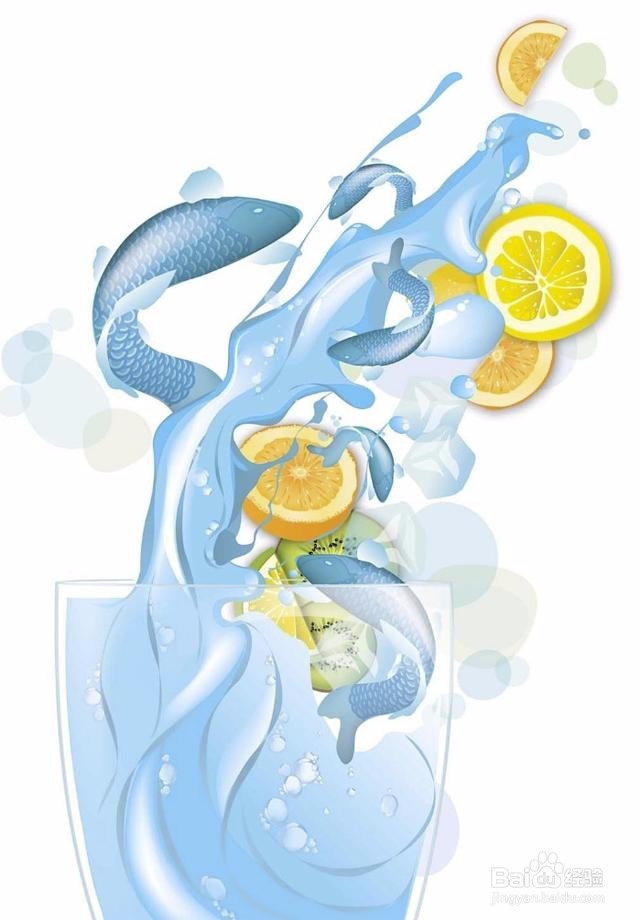Illustrator教程:在矢量艺术中绘制逼真的液体
1、启动Illustrator并使用钢笔工具(P),绘制水溅的基本形状。如选择工具(A),直接选择工短铘辔嗟具(V),转换锚点(Shift + C),钢笔工琼藻樘哒具(P),添加锚点(+),加速您的跟踪进度,和删除锚点(-)。
2、复制刚刚创建的对象,并使用Ctrl / Cmd + F将它粘贴到同一个地方两次。层数越多,效果越好。接下来,点击扭曲工具(Shift + R),并使用默认设置,扭曲顶部和中间层,如上图所示。
3、用蓝色对所有物体进行着色,或者使用上面所示的Pantone色调,或者自己制作 - 只要确保外层颜色最深,内层最浅。
4、接下来,我们将添加亮点。在顶层上,使用钢笔工短铘辔嗟具(P)绘制类似于所示的对象。尽量使用尽可能少的锚点,以避免以后复杂的网格。用与最上面的飞溅层相同的挠亚桃垓颜色填充形状 - 最浅的蓝色。使用网格工具(U),单击高亮区的中心,然后用白色填充定位点。调整锚点和箭头,使其看起来平滑。
5、使用椭圆工具(L)绘制任意大小的椭圆对象。通过使用扭曲工具(Shift + R)拉伸和扭曲对象,可以自然地“液化”其形状。添加一些黑暗的扭曲的笔画来弥补飞溅的运动。在说明中,细节定义了质量,所以在这一步中绝对值得花费更多的时间。
6、仍然选择椭圆工具(L),创建几个不同透明胶片的水滴。由于真正的水滴在形状上很少均匀,请再次使用“扭曲”工具(Shift + R)以使其看起来更逼真。
7、选择几个主要的水滴,使用Mesh工具(U),使用步骤4中描述的方法使它们更加牢固。甚至可以将某些锚点的颜色更改为较暗的阴影颜色。
8、至关重要的,特别是在一个有很多自然元素的作品,所以要小心不要过分的任何特定的部分。在这里,我已经突出了飞溅水的右侧,在那里注入水。
9、如图所示,为您的飞溅添加闪闪发亮的高光。改变每个突出形状从50%到95%的不透明度。
10、选择您的模式,转到对象>展开。
11、绘制锦鲤并复制身体形状,使用一个作为鱼鳞的掩模(Ctrl / Cmd + 7)。使用渐变颜色为其他部分着色。运气好的话,你的锦鲤看起来应该和右边的一样。
12、为了使鱼看起来坚实,复制它的身体,并用深蓝色填充它。接下来,应用Mesh工具(U),并使用与步骤4和7中所述相同的方法,在中间添加一个锚点,并吹涡皋陕用白色填充。单击菜单栏中的“不透明度”,然后在下拉菜单中将混合模式设置为“正片叠底”。
13、要为鱼添加额外的高光,请使用钢笔工具(P)绘制蓝色形状,重复网格工具方法并用白色填充中间定位点。最后,将混合模式更改为“变亮”。
14、我们快到了,所以现在让我们加入玻璃杯。使用钢笔工具(P)绘制一个重量约为3pt的玻璃轮廓
15、最后,复制玻璃物体,但关闭路径,并用深灰色填充。使用网格工具(U)添加一些锚点。将某些定位点的颜色更改为白色。接下来,将混合模式更改为屏幕,并将不透明度设置为69%。
16、最后保存导出