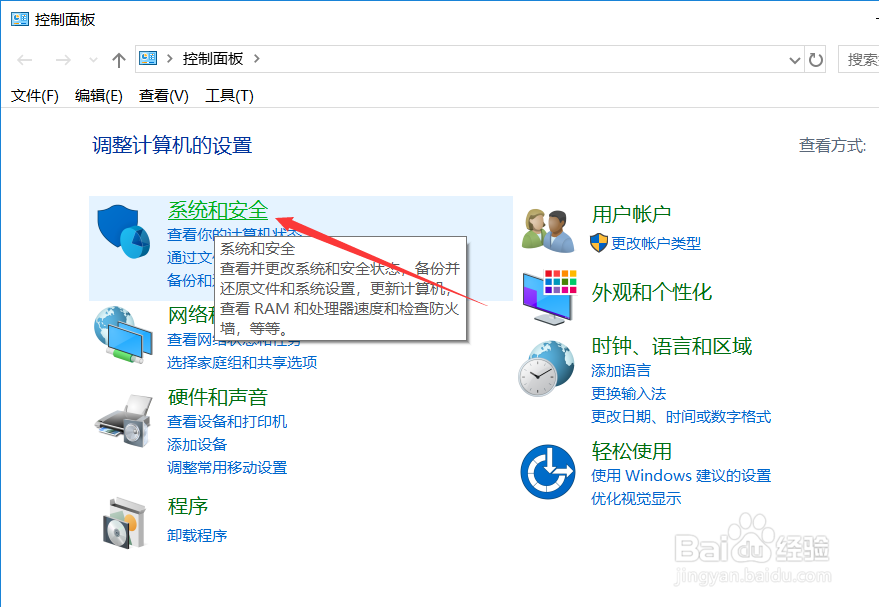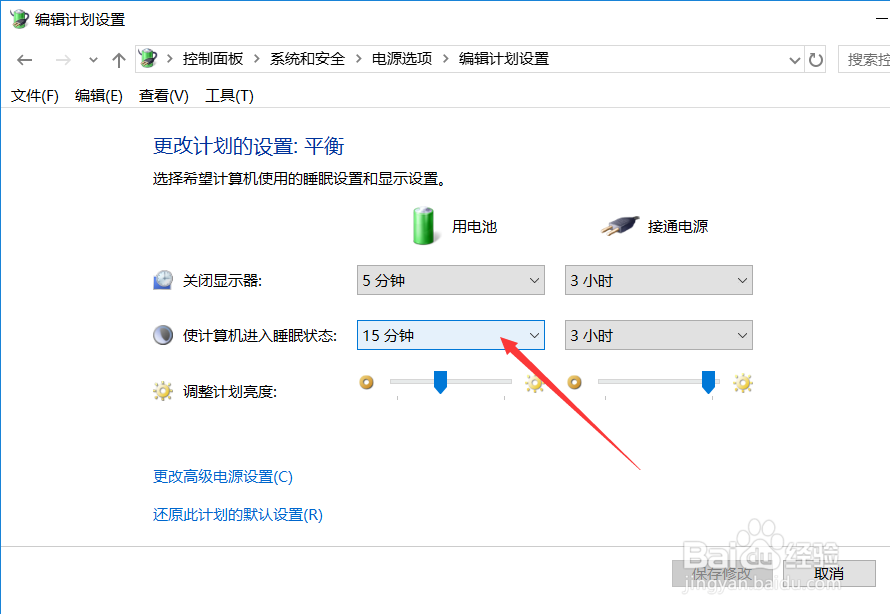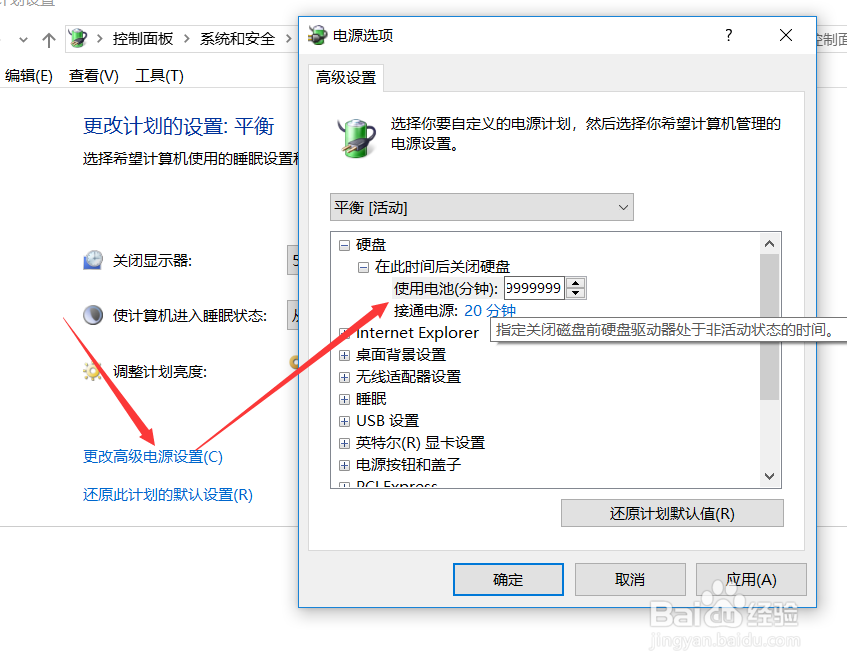win10自动休眠怎么设置?怎么关闭win10休眠设置
win10自动休眠怎么设置?怎么关闭win10休槐洳杪做眠设置。win10系统默认是会自动休眠的,但是这个休眠时间是可以修改的,甚至是关闭血顶逋镝休眠,下面就来说下win10自动休眠怎么设置?怎么关闭win10休眠设置。
工具/原料
win10自动休眠怎么设置?怎么关闭win10休眠设置
win10自动休眠怎么设置?怎么关闭win10休眠设置
1、在Windows10桌面找到控制面板并双击打开,在控制面板界面里直接点击【系统和安全】,如下图所示。
2、在win10系统和安全界面里直接点击【电源选项】,如下图所示。
3、在打开的win10电源选项界面里直接点击【更改计划设置】,如下图所示。
4、在win10更改计划设置界面里直接点击【使计算机进入睡眠状态】后面的下拉框,如下图所示。
5、在弹出的下拉菜单里直接点击选择【从不】,如下图所示。
6、设置好后直接点击右下角的【保存修改】,如下图所示。
7、在点击【更改高级电源设置】,然后在打开的界面里设置关闭硬盘的时间,这里可以设置一个很大的数字,这样就不会休眠了,如下图所示。
声明:本网站引用、摘录或转载内容仅供网站访问者交流或参考,不代表本站立场,如存在版权或非法内容,请联系站长删除,联系邮箱:site.kefu@qq.com。
阅读量:38
阅读量:33
阅读量:26
阅读量:37
阅读量:44