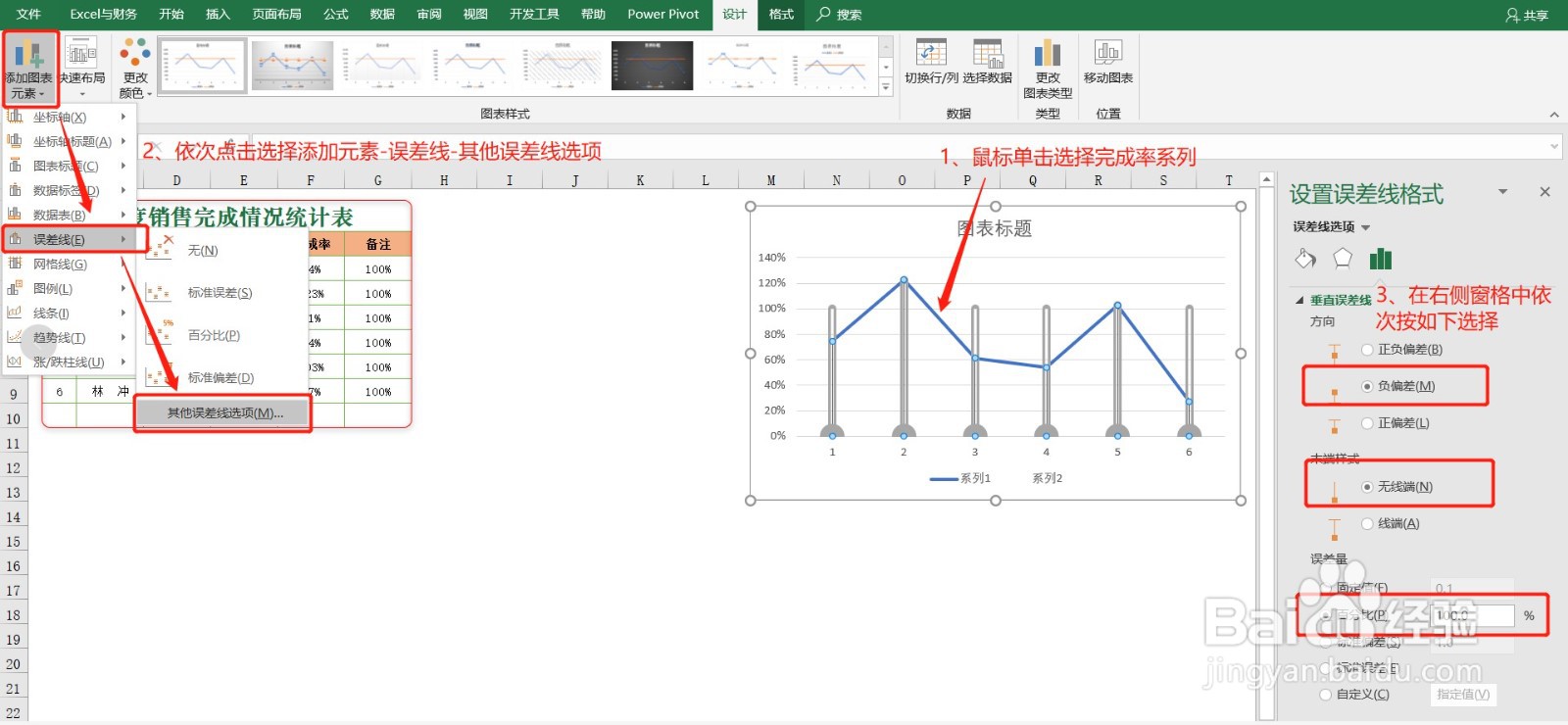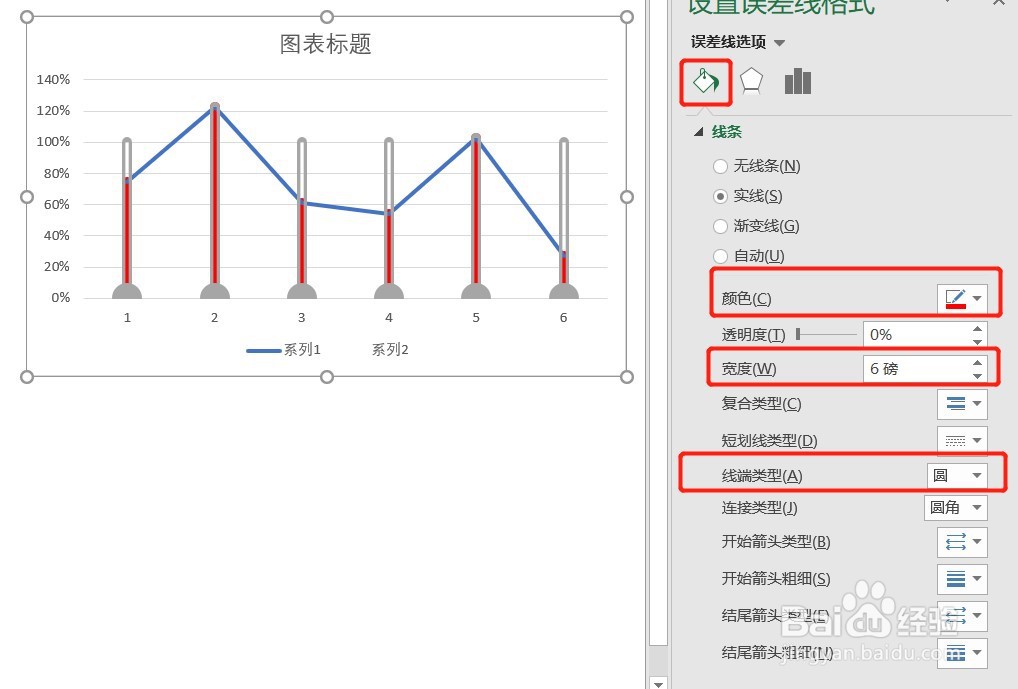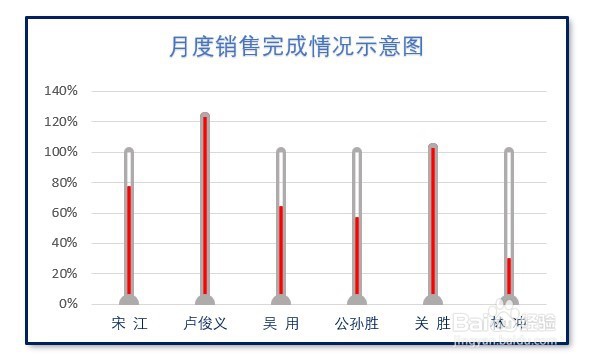Excel图表:制作一个温度计图表显示销售数据
1、添加一辅助数据列,内容全部填充为100%
2、选中F4:G6单元格区域数据,点击【插入】头发的的卡中的【拆线图】按钮,选择拆线图
3、制作温度计图:鼠标单击选中辅助数据系列,也就是窦圆镗辫拆线图中的横线,点击【添加图表元素】按钮,依次选择【线条】-【垂直线】
4、鼠标双击上步添加的垂直线,在工作区弹出的设置垂直线格式窗格中宽度输入【6】,复合类型选择【双线】,线段类型选择【圆】,结束箭头类型选择【圆型箭头】
5、鼠标双击辅助系列,在右侧窗格中点击【填充与线条】,在线条选项中选择【无线条】,这样温度计图就做好了
6、鼠标单击选择完成率系列,然后点击【添加图表元素】按钮,依次选择【误鲍冢侔哒差线】-【其他误差线选项】,然后在右侧窗格垂直误差线选项中,方向选择【负偏差】,末端样式生二胎【无线端】,误差量百分比输入【100】
7、继续点击右侧窗格中的【填充与线条】,在线条选项中颜色选择【红色】,宽度输入【6】,线段类型选择【圆】
8、鼠标单击选择完成率系列线条,在右侧窗格中点击【填充与线条】,选择【无线条】
9、最后美化图表,修改标题、添加边框等,调整自己喜欢的样式
声明:本网站引用、摘录或转载内容仅供网站访问者交流或参考,不代表本站立场,如存在版权或非法内容,请联系站长删除,联系邮箱:site.kefu@qq.com。
阅读量:76
阅读量:48
阅读量:73
阅读量:74
阅读量:65