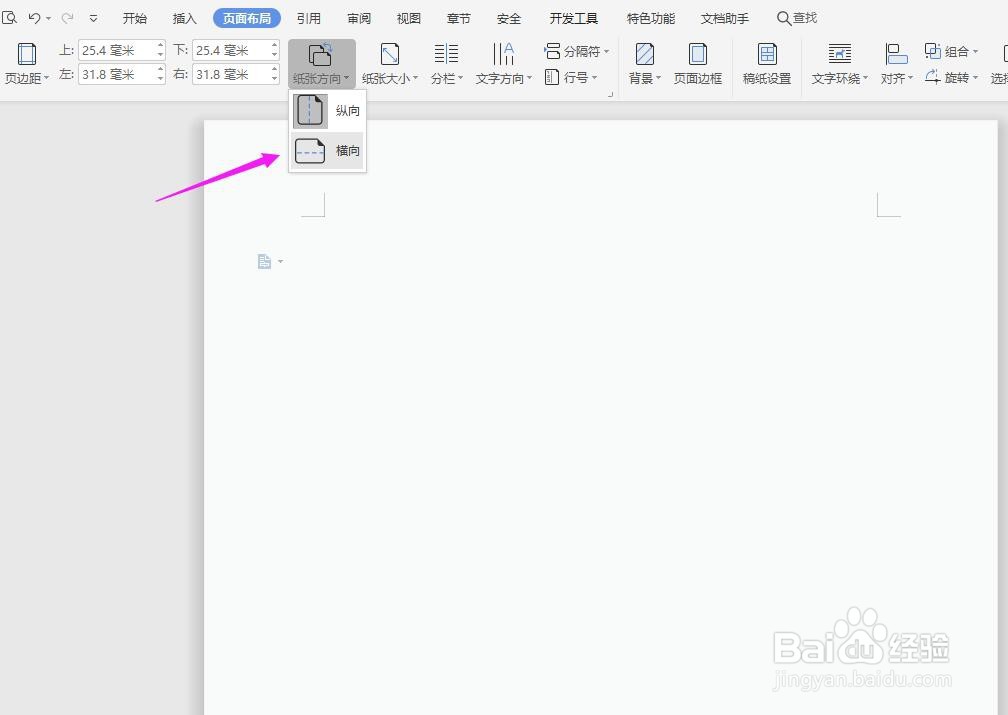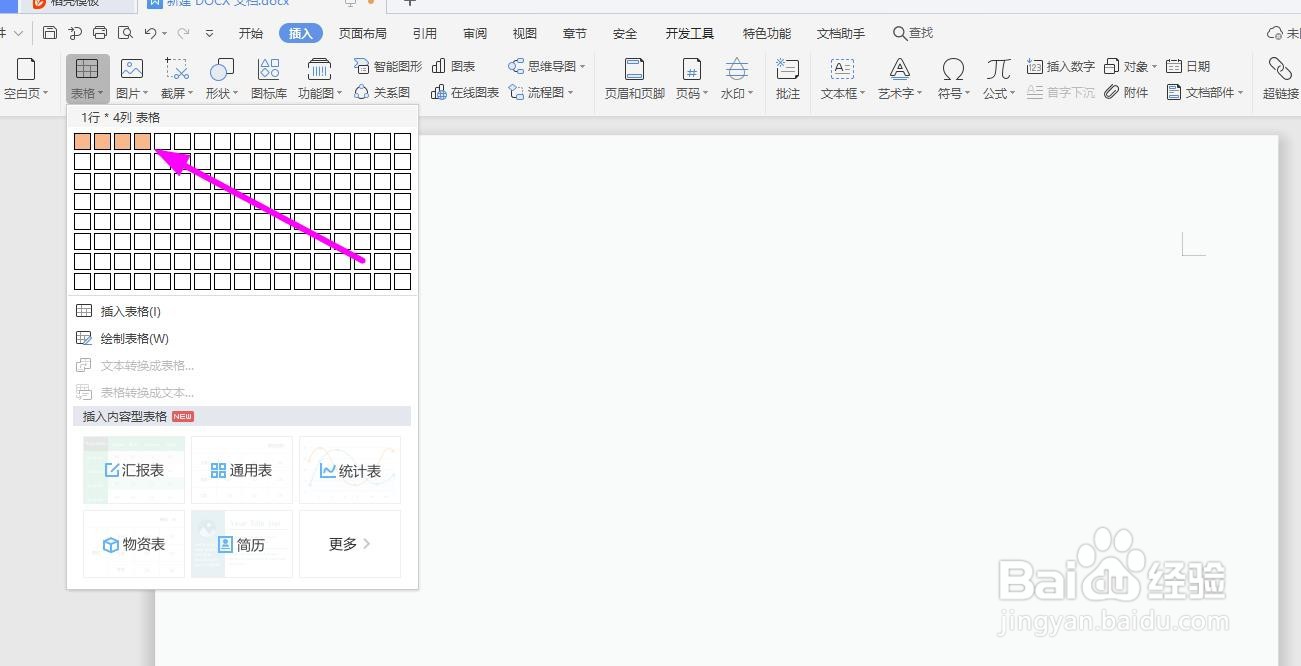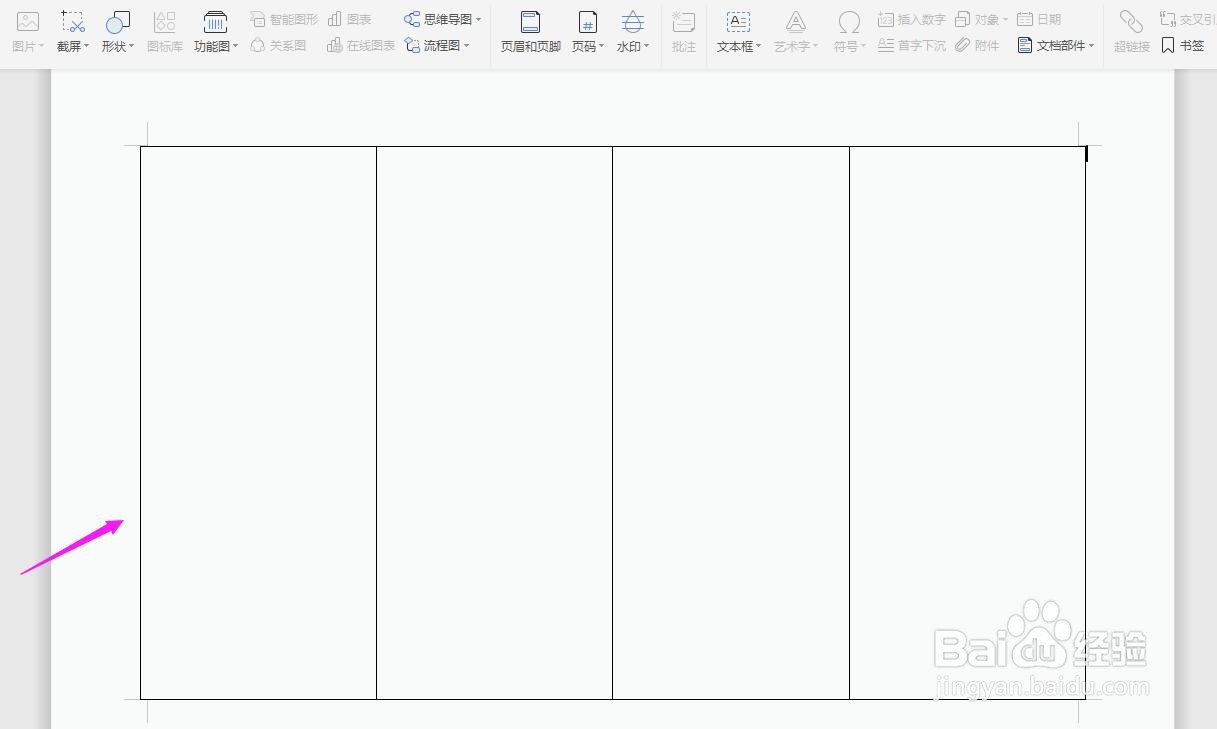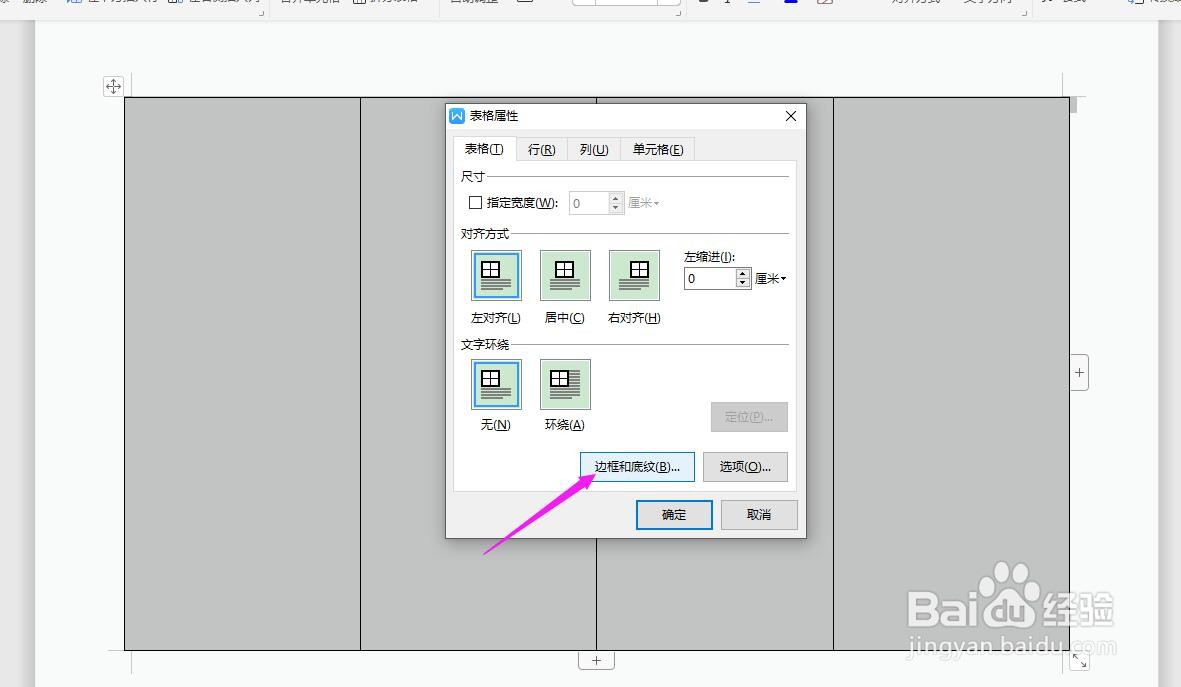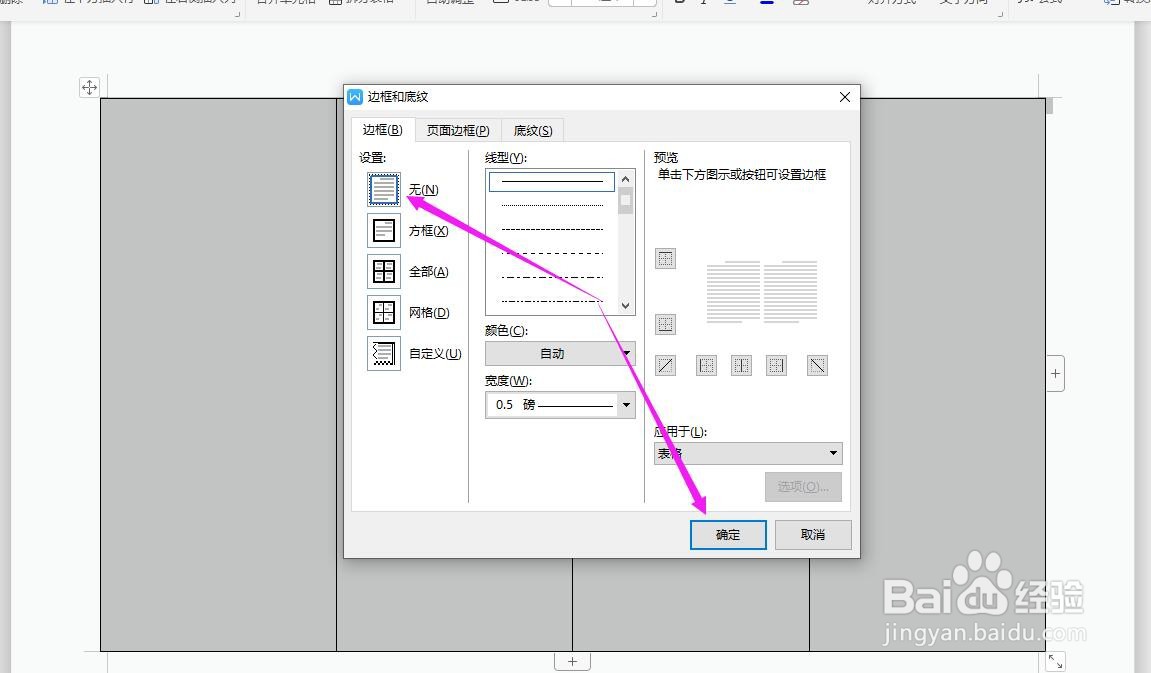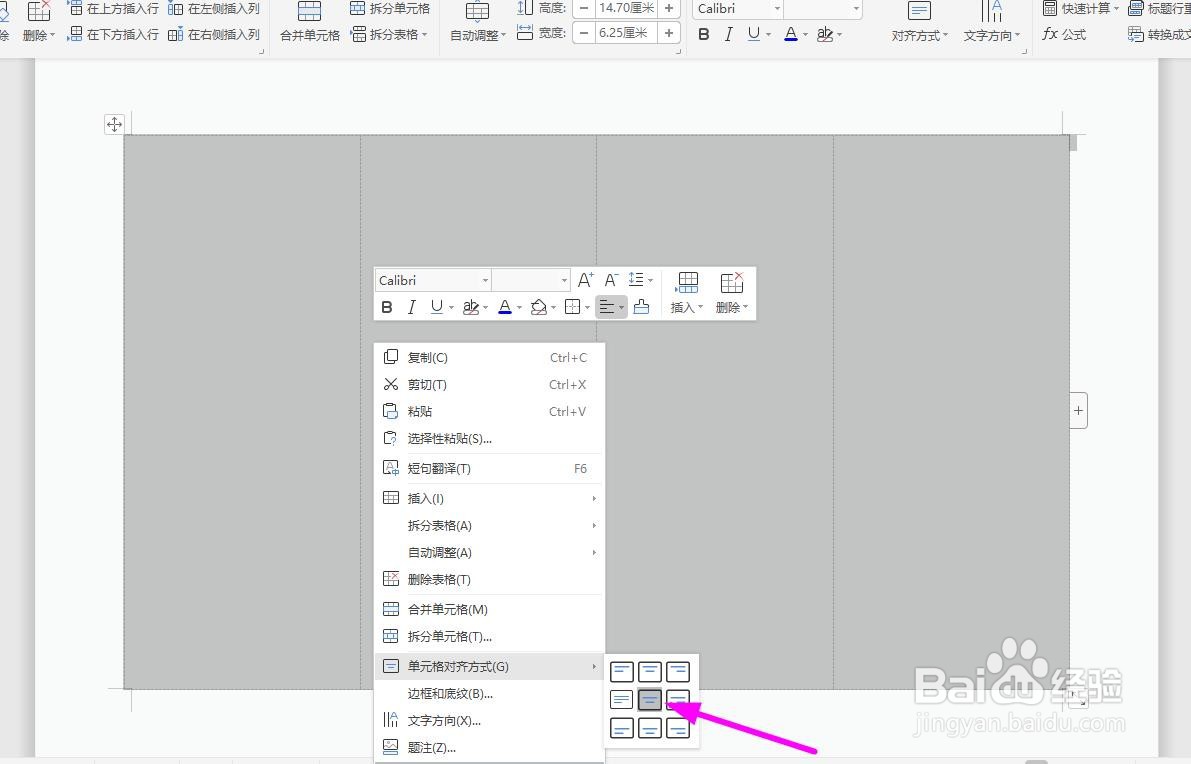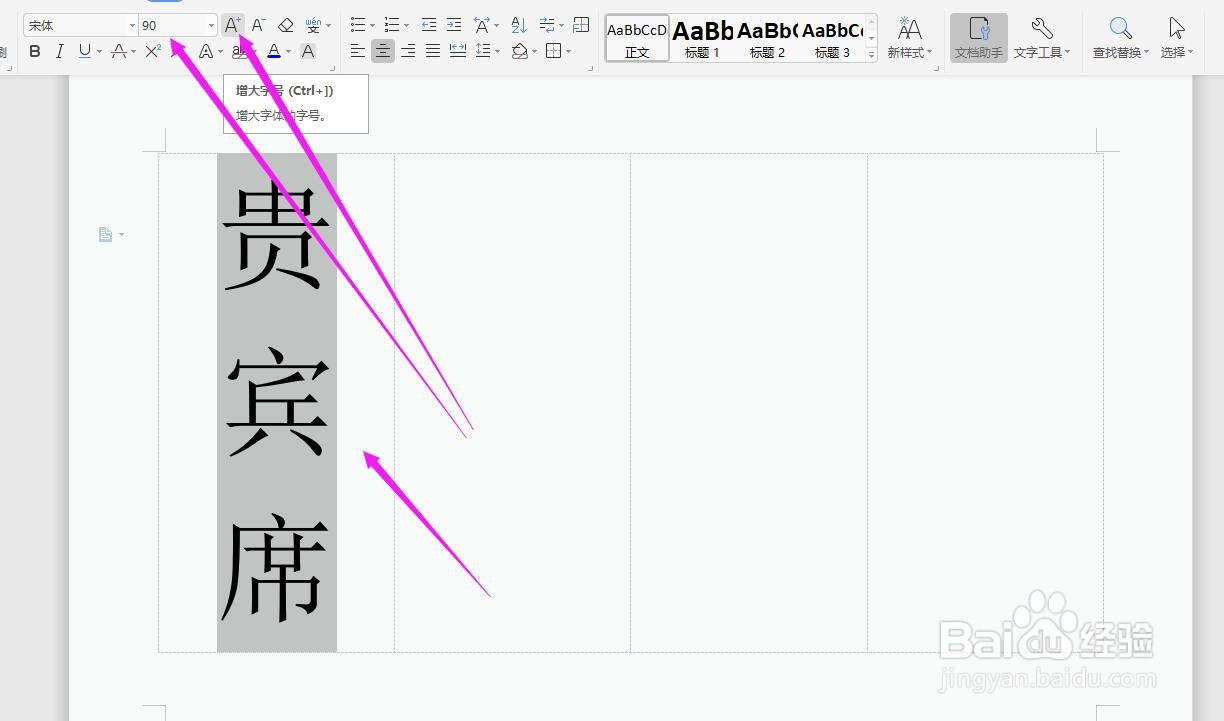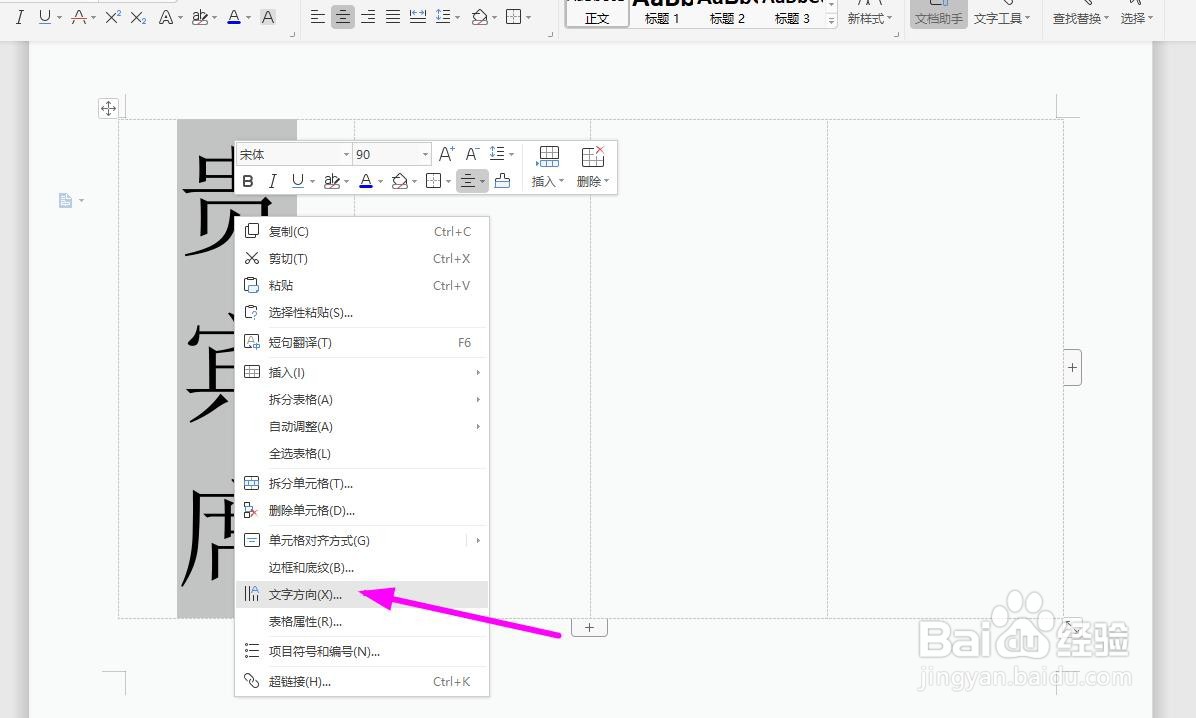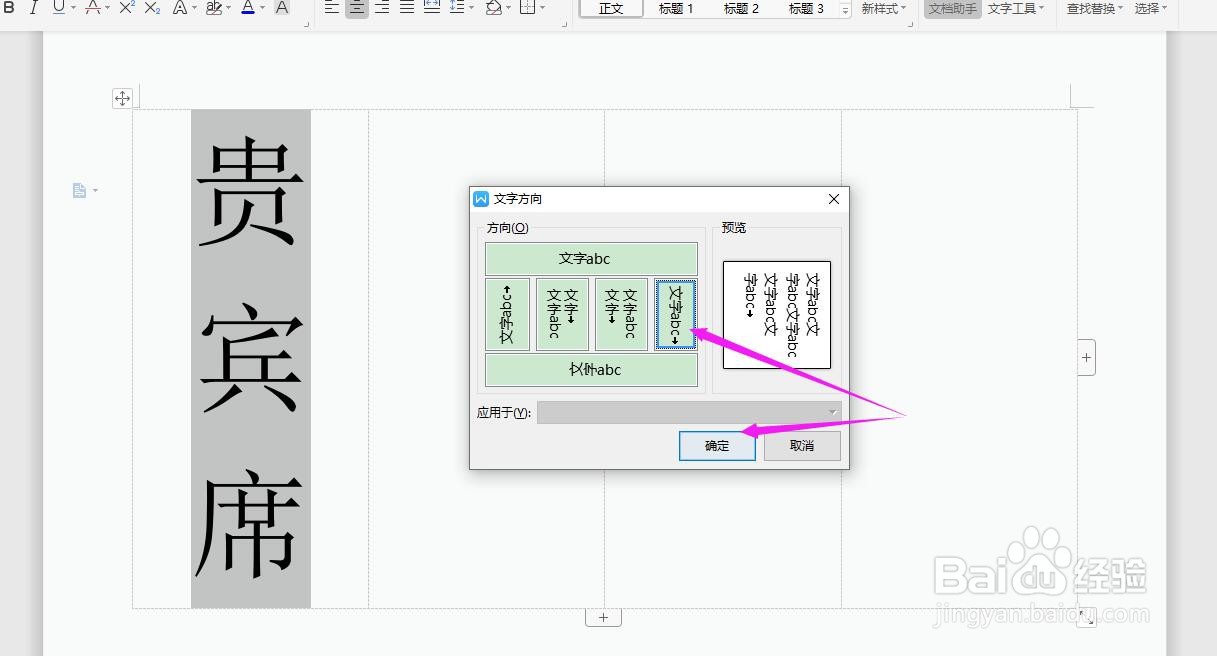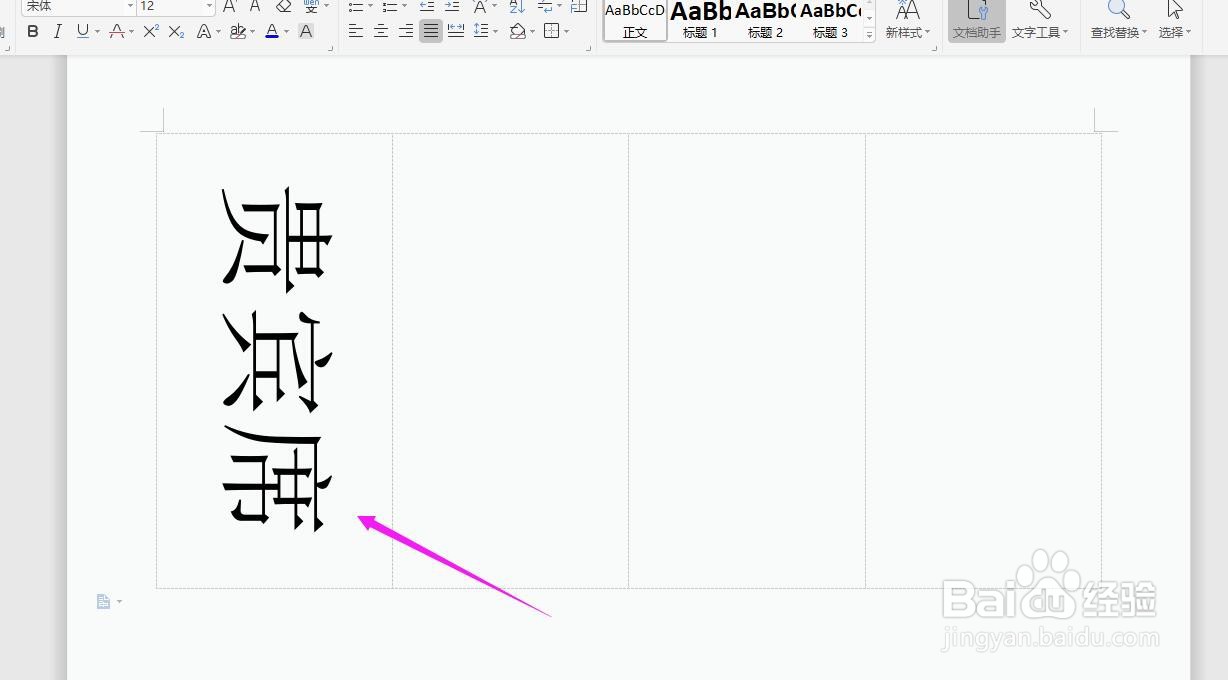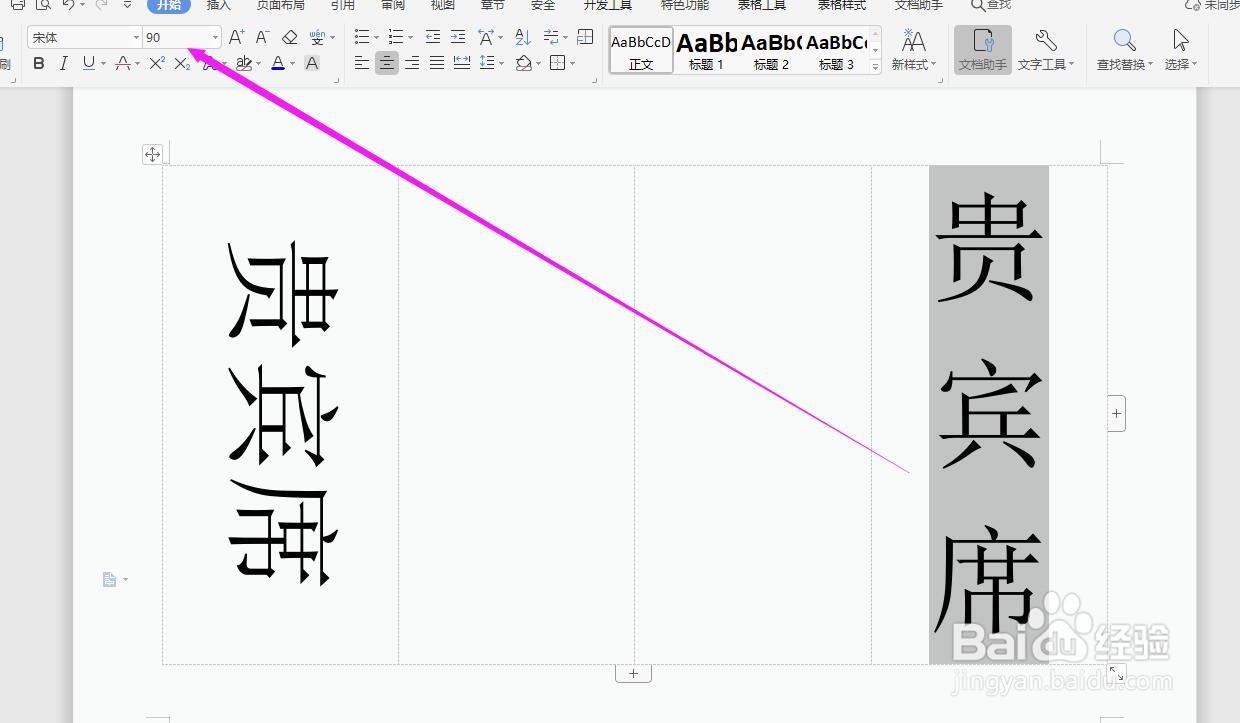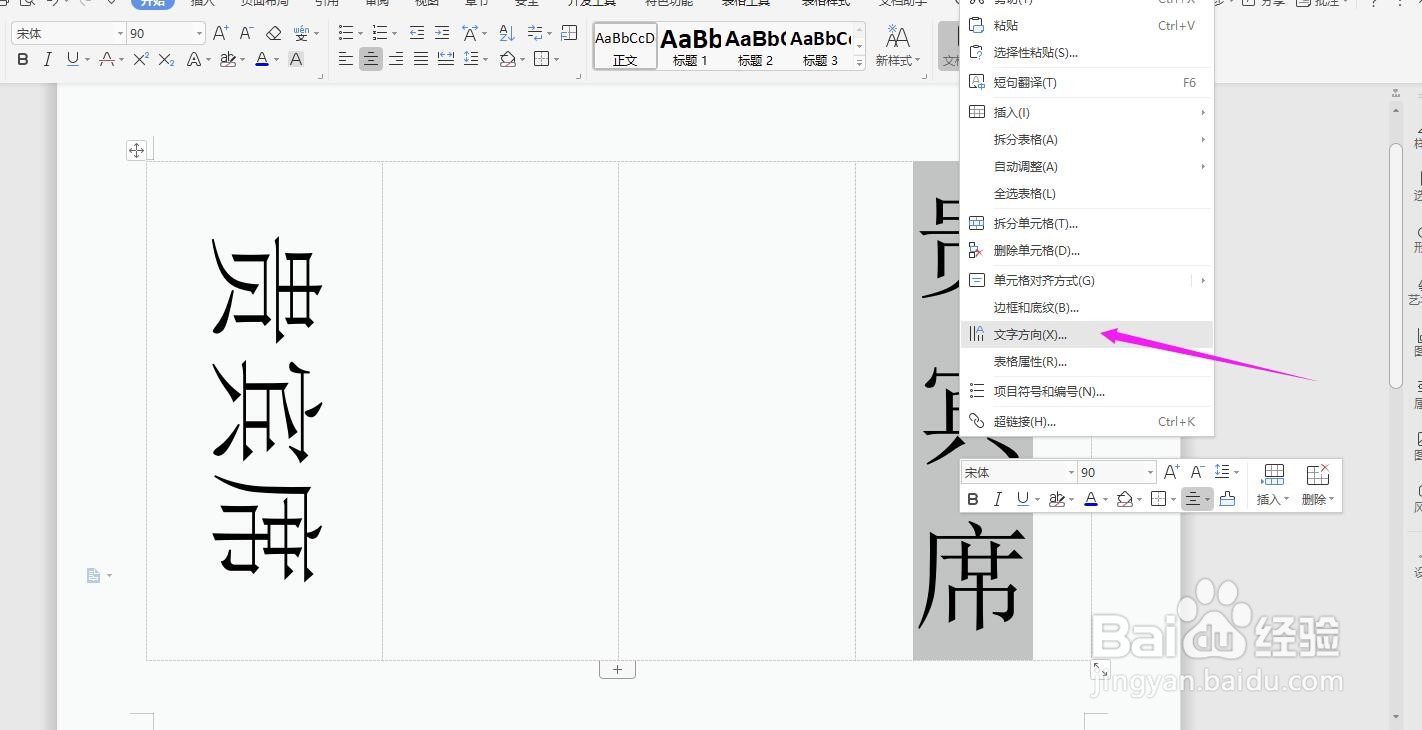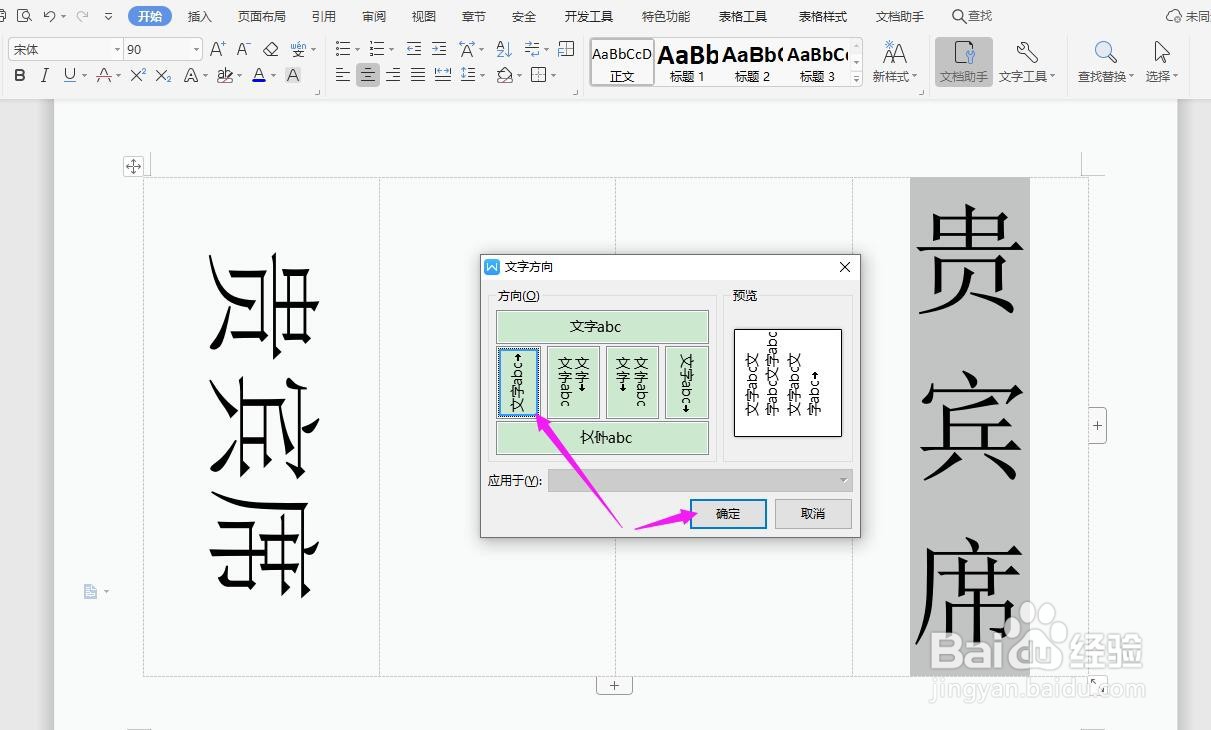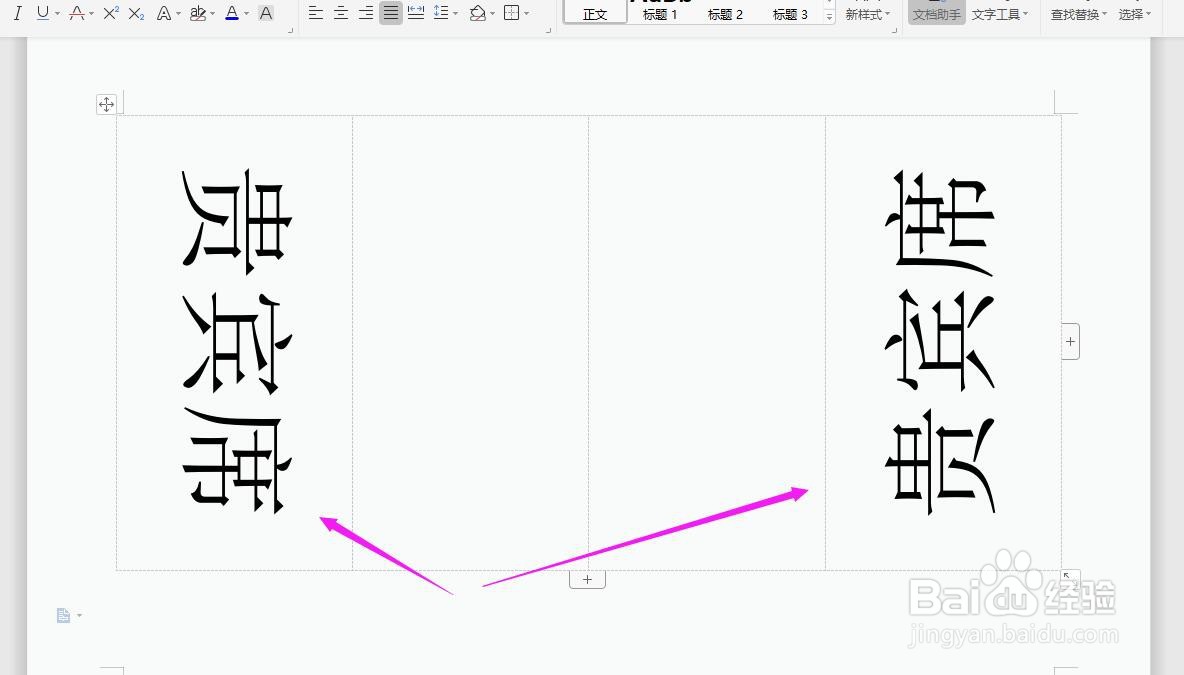Word怎么制作席卡
1、首先打开Word文档,先点击导航栏上的“页面布局-纸张方向”,选择“横向”
2、纸张方向变为“横向”后,再点击导航上上的“插入-表格”,先插入“4列”表格,如下图所示:
3、然后再将表格调整最大的尺寸,如下图示
4、再全选表格,再鼠标右击选择“表格属性”
5、进入“表格属性”中,选择“边框和底纹”
6、在“边框和底纹”中,选择“无”,点击“确定”
7、再全选表格,右击鼠标右键选择“单元格对齐方式”中的“垂直居中”图标
8、然后,在第一列中输入席卡的宾客名字,以下以“贵宾席”为例,然后点击导航栏上的“垢卜埂呦增大字号”图标,将文字增大到“90”
9、再选中第一列的“贵宾席”文字,右击选择“文字方向”
10、选中下图箭头所示的“文字方向”,点击“确定”
11、这时候,第一列的席卡就制作好了
12、再在第4列中,输入“贵宾席”,将字号调整到“90”
13、再选中“贵宾席”右击选择“文字方向”
14、选中如下图所示的“文字方向”,点击“确定”
15、这个时候,一个完美的席卡就制作出来了
声明:本网站引用、摘录或转载内容仅供网站访问者交流或参考,不代表本站立场,如存在版权或非法内容,请联系站长删除,联系邮箱:site.kefu@qq.com。
阅读量:57
阅读量:81
阅读量:68
阅读量:94
阅读量:87