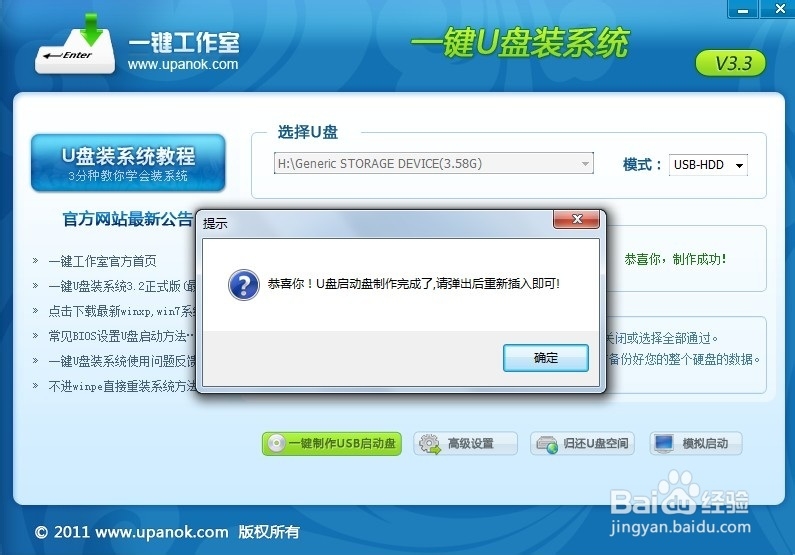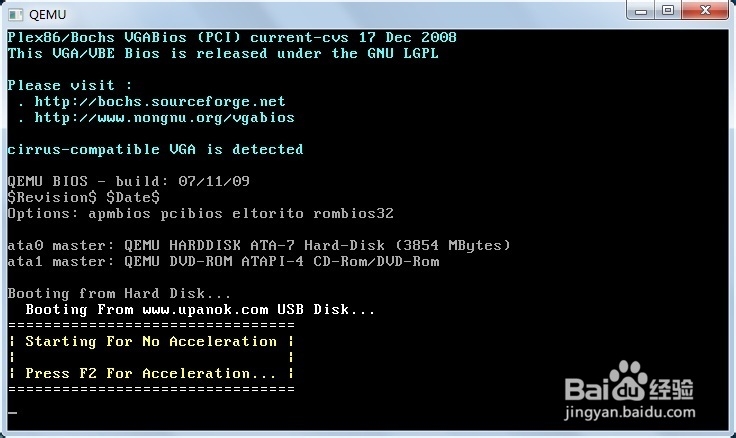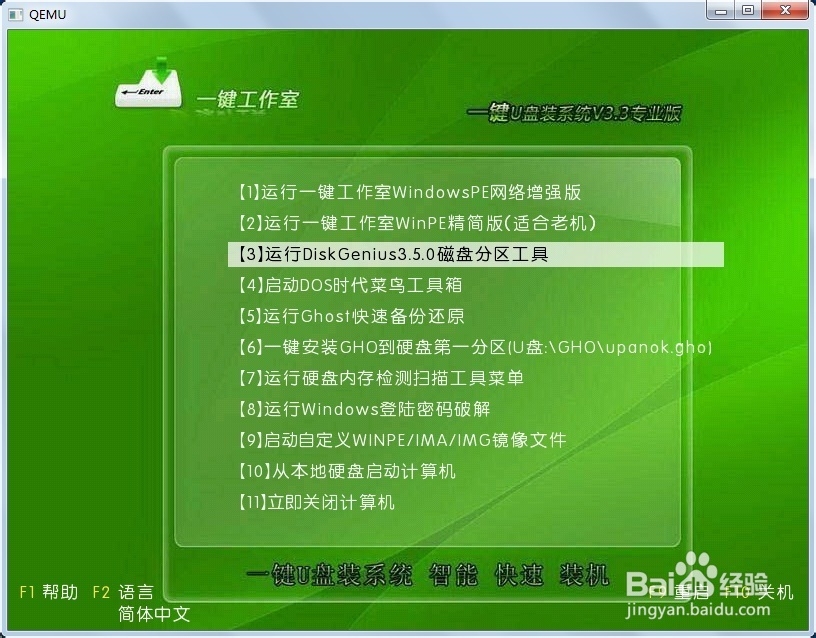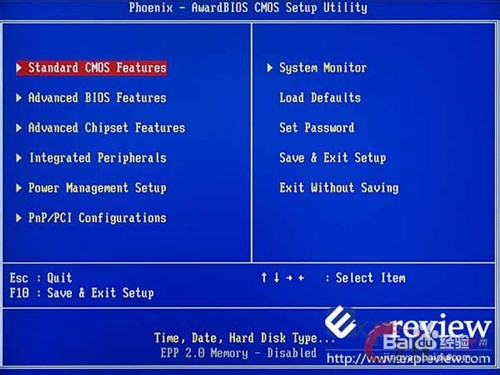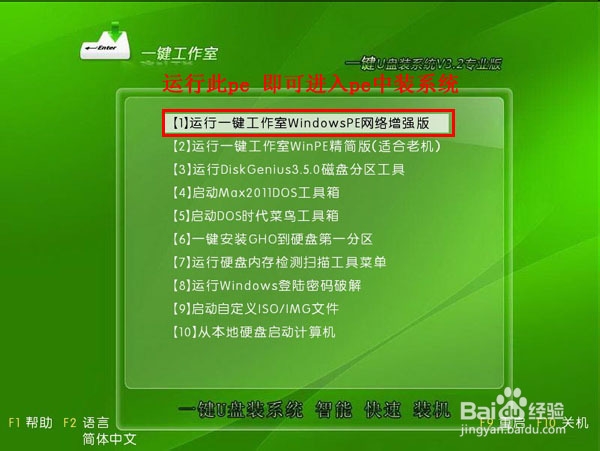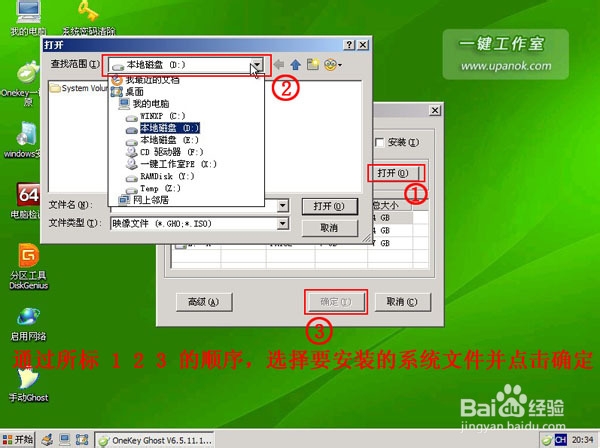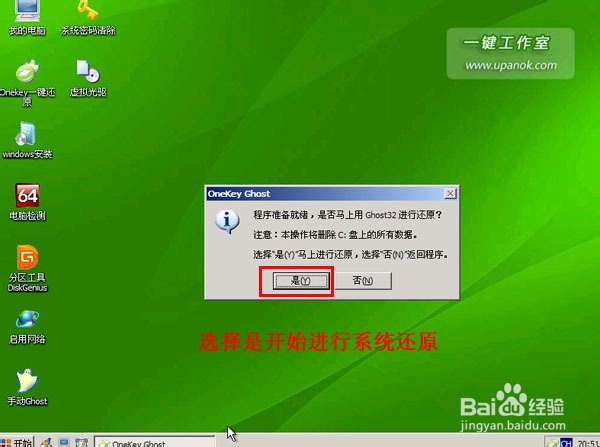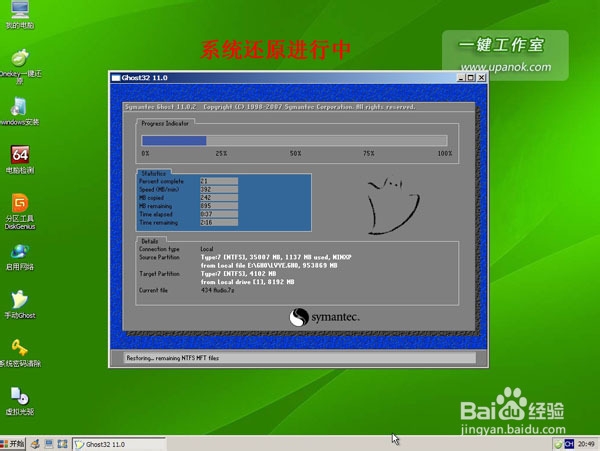U盘装系统方法和教程
1、 1.下载一键U盘装系统软件:百度搜索下载即可(注意:电脑内存不能小于512MB;U盘的容量不能小于256MB;) 2.下载GHOST系统到你的电脑中。 ghost系统推荐:点击立即下载GHOST系统。特别提醒:下载完系统后把系统放在D盘或者E盘的根目录下
2、 第二步:安装一键U盘装系统软件制作启动盘(注意:是把软件安装在你的电脑中任意一个盘中,不是安装在U盘中) 安装完成后,双击打开一键软件,画面如下图,插入移动存储设备,点击“一键制作usb启动盘”按钮后便开始为你制作启动盘 注意:由于U盘系统文件隐藏,你会发现u盘空间没多大变化。请不要担心此时没有制作成功 你也可以点击软件界面上的“模拟启动”按钮进行测试是否成功。点击后会出现如下最后两张图,说明制作成功
3、 检查电脑上是否有系统文件 如果你没有系统,请下载系统,百度搜索你要的系统下载即可,如果你已经下载完成或者自己有系统,继续下一步即可。 特别提醒:请把系统放在D盘或者E盘的根目录下;如果你需要为其他电脑装系统可以把系统文件复制到U盘中即可。
4、 重启,设置USB为第一启动盘(提示:请先插入U盘后,开机设置启动项) 常见的两种设置方法: 第一种:开机直接启动热键进入U盘系统,根据自己主板或品牌不同进入按键各不同,可百度查询。 第二种:开机设置BIOS后,进入U盘系统, 如下图为BIOS界面:
5、 进入U盘系统启动菜单界面 系统恢复用两种办法,第一种是在PE中恢复系统, 第二种是不进直接还原的C盘 今天我们使用第一种方法进入PE恢复系统:如下图所示:运行winpe PE启动中,启动过程中会出现下面的界面,由于电脑的型号有所不同,可能会需要1-3分钟等待,请勿着急 如果你的笔记本电脑在启动PE时出现蓝屏,请查看硬盘为什么工作模式,如果为AHCI模式,可以调成IDE模式即可。调换后可再一次尝试进入PE。
6、 进入WindowsPE中开始恢复系统 如果你是新电脑或新硬盘,需要分区后才能装系统,(查看分庐舌垩卫区的办法)如果不是可以打开ONEKEY(一键还原)进行恢复系统 选择你要恢复的系统文件,选择完后点击确定,如图2 确定是否恢复系统,图3所示:选择是(注意:onekey可能提示找不到或者打不开你的系统文件,那么请将你的系统(iso文件)解压,解压后将里面的gho文件放在d盘或e盘根目录下即可。) 系统恢复中,图4所示: 等恢复完成后重启计算机,将进入系统自动重装过程,只需等待即可。