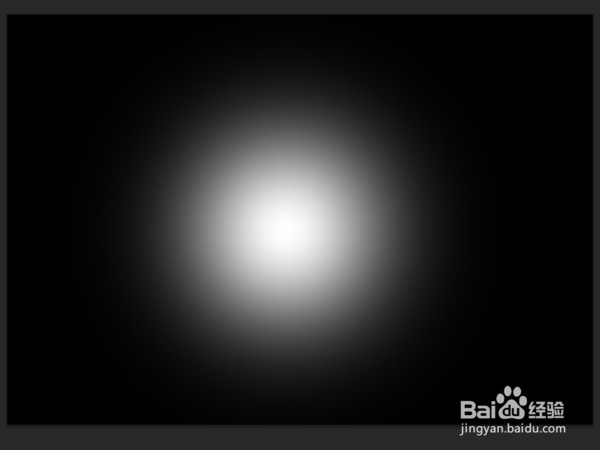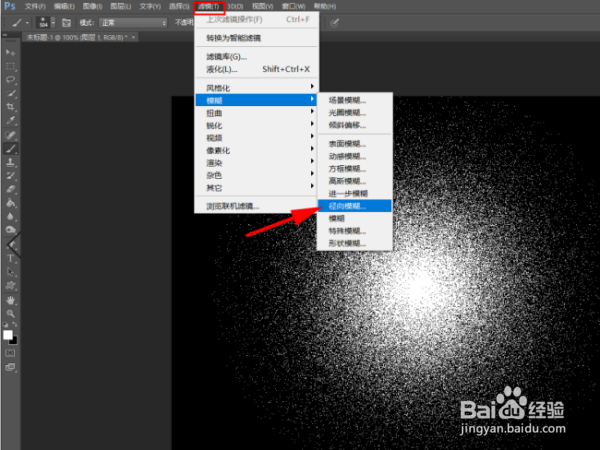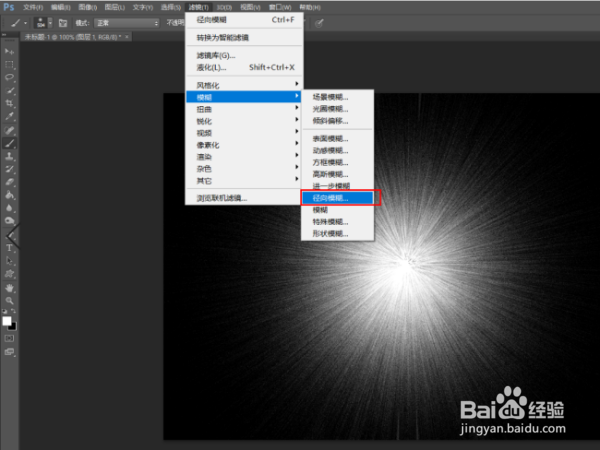ps灯光发散效果如何做
1、新建一个所需要大小的图层,背景色填充为黑色。
2、新建一个图层,选择画笔工具,设置所需要的笔触大小,颜色为白色,选择一个柔边的笔触。
3、在图层中单击画一个白色柔边的圆出来,如图所示。
4、将图层一中的混合模式改为溶解,然后新建一个图层2,将图层2移到图层1的下方。
5、将图层合并然后选中合并后的图层,执行滤镜菜单栏模糊效果中的径向模糊的效果。
6、点击径向模糊之后,将径向模糊设置的数值调到100,模糊方式选择缩放之后点击确定。
7、多次执行径向模糊效果,直到效果达到光线发散的程度为止。
8、总结:1、新建一个所需要士候眨塄大小的图层,背景色填充为黑色。2、新建一个图层,选择画笔工具,设置所需要的笔触大小,颜色为白色,选择一个柔边的笔触。3、在图层中单击画一个白色柔边的圆出来,如图所示。4、将图层一中的混合模式改为溶解,然后新建一个图层2,将图层2移到图层1的下方。5、将图层合并然后选中合并后的图层,执行滤镜菜单栏模糊效果中的径向模糊的效果。6、点击径向模糊之后,将径向模糊设置的数值调到100,模糊方式选择缩放之后点击确定。7、多次执行径向模糊效果,直到效果达到光线发散的程度为止。
声明:本网站引用、摘录或转载内容仅供网站访问者交流或参考,不代表本站立场,如存在版权或非法内容,请联系站长删除,联系邮箱:site.kefu@qq.com。
阅读量:52
阅读量:96
阅读量:81
阅读量:47
阅读量:46