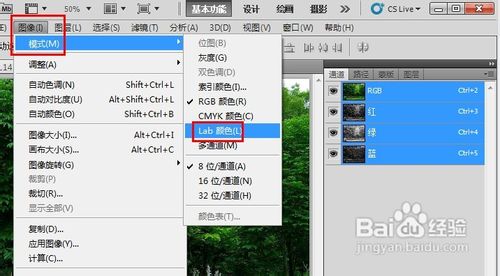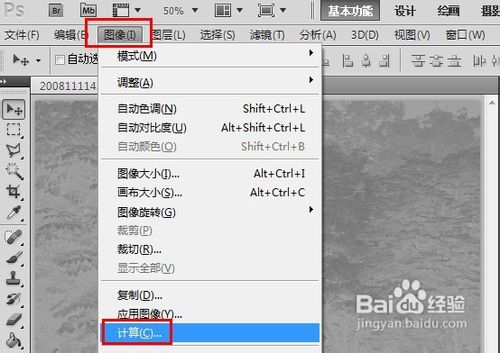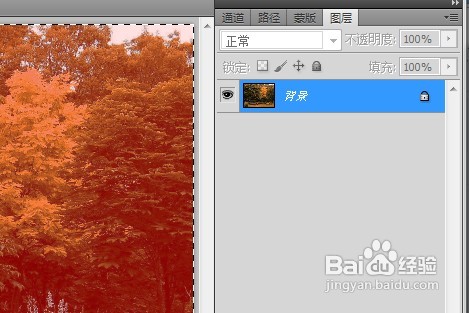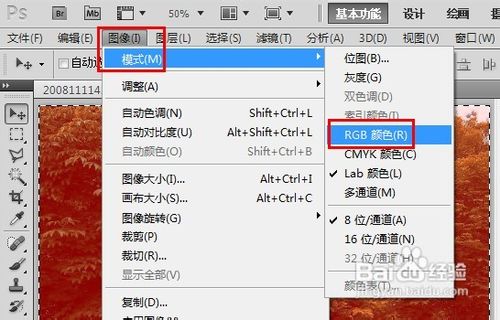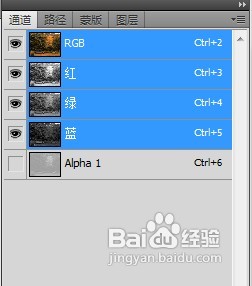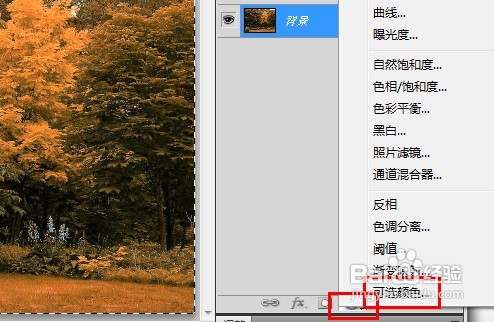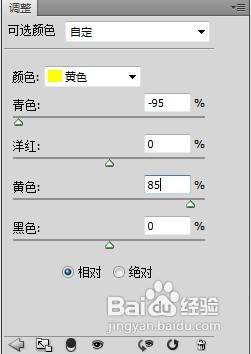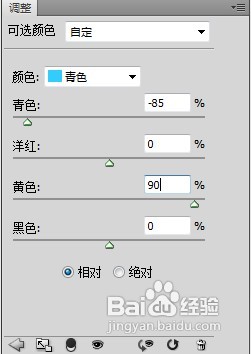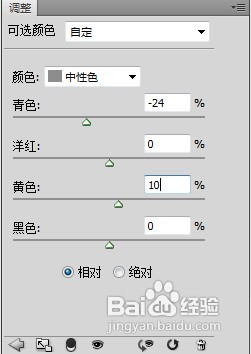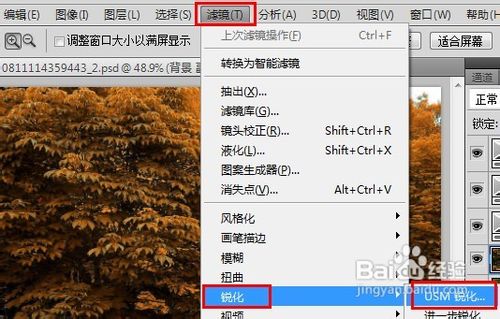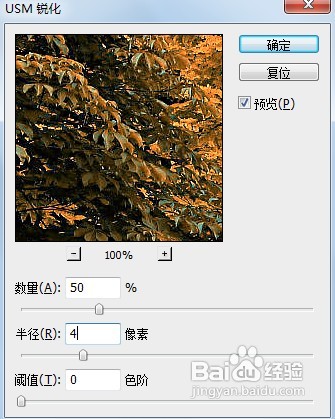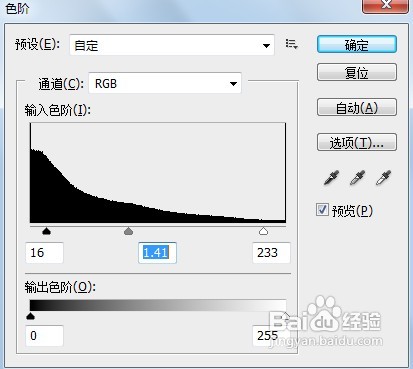怎么用ps改变图片季节
1、复制“背景”图层,出现新图层【背景 副本】,并使用【图像】-【模式】-【lab模式】更改其颜薄本窭煌色模式为Lab颜色
2、选择a通道,并执行【图像】-【计算】,安装图示设置
3、选择Alpha1通道钱砀渝测(使用快捷键ctrl+a),快捷键ctrl+c复制通道,快捷键ctrl+v复制到a通道,完成把通道Alpha复制到通道a
4、回到图层面板,并转换【背景 副本】的颜色模式为【RGB模式】
5、新建“可选颜色”调整图层,对图像中的黄色进行调整
6、新建“可选颜色”调整图层,对图像中的青色进行调整
7、新建“可选颜色”调整图层,对图像中的中性色进行调整
8、选择【背景 副本】图层,并对其应用【滤镜】-【锐化】-【USM锐化】滤镜
9、使用【图像】-【调整】-【色阶】命令对图像亮度进行调整,即可得到最终效果
10、最后结果和所有图层
声明:本网站引用、摘录或转载内容仅供网站访问者交流或参考,不代表本站立场,如存在版权或非法内容,请联系站长删除,联系邮箱:site.kefu@qq.com。
阅读量:39
阅读量:73
阅读量:31
阅读量:57
阅读量:33