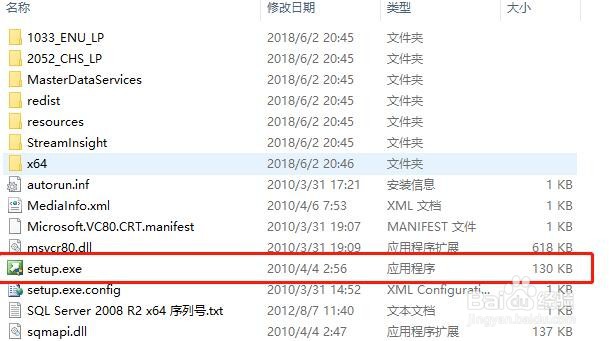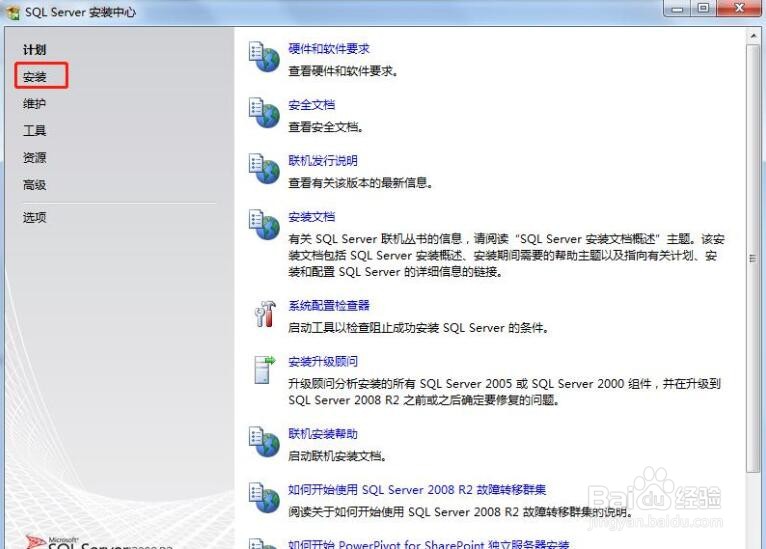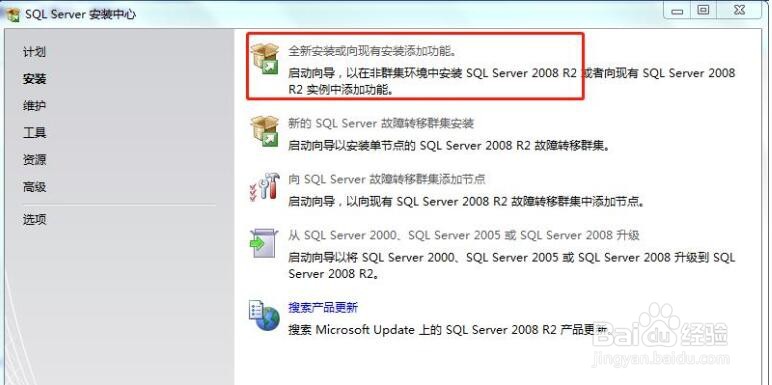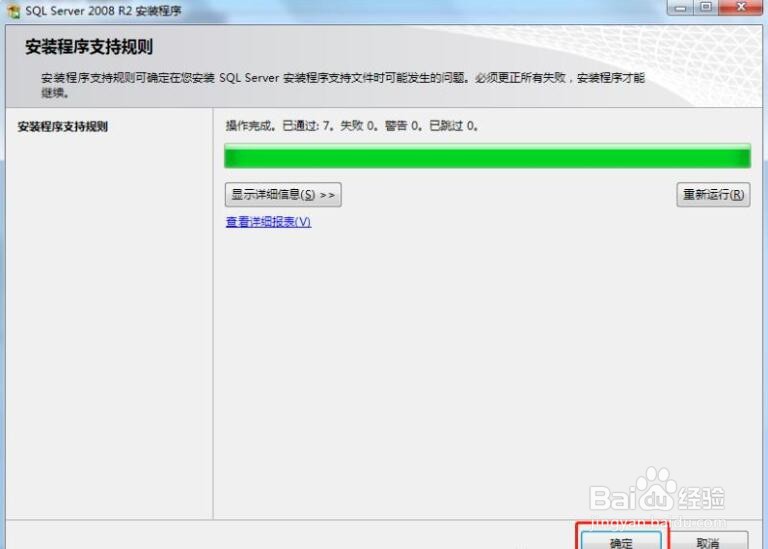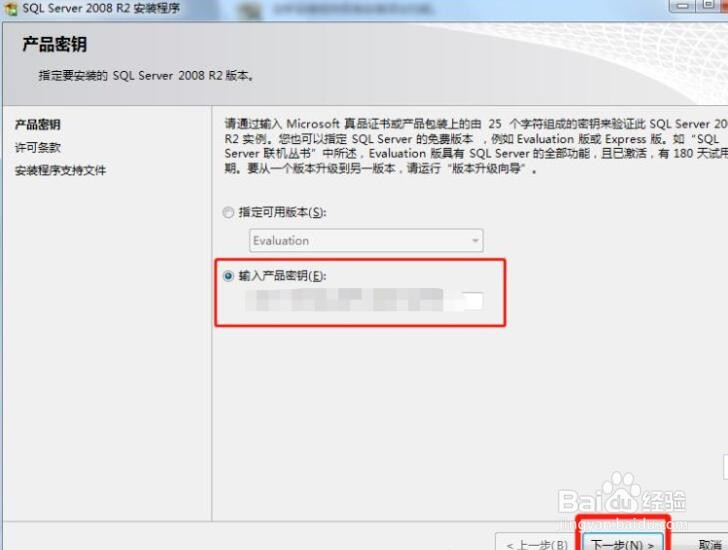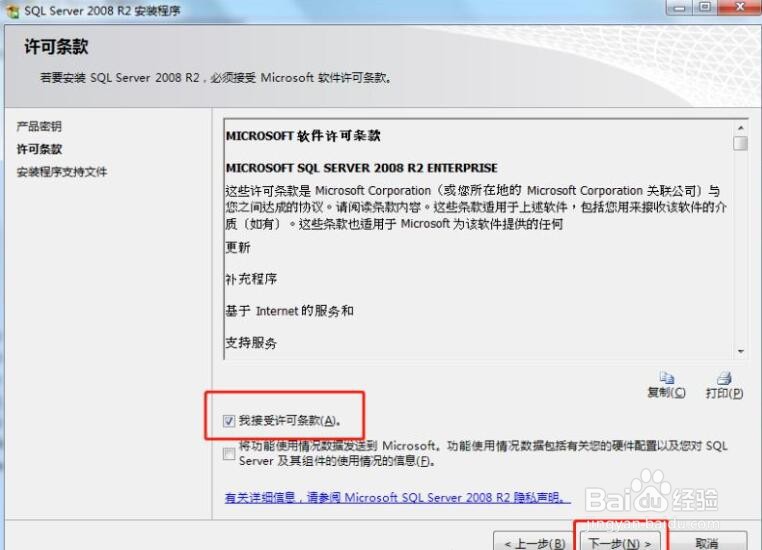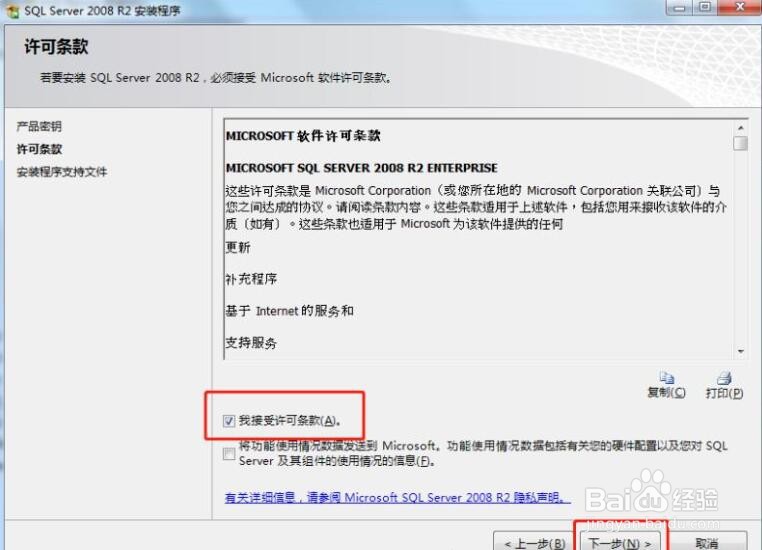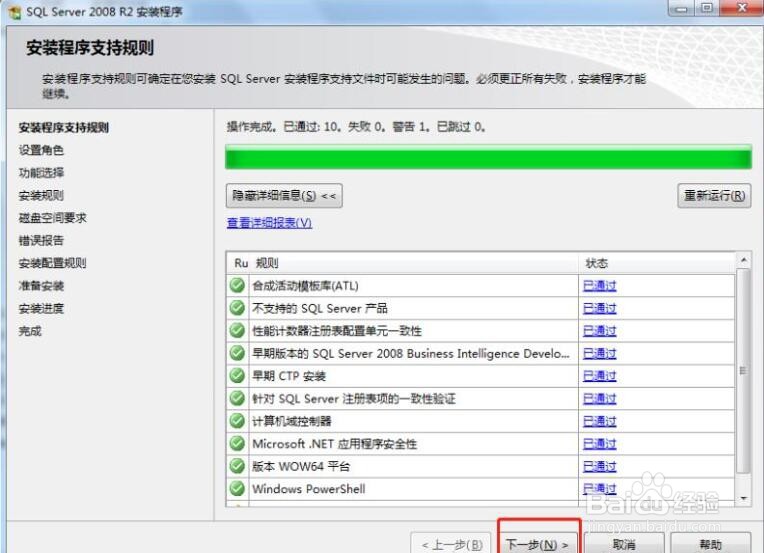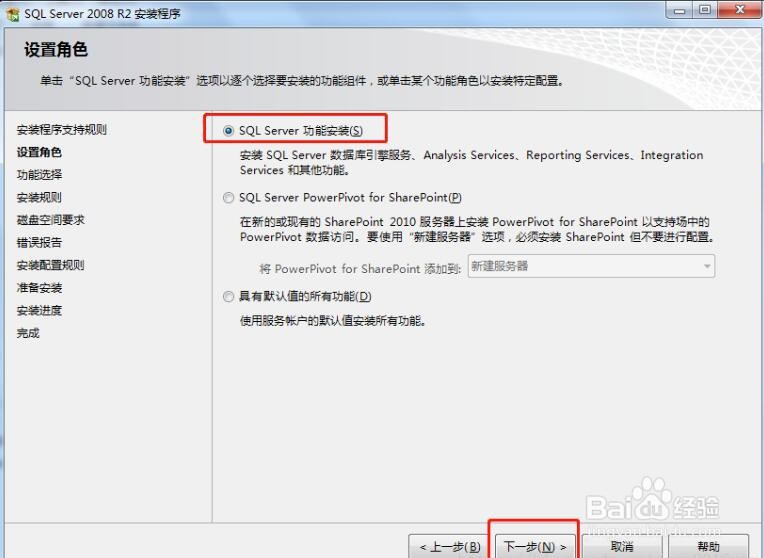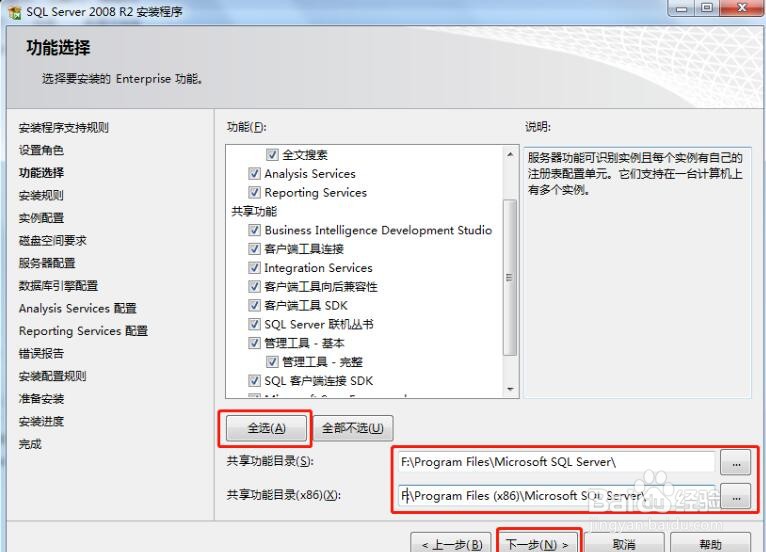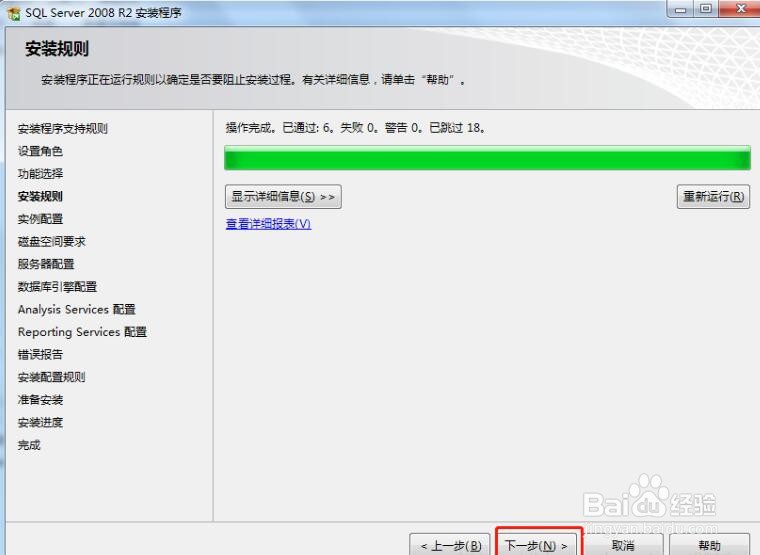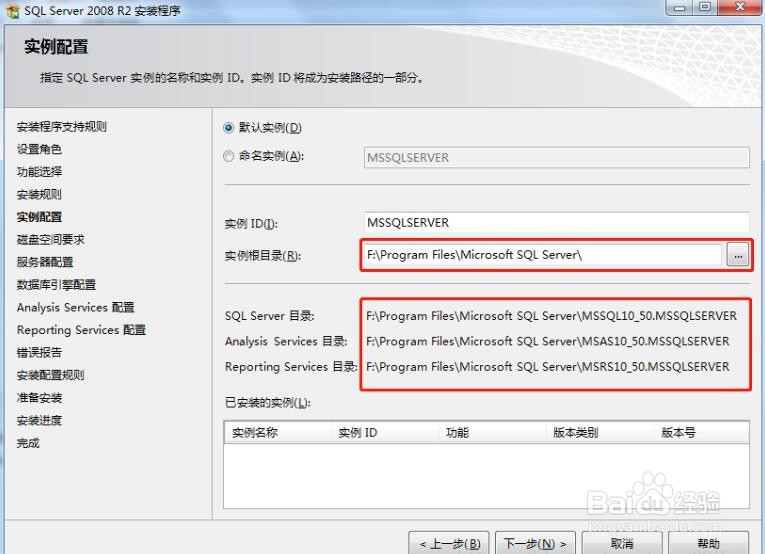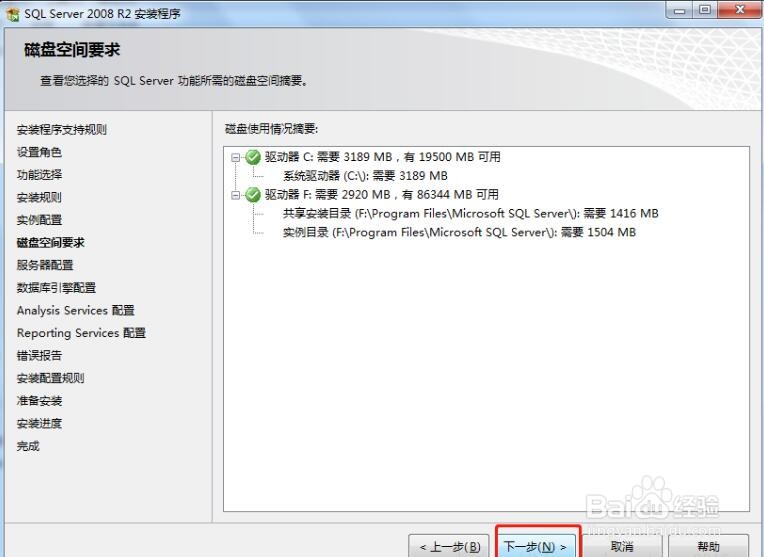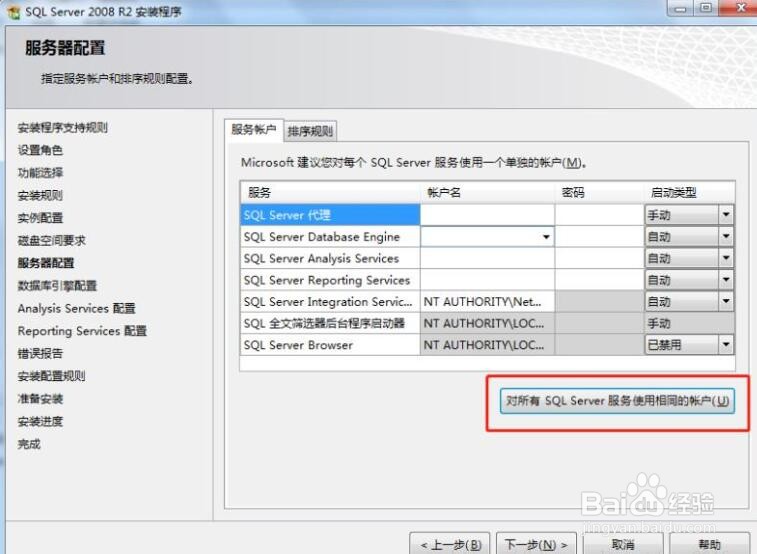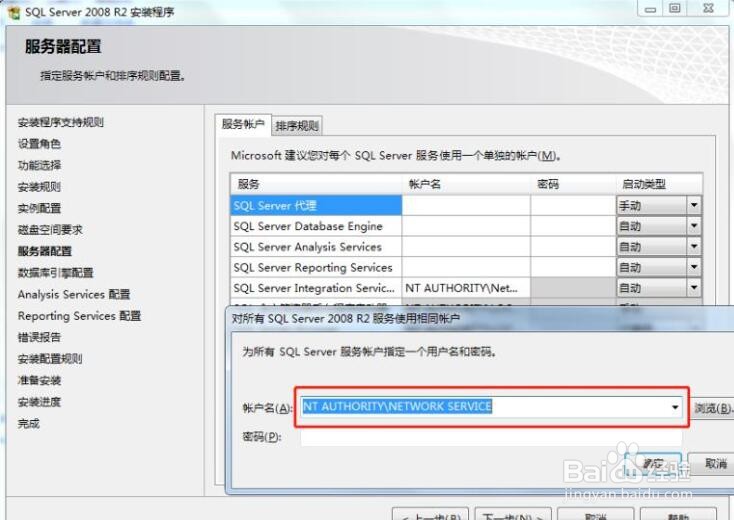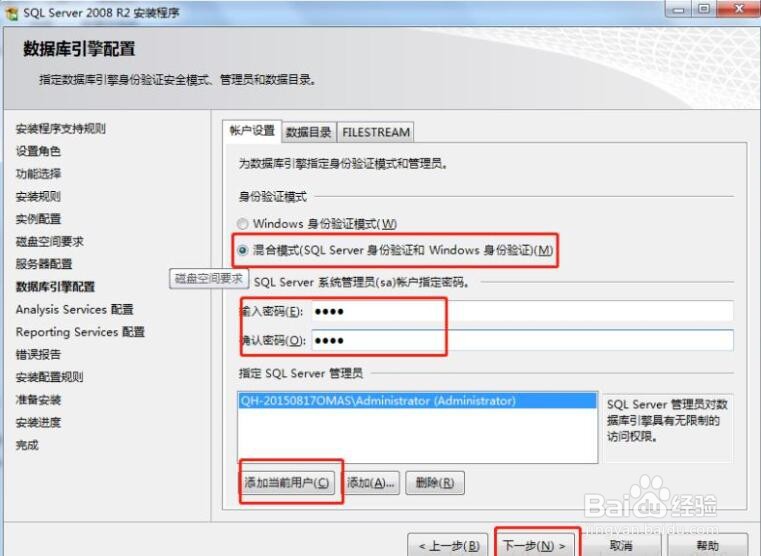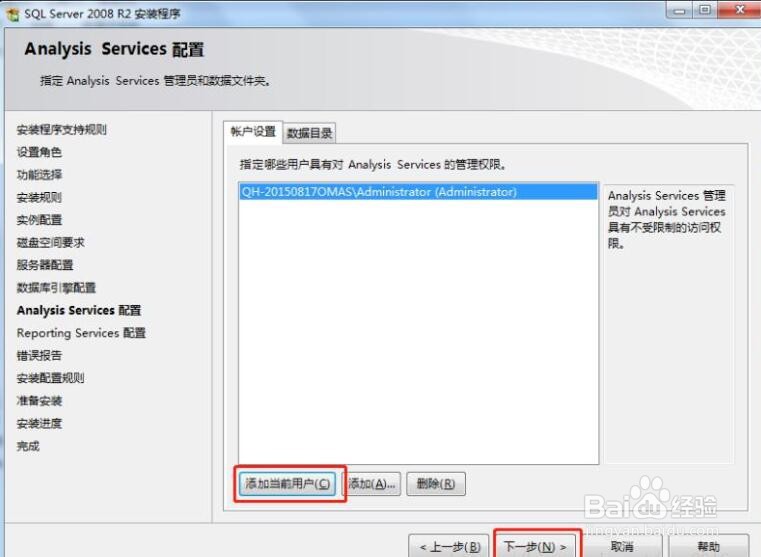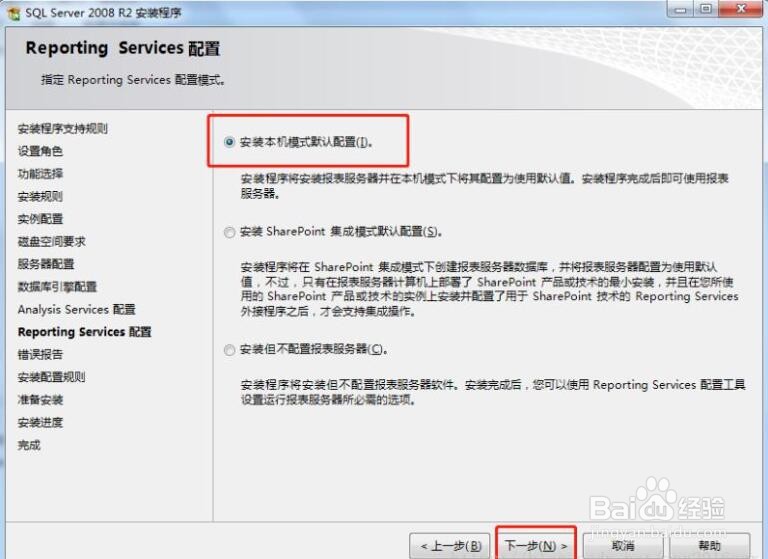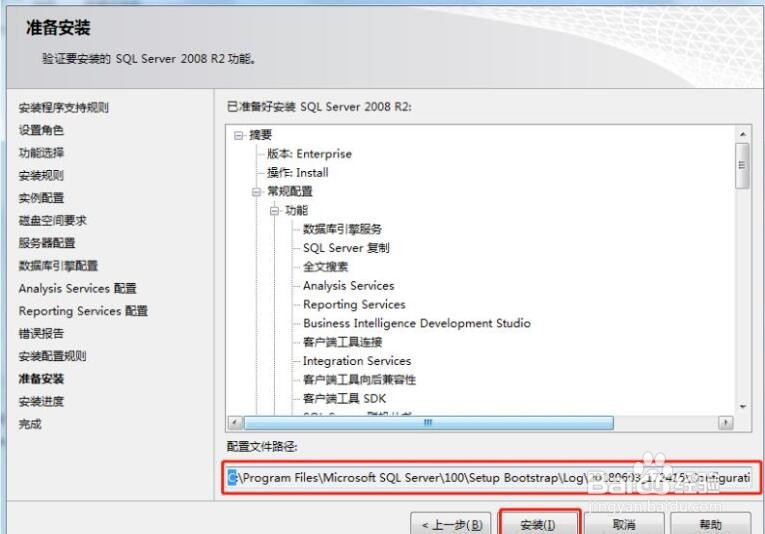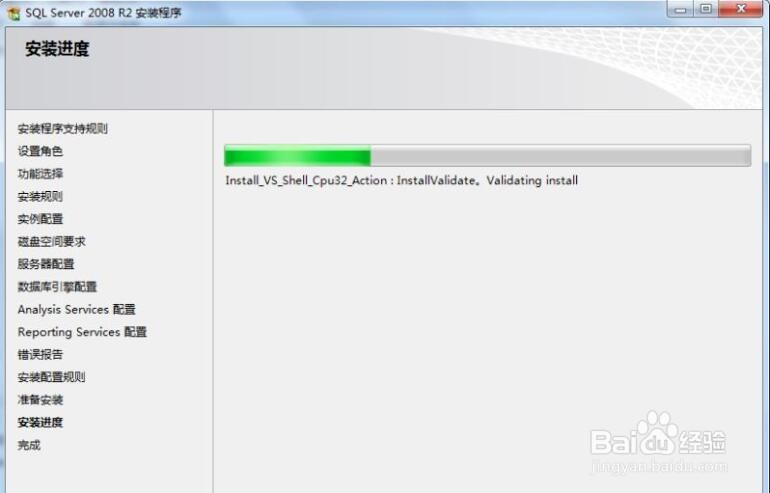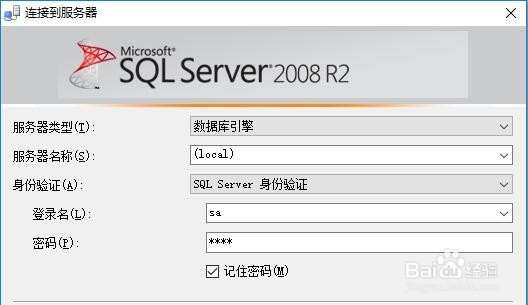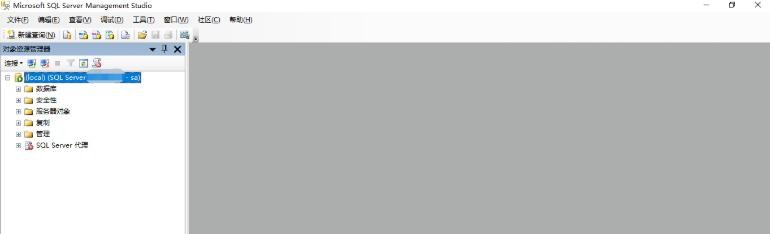SQL Server 2008 R2 详细安装图文教程
1、打开安装包,点击setup.exe
2、选择左侧列表中的“安装
3、点击“全新安装或向现有安装添加功能”。
4、检测完成点击确定。
5、选择版本和密钥,然后下一步。
6、选择“我接受许可条款”。点击下一步
7、选择全选,更改安装路径。然后下一步。
8、点击“对所有SQL Server服务使用相同的账号”,浏览账户名,密码不设置则默认为没有密码,后点击下一步。
9、选择混合模式,设置账号密码,然后添加当前用户,下一步。
10、添加当前用户,下一步。
11、安装本机模式默认配置,下一步。
12、打开数据库输入用户名密码登录
声明:本网站引用、摘录或转载内容仅供网站访问者交流或参考,不代表本站立场,如存在版权或非法内容,请联系站长删除,联系邮箱:site.kefu@qq.com。
阅读量:77
阅读量:39
阅读量:32
阅读量:48
阅读量:91