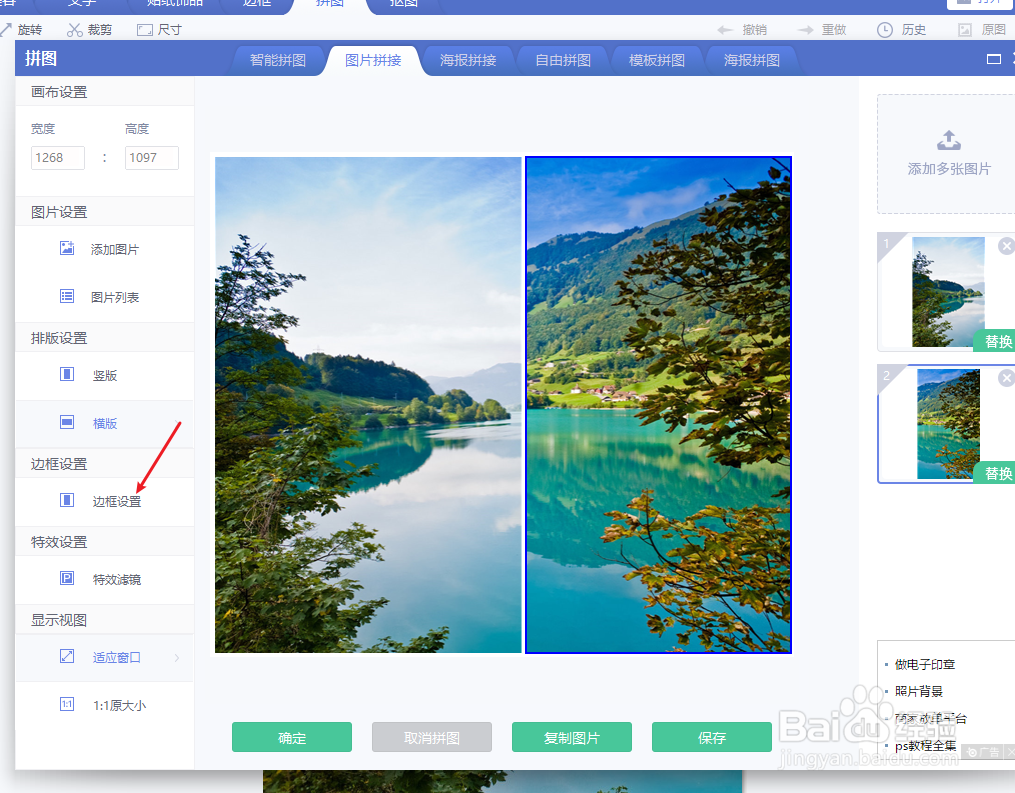美图秀秀把图片中间截掉
1、在美图秀秀应用中,点击右上角的打开按钮。
2、我们就可以导入需要截掉的图片,在美化图片菜单中,使用裁剪工具。
3、我们就可以对图片的一边进行裁剪,裁剪好了之后,点击应用当前效果选项。
4、点击右上角的保存按钮,我们就可以将裁剪好的一边进行保存。
5、在保存的时候,我们需要注意不能覆盖原图。
6、我们再重新打开原图,点击裁剪功能。
7、这次我们需要裁剪图片的另一边,裁剪好了之后,点击应用当前效果选项。
8、打开拼图菜单,在左侧项目栏中,打开图片拼接功能。
9、在拼图窗口中,我们需要添加刚刚保存裁剪好的图片,在左侧项目栏中排版设置,选择横版选项。
10、横向拼接的时候,拼图中间有一条缝隙,所以在左侧项目栏中打开边框设置。
11、将边框大小设置为0。
12、我们就可以进行无缝拼接,这时候再点击保存按钮,就可以将裁剪好的图片进行保存。
声明:本网站引用、摘录或转载内容仅供网站访问者交流或参考,不代表本站立场,如存在版权或非法内容,请联系站长删除,联系邮箱:site.kefu@qq.com。
阅读量:90
阅读量:30
阅读量:63
阅读量:58
阅读量:66