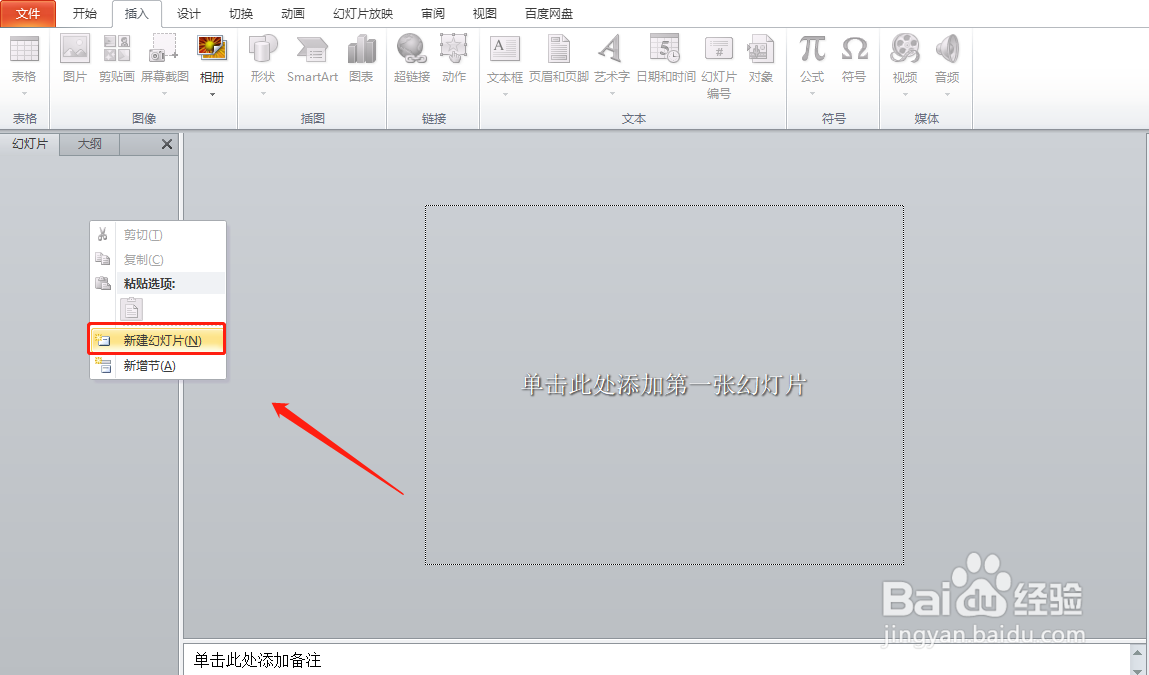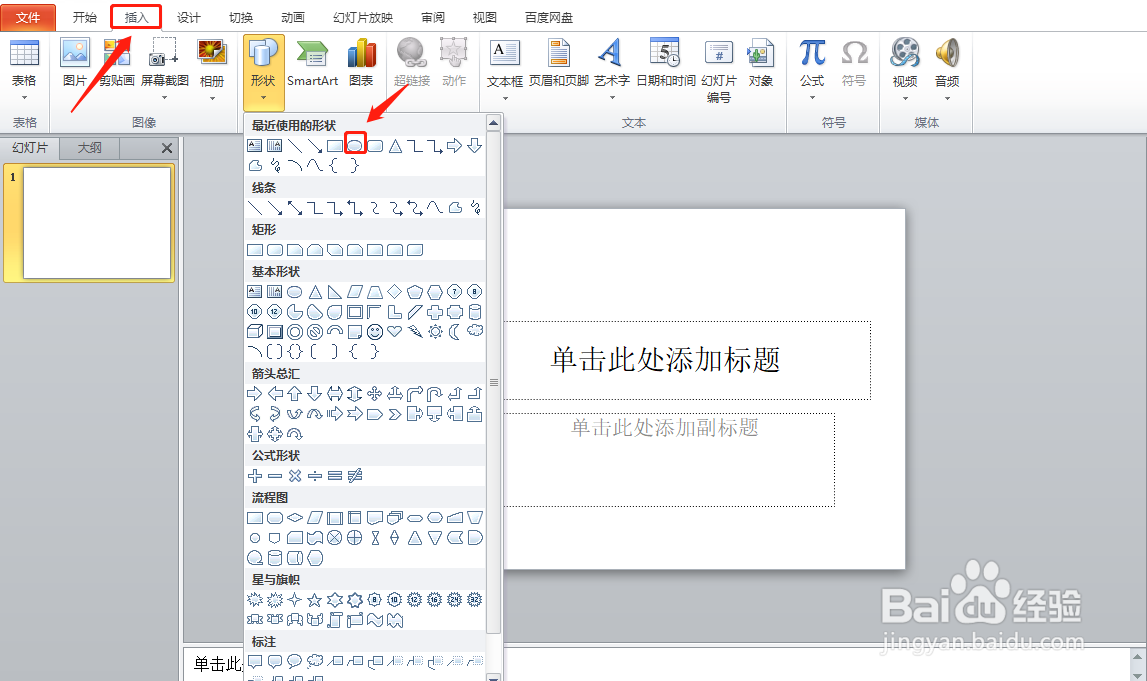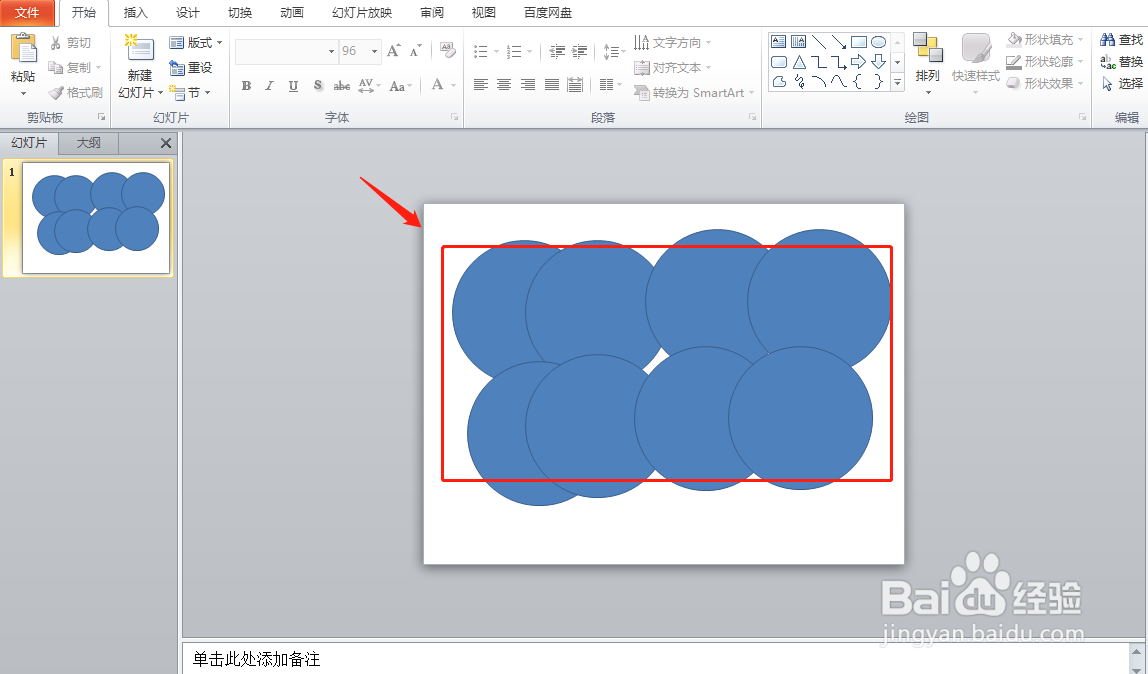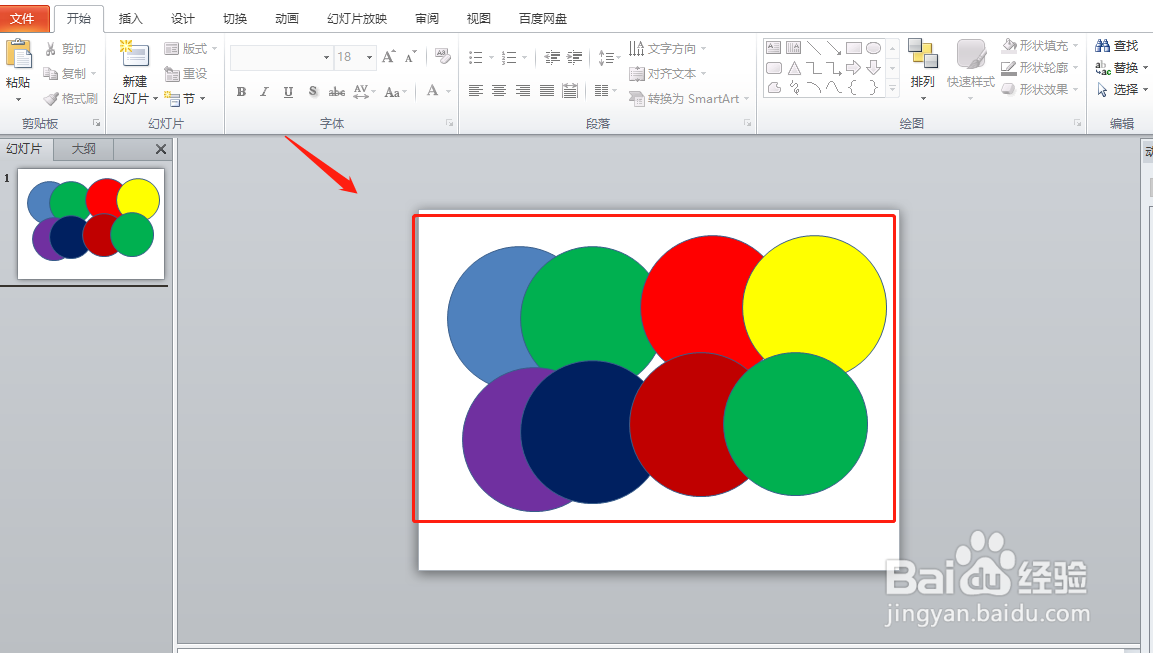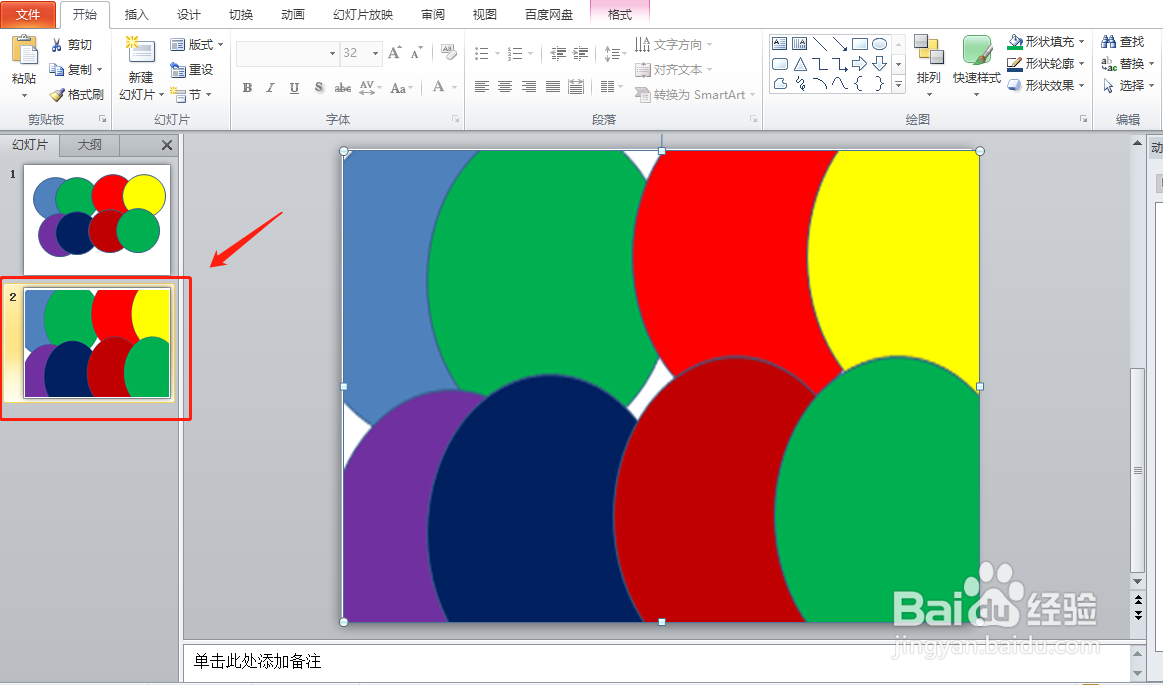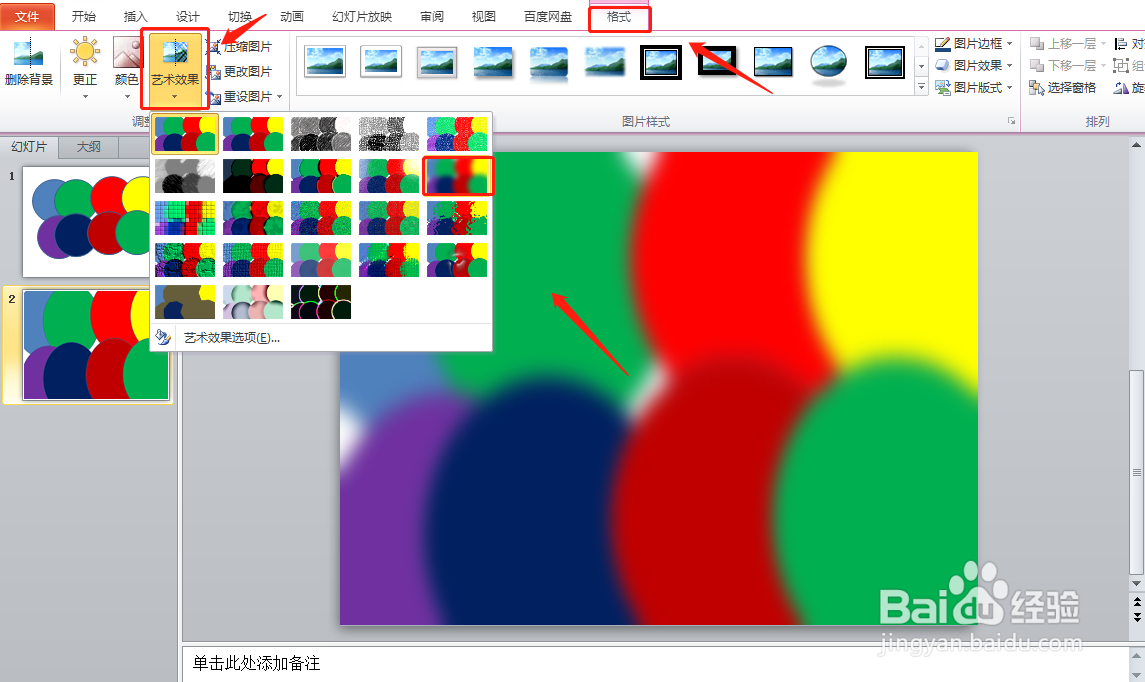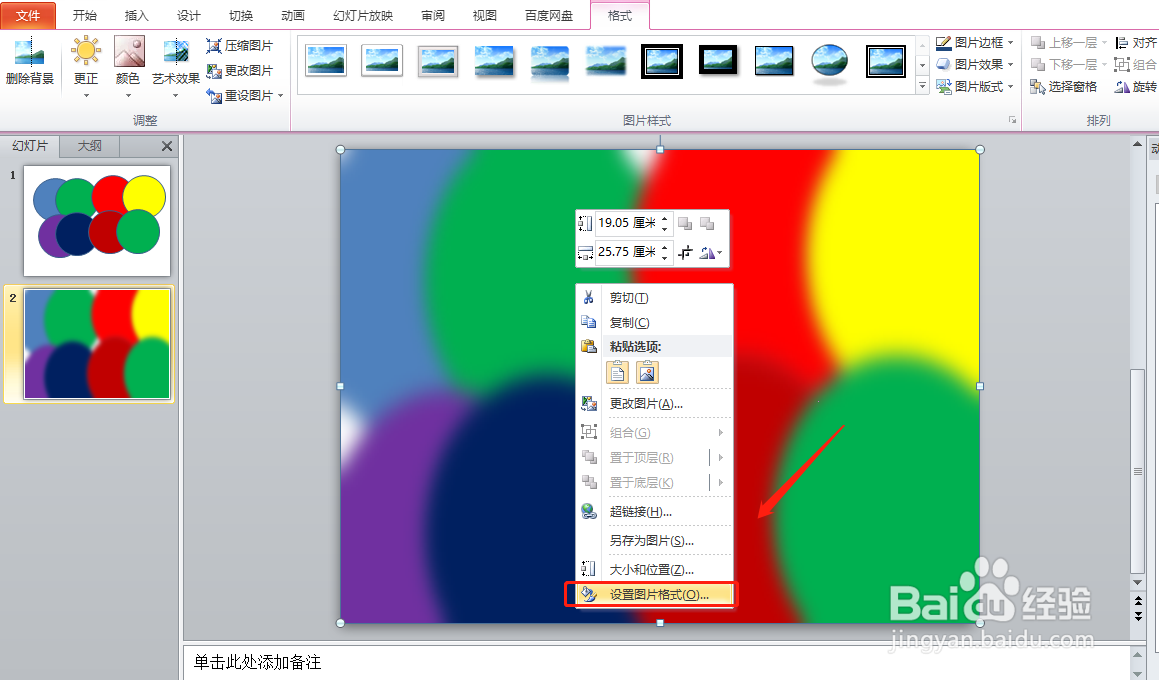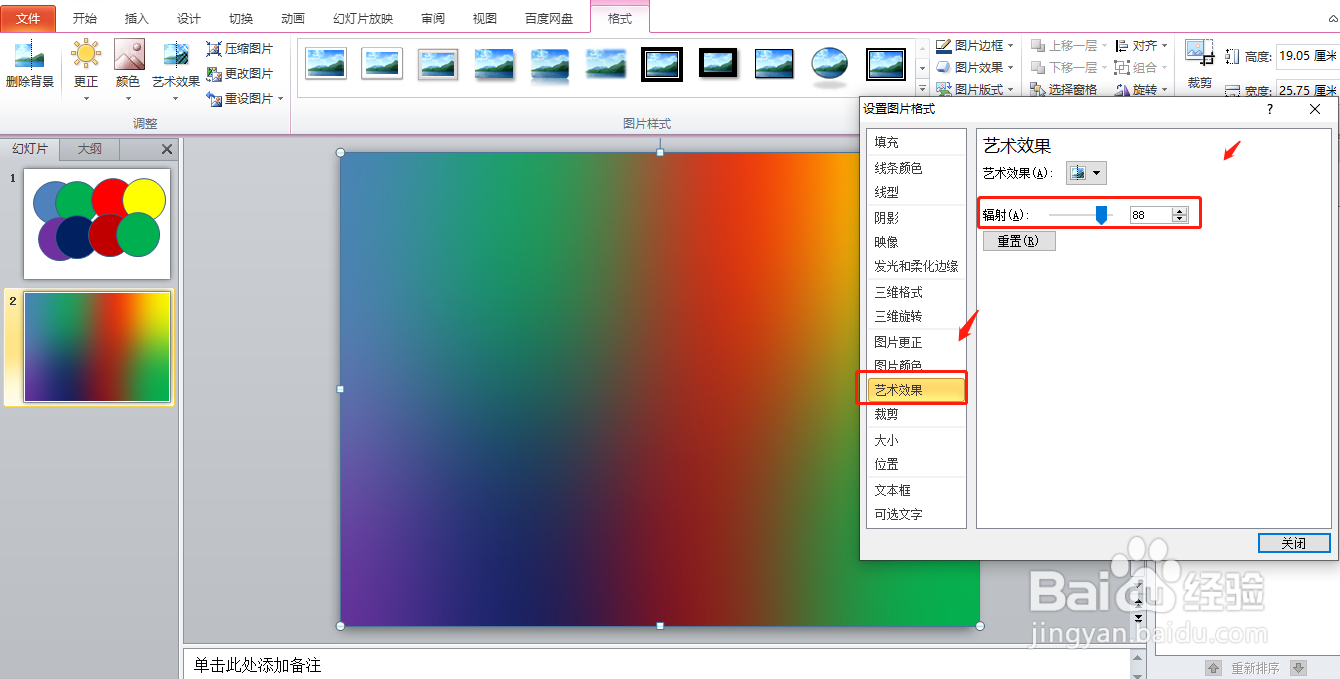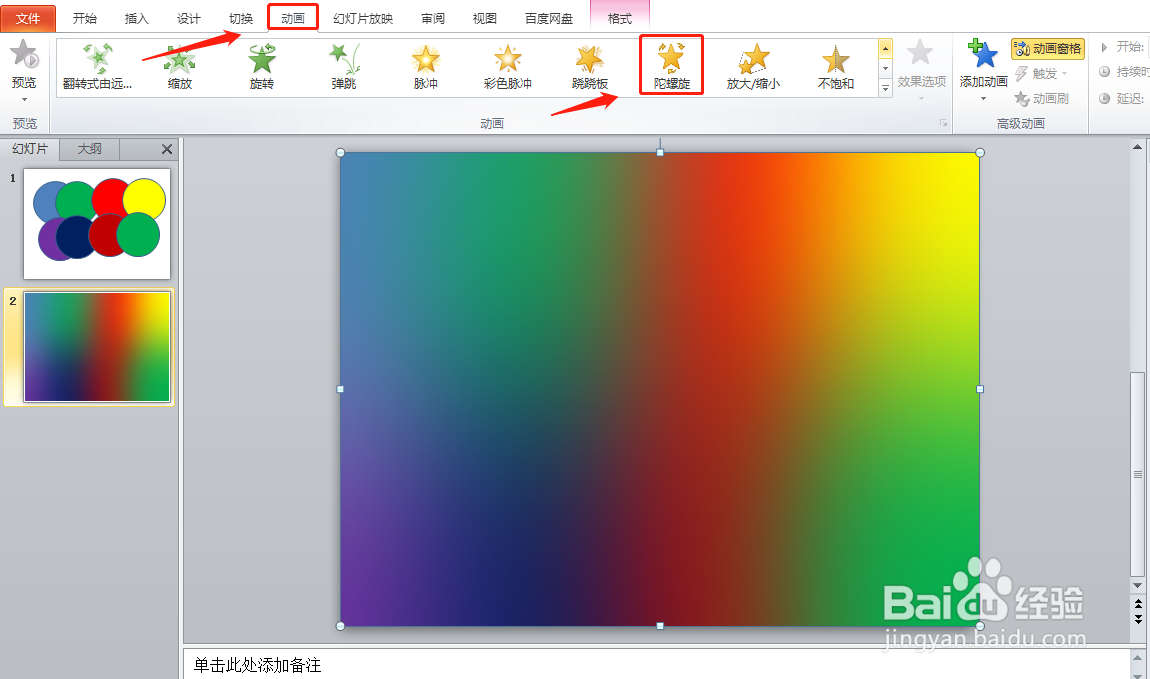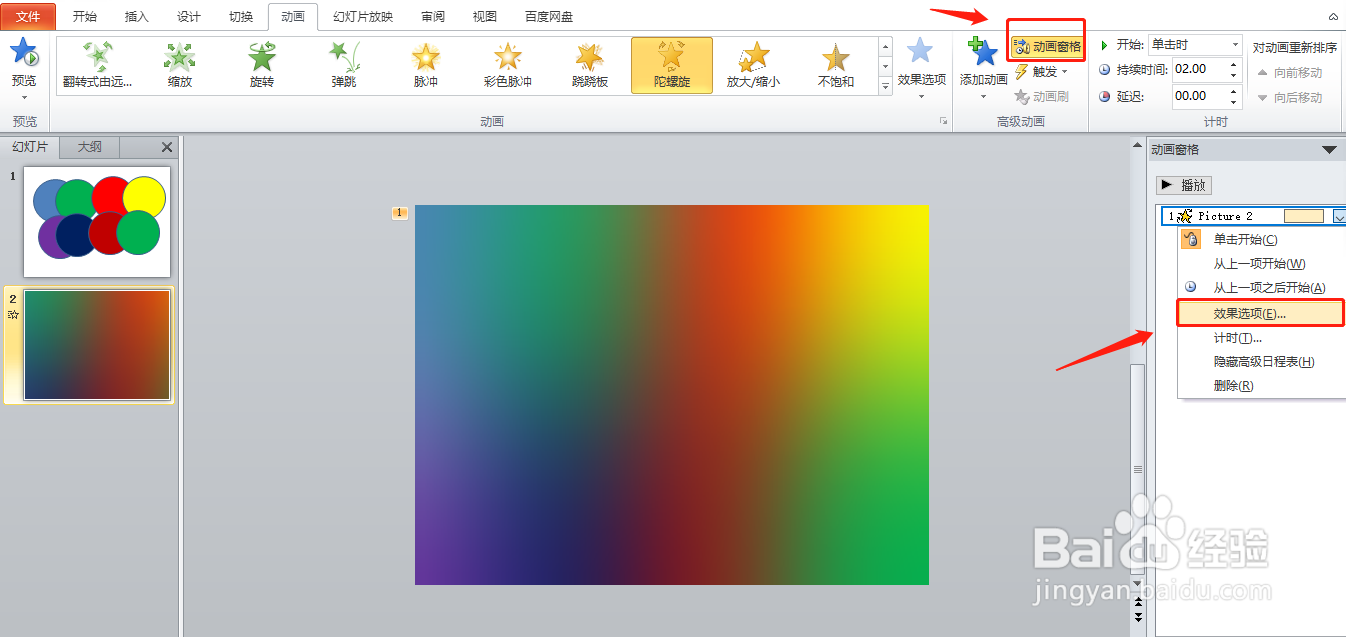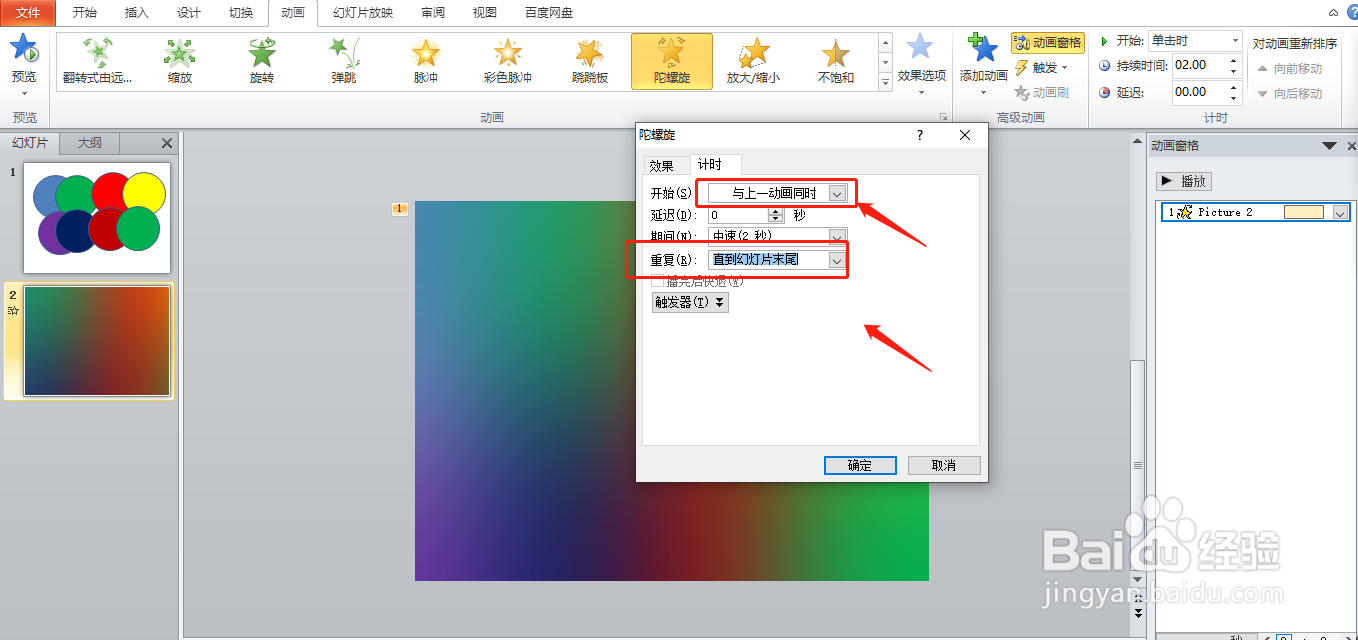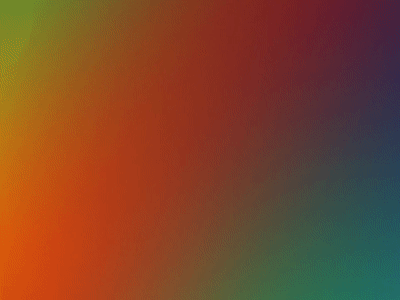PPT制作教程:PPT怎么制作动态背景图片
1、打开并新建幻灯片
2、点击菜单栏的形状并选择椭圆形
3、shift+鼠标左键拉出一个圆形并复制多几个
4、更换一下圆圈的颜色,尽量不要都是一样的颜色
5、新建一个幻灯片,并把刚刚的圆圈截个图放到这张幻灯片上面并铺满整张幻灯片
6、点击菜单栏的格式,在艺术效果那里选择虚化
7、右键选中图片,选择设置图片格式
8、选择艺术效果,并把辐射的值拉到88
9、接着把ppt拉大到原来的2~3倍,然后在菜单栏选择动画,选择里面的动作陀螺旋
10、点击动画窗格,右键点击动画窗格,选择动作设置
11、开始选择与上一个动画同时 重复选择直到幻灯片末尾
12、这样就完成了,一起来试试看吧
声明:本网站引用、摘录或转载内容仅供网站访问者交流或参考,不代表本站立场,如存在版权或非法内容,请联系站长删除,联系邮箱:site.kefu@qq.com。
阅读量:51
阅读量:81
阅读量:84
阅读量:69
阅读量:55