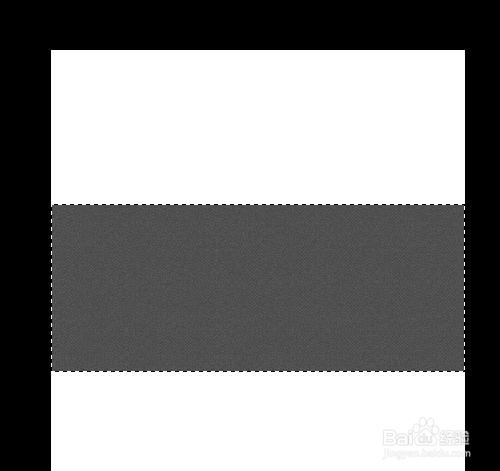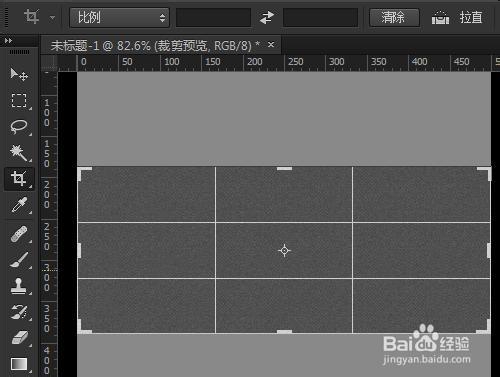Photoshop中如何快速查看文档图片的黄金分割点
1、在这个文档中,我们想找到这个“图案填充背景”图层的黄金分割点
2、按Ctrl键点击“图案填充背景”图层的缩略图,提取“图案填充背景”图层的选区
3、选择裁剪工具,裁剪框会自动匹配选区大小
4、在裁剪工具选项栏点击设置裁剪工具的叠加选项按钮,选择黄金比例
5、点击裁剪框,激活裁剪,现在显示的就是当前选区的黄金比例构图结构,因为选区是从“图案填充背景”图层提取的,所以也就是“图案填充背景”图层的黄金比例构图结构。
6、按照裁剪框打好辅助线,辅助线的交叉点就是要找的黄金比例分割点
7、再根据黄金分割线构图
8、黄金分割比例方法很经典也很实用,能快速的找到构图的最佳位置。
声明:本网站引用、摘录或转载内容仅供网站访问者交流或参考,不代表本站立场,如存在版权或非法内容,请联系站长删除,联系邮箱:site.kefu@qq.com。
阅读量:33
阅读量:26
阅读量:76
阅读量:77
阅读量:44