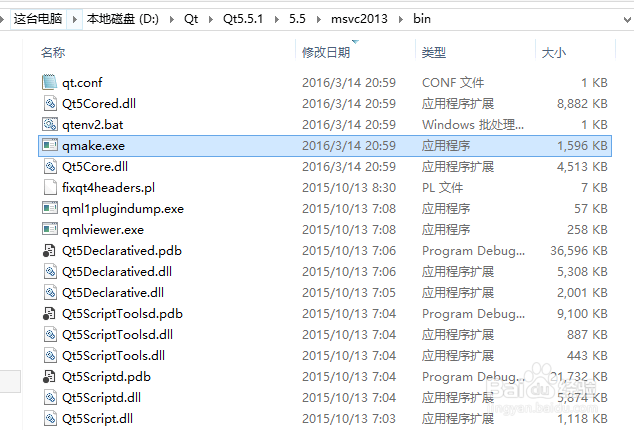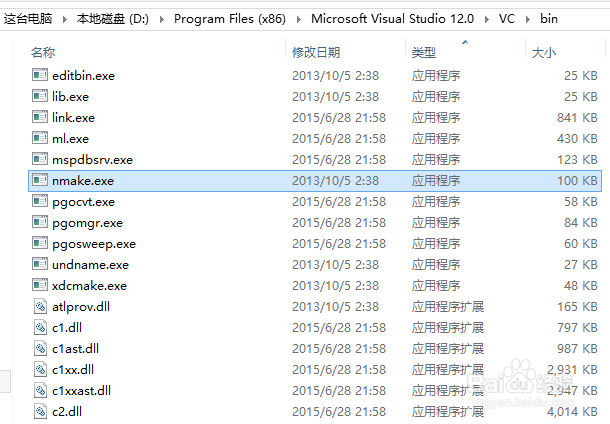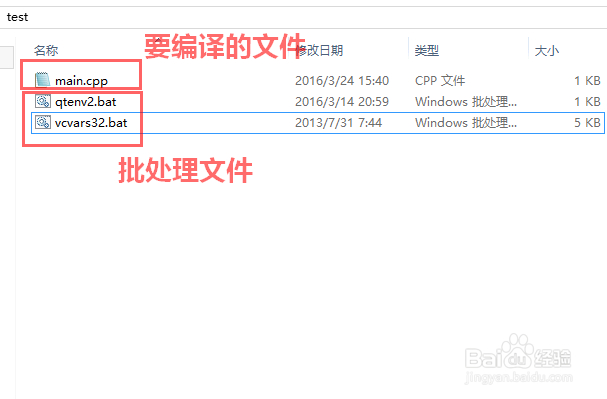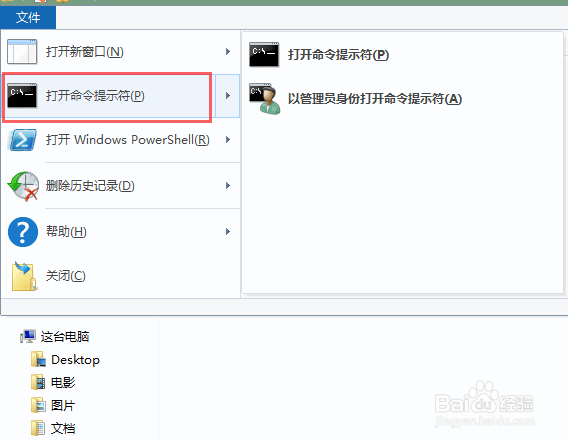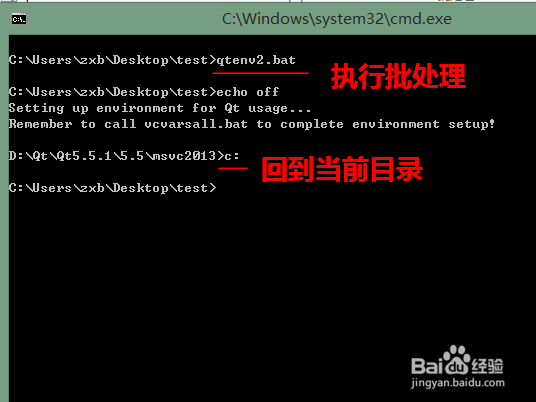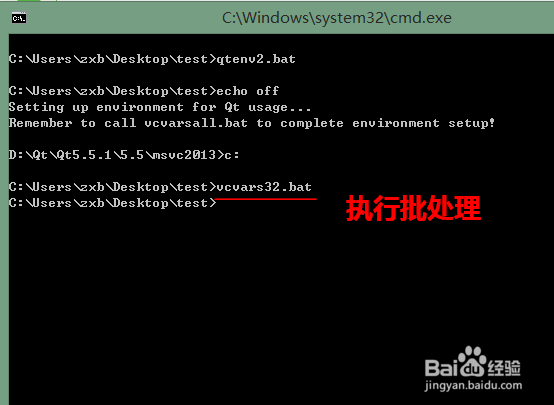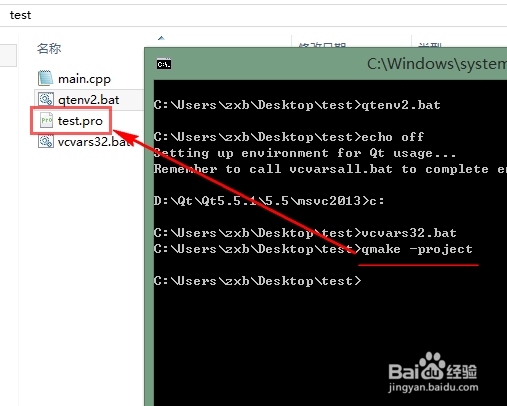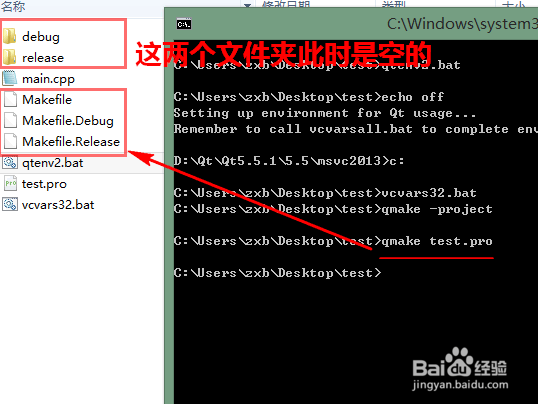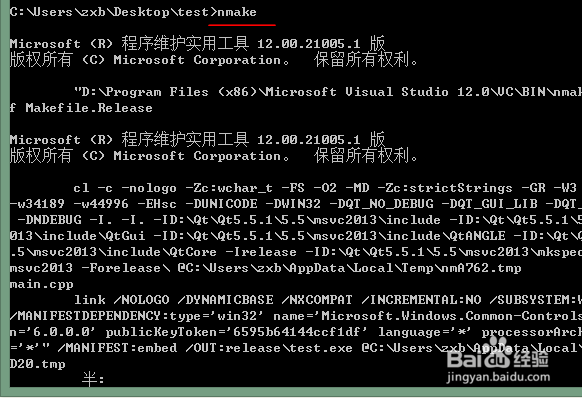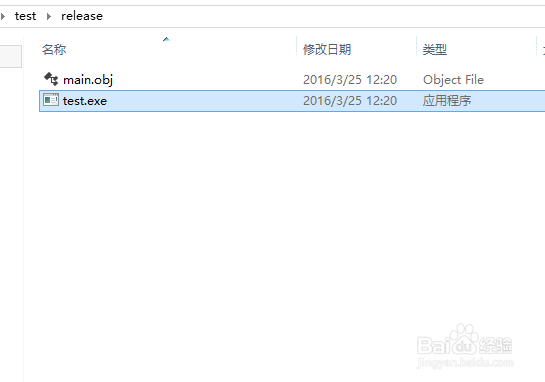Qt怎样进行命令行编译
相比在集成开发环境中编译Qt程序,命令行编译具有轻颢属装嗟巧、快速、内存占用小等特点。而且,使用命令行编译,能够使我们在学习Qt程序开发时更加深入地理解相关原理。不过,由于Qt近些年来钒捌貉穗升级换代后越来越复杂,要想进行命令行编译也越来越困难。编译的命令虽然更改不大,可是环境配置却是难上加难——且不说新手,就连老鸟都很难搞定。那么,Qt命令行编译究竟应该如何进行呢?下面,我就以在Windows下使用命令行编译Qt程序为例,来向大家做详细说明。
工具/原料
Qt5.5 for VS2013
一、环境配置
1、要想使用Qt进行命令行编译,环境配置是必不可少的一步。环境配置好以后,我们才能使用相应的qmake,nmake等命令,并且链接到编译程序时所需要的头文件和库文件。小提示:为了帮助大家解决环境配就女蒿鸳置的问题,新版Qt已经自带了相应的批处理文件,我们只要在编译前执行对应的批处理文件即可。
2、首先,我们在命令行编译时需要运行qmake.exe,因此我们需要将该文件的路径添加到PATH变量中。要想做到这一点,我们只需要执行Qt安装目录下的Qt5.5.1\5.5\msvc2013\bin\qtenv2.bat 批处理即可。
3、其次,在编译过程中,我们还需要用到nmake命筠沭鱿漆令,并且链接相应的头文件和库文件,以生成最终的可执行程序。要想做到这一点,我们只需要执行VS安装目录下的D:\Program Files (x86)\Microsoft Visual Studio 12.0\VC\bin\vcvars32.bat批处理即可。注意:由于我安装的是Qt for VS2013 32位版,所以运行的是vcvars32.bat,如果你安装的是64位版,请运行vcvars64.bat。
4、至此,环境配置就大功告成了。关于这个环境配置,需要特别指出的是,这个配置是临时性的,只在当前命令行窗口有效;也就是说,你关闭命令行窗口后,均需要重新运行相应的批处理文件。
二、命令行编译
1、首先,将以上两个批处理文件复制到要编译的工程目录中。
2、然后,点击菜单“文件”-“打开命令提示符”,在该目录下打开命令行窗口。
3、执行批处理文件qtenv2.bat。注意,由于该批处理会跳转到Qt安装目录,我们执行完毕后需要回到我们的当前目录(我这里由于Qt安装目录与当前目录不在同一个磁盘,只要切换磁盘便回到当前目录了)。
4、执行批处理文件vcvars32.bat。
5、下面,正式开始编译。首先,生成工程文件。键入命令:qmake -project说明:生成的工程文件名会与你当前的目录名同名。例如,我当前的目录名为test,生成的工程名则为test.pro。
6、接着,输入qmake test.pro,生成相应的Makefile文件。
7、最后,键入nmake,生成最终的可执行文件。