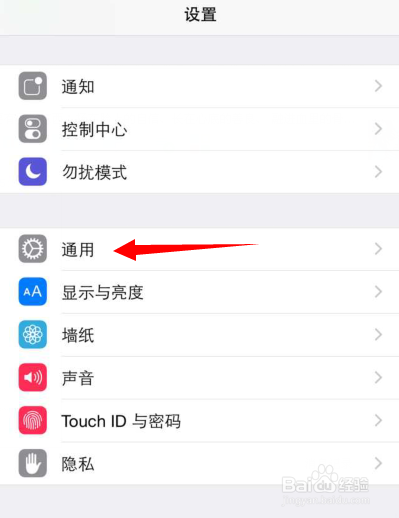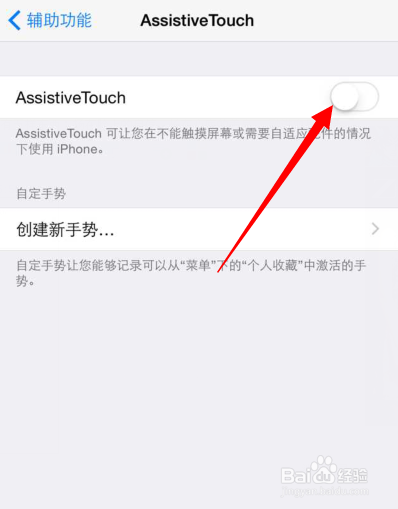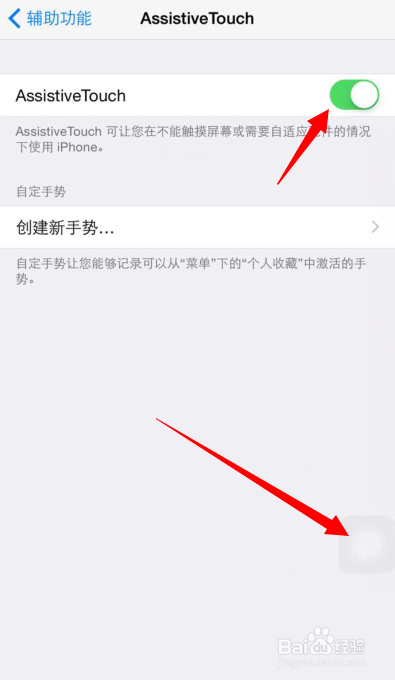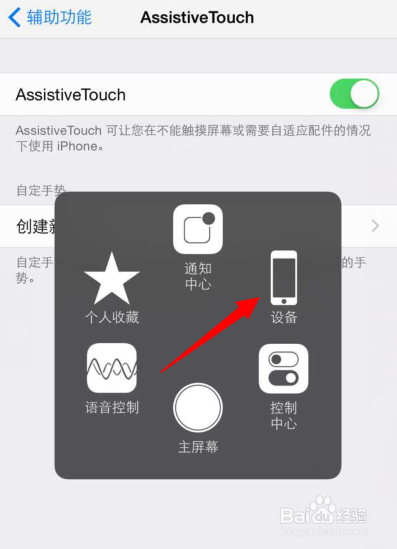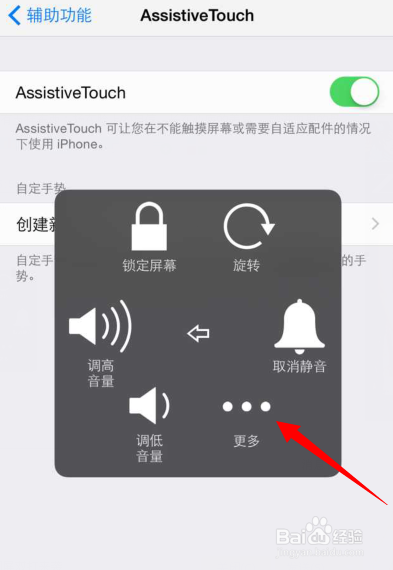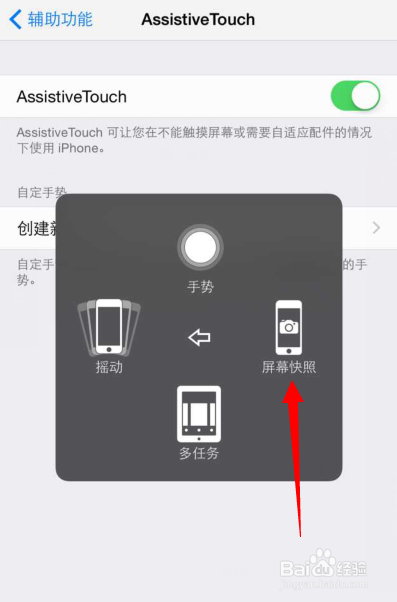iPhone6 Plus怎么截图
1、我们都知道每个手机上都会有一个设置功能,我们单击手机上的“设置”图标,然后会进入到设置面板,进入到设置面板之后会看到有一个“通用”选项,选择该选项。
2、选择通用功能之后会会进入到如图所示,此时我们单击面板上的“辅助功能”按钮。
3、然后会进入到辅助功能设置面板,此时我们需要将面板下拉,然后会看到在“互动”选项下方会有一个“AssistiveTouch”选项,单击该选项。
4、接下来就会出现如图所示,此时在AssistiveTouch选项后方会有一个按钮,该按钮显示灰色,我们单击灰色按钮。
5、单击灰色按钮之后会回到如图所示面板,此时AssistiveTouch后方的按钮显示为绿色,然后在面板的下方会看到有一个白色的圆点,如图箭头所示,我们单击该白色的圆点。
6、然后就会弹出很多选项,在弹出的选项里我们选择”设备“选项卡。
7、进入到设备选项卡之后又会有好几个选项供我们选择,此时我们单击”更多“按钮。
8、单击更多按钮之后就会看到有一个”屏幕快照“选项,我们单击该选项即可进行截图。这里要注意的时候,我们每次截图的时候都需要单击白色的圆点。如果后续我们不想要开启截图功能的话,只要单AssistiveTouch后方的按钮,将其变成灰色即可。
声明:本网站引用、摘录或转载内容仅供网站访问者交流或参考,不代表本站立场,如存在版权或非法内容,请联系站长删除,联系邮箱:site.kefu@qq.com。
阅读量:68
阅读量:77
阅读量:55
阅读量:96
阅读量:32