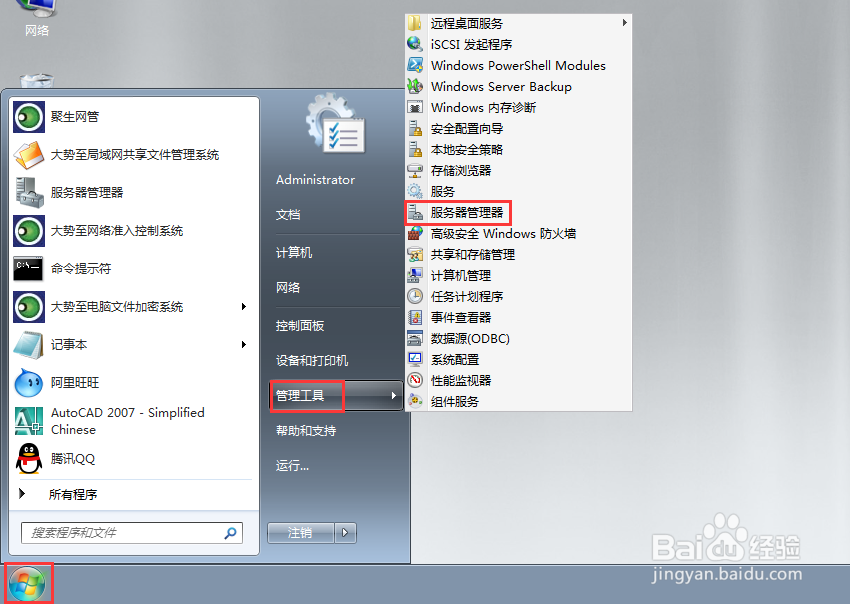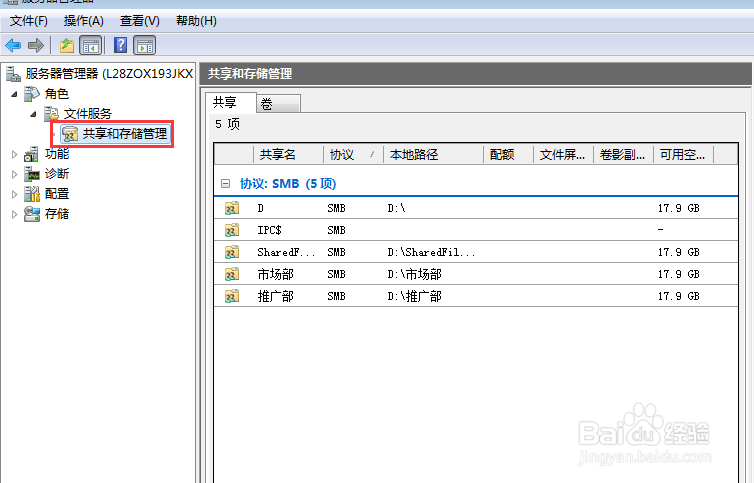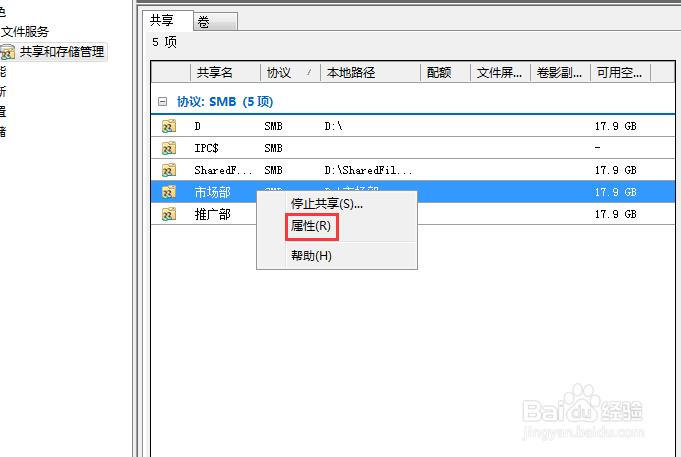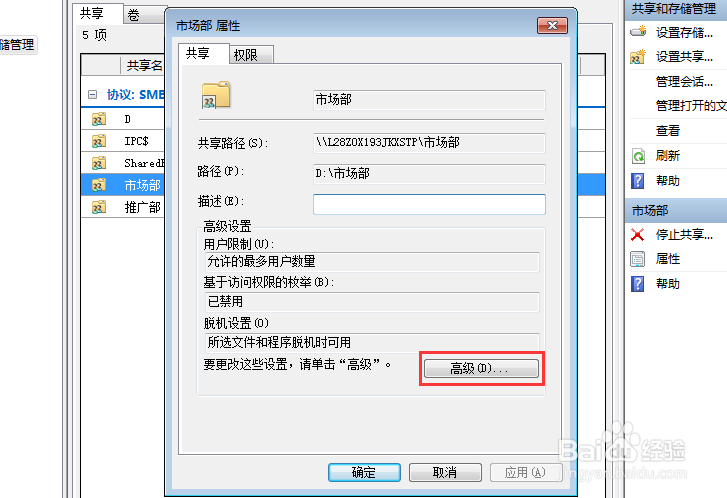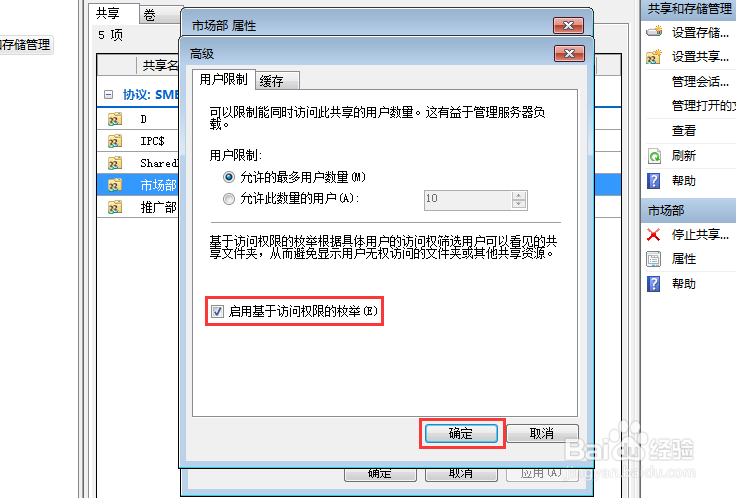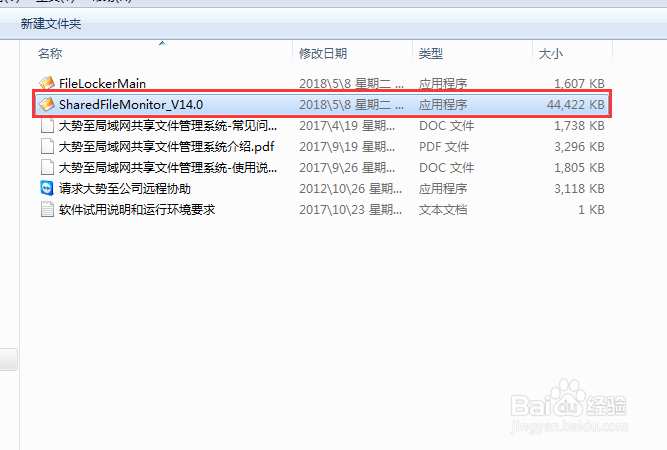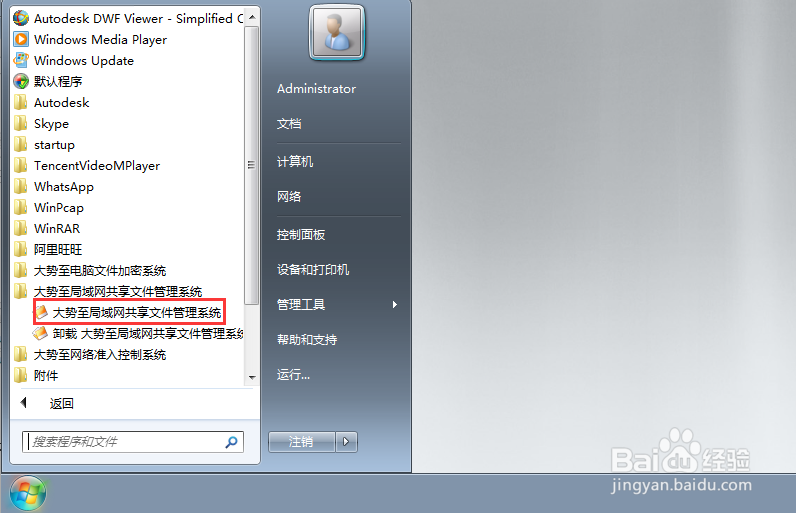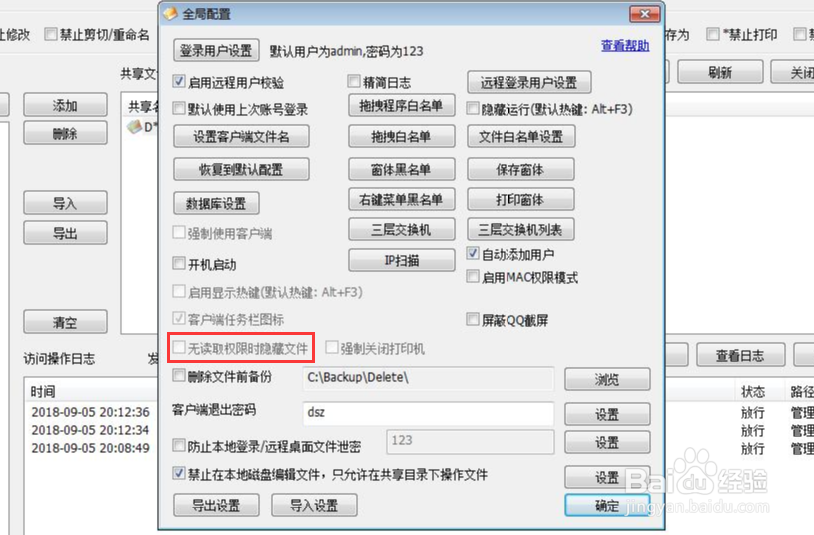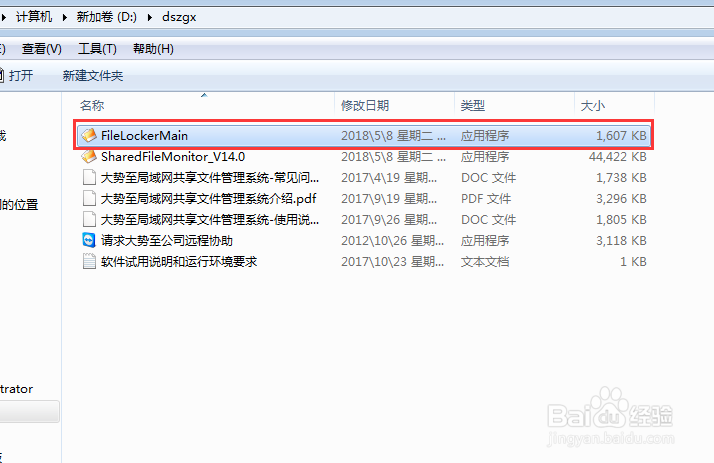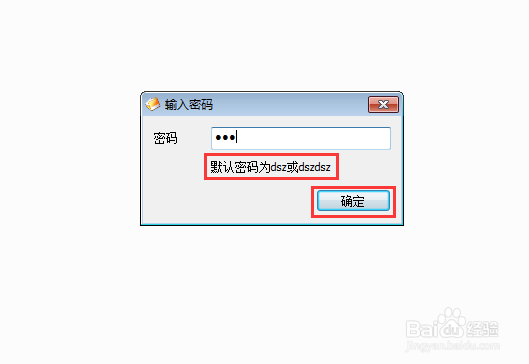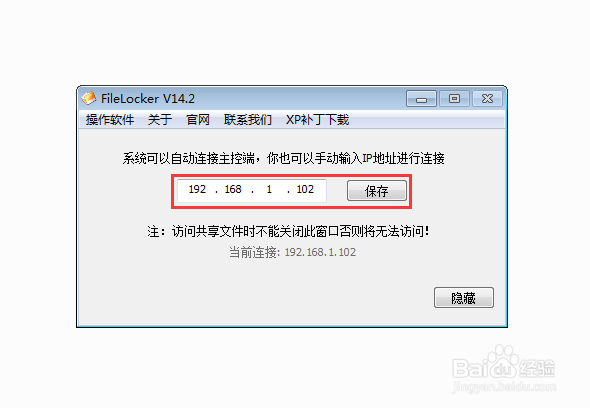如何设置只显示有权限访问的共享文件夹
很多企业的共享文件特别的多,但是其实每个部门的员工熹栳缂靖能访问的也就自己部门的部分文件,但是由于全部都显示出来,找来找去的特别的麻烦,那么有没有办法设置共享文件只显示有权限访问的呢?当然有,下面蟛杆戛攉小编来跟大家分享下具体的设置方法。
一、通过共享文件服务器的服务器管理器设置。
1、在电脑桌面依次点击开始—管理工具—服务器管理器。
2、在打开的服务器管理器窗口左侧菜单中依次点击展开角色—文件服务,选中其下的共享和存储管理。
3、选中任意共享文件夹,在其上方点击右键,在弹出的菜单中点击属性。
4、在属性窗口下方找到并点击高级。
5、在打开的窗口下方勾选启用基于访问权限的枚举,然后依次点击确定即可。
6、通过相同的设置方式,把所有的共享文件夹都进行如此设置即可,这样再次访问的时候就只能显示有权限访问的共享文件了。
二、通过共享文件管理系统设置。
1、百度大势至局域网共享文件管理系统,找到其官网下载,下载完成后解压,然后找到SharedFile怡觎现喾Monitor_V14.0.exe并安装到共享文件服务器。
2、安装完成后返回电脑桌面,依次点击开始—所有程序—大势至局域网共享文件管理系统,然后点击其下的大势至局域网共享文件管理系统快捷方式。
3、在打开的窗口中根据提示输入初始账号和密码,然后点击确定登入。
4、在主界面左上角点击启动保护,在弹出的窗口中点击安装,待驱动安装完成后还会再次弹出窗口,点击确定即可。
5、在主界面上方找到并点击全局设置。
6、在弹出的全局配置窗口中找到并勾选无读取权限时隐藏文件,然后店即将确定即可。
7、当然作为共享文件管理系统这些只是其中的小功能,主要功能还是权限控制,可以设置禁止删除、禁止修改、禁止剪切/重名名、禁止新建、禁止复制文件等等权限操作,大家可以根据需求勾选。
8、共享文件服务器端全部设置完成后,把步骤1解压的文件FileLockerMain.exe安装到每台电脑。
9、在每台电脑桌面使用快捷键alt+f5唤出登录框,根据提示输入密码,然后点击确定。
10、在打开的窗口中输入共享文件服务器的IP地址,然后点击保存,该软件会自动连接上共享文件服务器,这时就可以正常操作访问共享文件了。