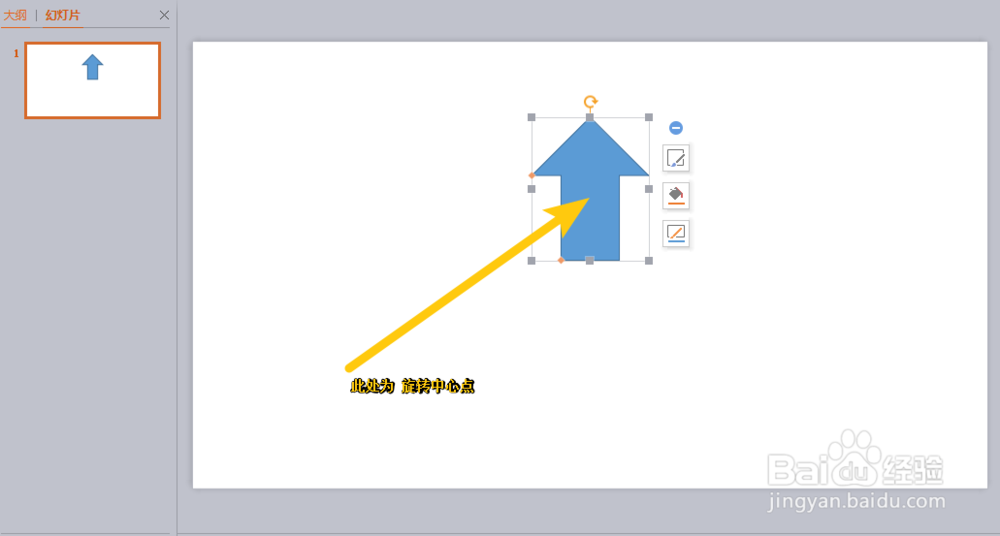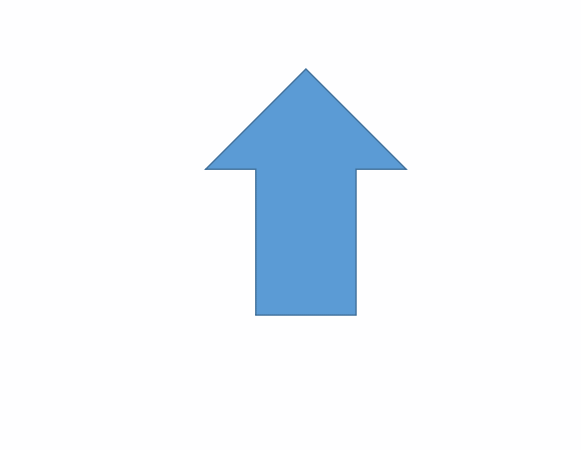ppt 陀螺旋 动画 怎么改变旋转中心点
1、插入一个箭头形状。为了更方面显示旋转效果,我们选择一个箭头形状作为演示物体。
2、加入陀螺旋动画。选中“上箭头”形状,插入陀螺旋动画。
3、默认旋转效果。陀螺旋动画可以制作出旋转效果,旋转中心为形状的中心点。
4、改变思路。要改变旋转中心点,通过组合新增加的物体,来改变物体总的外观。新增物体外观透明化,就不会影响整体外观了。
5、增加对称物体。通过复制和翻转,新增加一个向下的箭头,将其摆放到向上箭头下面。将两个箭头组合后,将向下箭头透明化。
6、最终旋转效果。给箭头组合,加入陀螺旋动画。放映PPT后,鼠标单击,可以看到箭头的旋转中心移到新的位置。
声明:本网站引用、摘录或转载内容仅供网站访问者交流或参考,不代表本站立场,如存在版权或非法内容,请联系站长删除,联系邮箱:site.kefu@qq.com。
阅读量:34
阅读量:96
阅读量:51
阅读量:34
阅读量:82