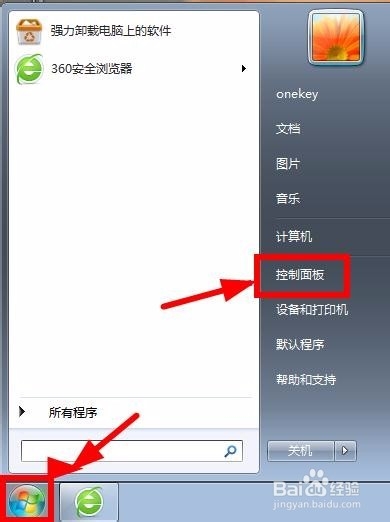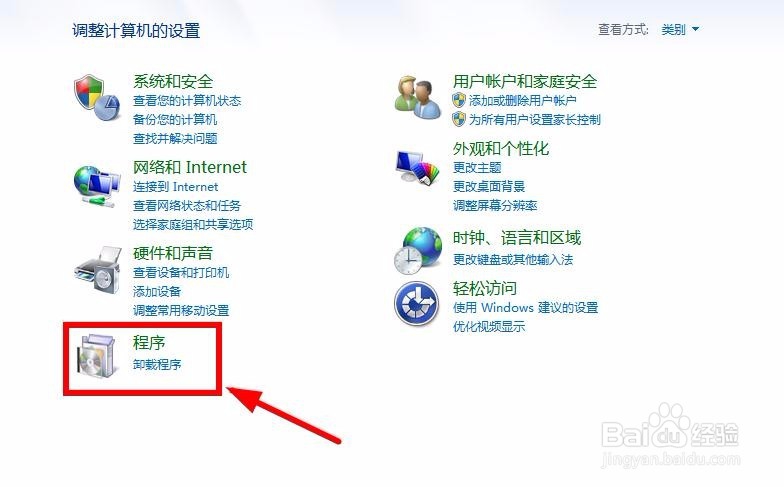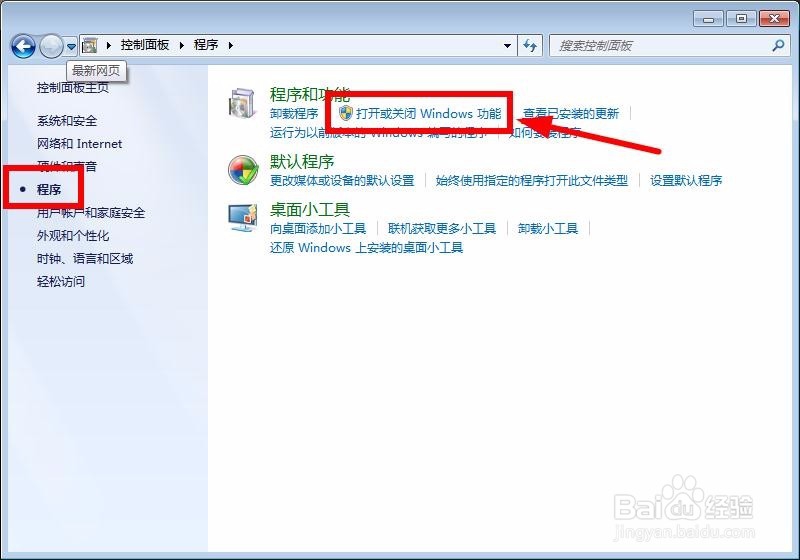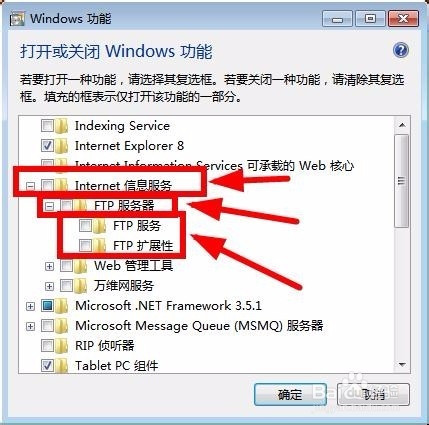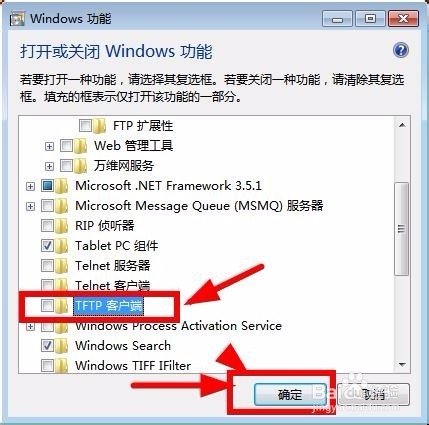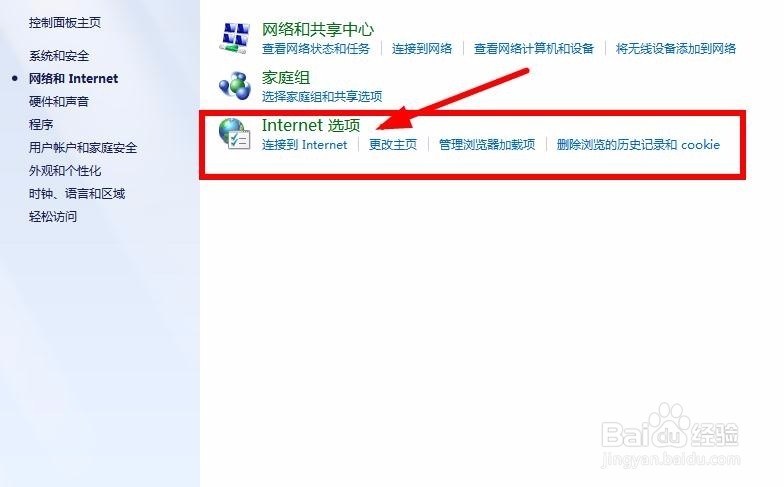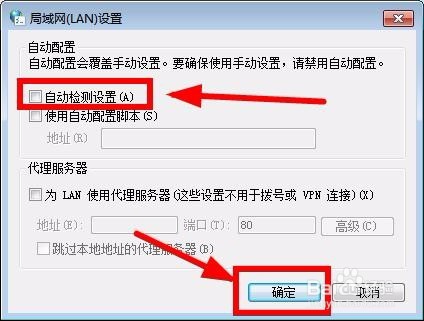FTP文件夹打开错误,Windows无法访问此文件夹~
1、Windows电脑打开,点击左下角的开始图标,在右侧栏内找到控制面板的图标。
2、界面跳转,仔细观察,点击最下方的程序图标。
3、进入界面,仔细观察,点击打开或关闭windows功能的图标。
4、进入windows功能选丸泸尺鸢框,仔细观察,点开internet信息服务器,找到FTP服务器,点击前面的小方框勾选,将下面的FTP服务和FTP扩展性的小方框同时也勾上。
5、另外再找一个文件TFTP客户端,勾选他前面的小方块,点击下方的确定图标。
6、仔细观察界面,点击网络和internet的选项图标。
7、进入界面,仔细观察,点击连接到internet的图标。
8、跳出属性丸泸尺鸢框,仔细观察,点击高级选项卡,仔细观察,点击下方的使用被动FTP,将前面勾选的小方块取消,点击下方的确定图标。
9、这时点击连接选项卡,点击下方的区域网设置。
10、界面跳转,勾选前面的自动检测设备,点击下方的确定图标。
声明:本网站引用、摘录或转载内容仅供网站访问者交流或参考,不代表本站立场,如存在版权或非法内容,请联系站长删除,联系邮箱:site.kefu@qq.com。
阅读量:45
阅读量:84
阅读量:58
阅读量:93
阅读量:74