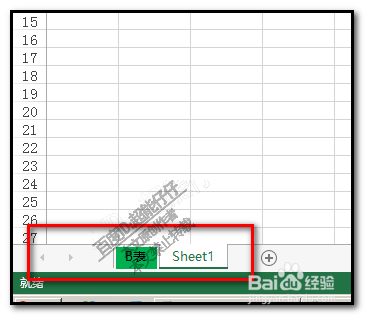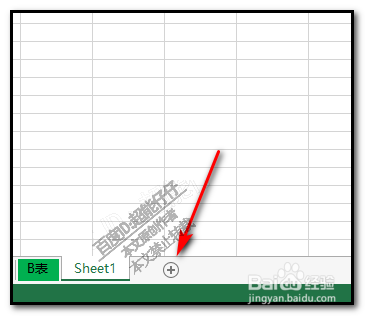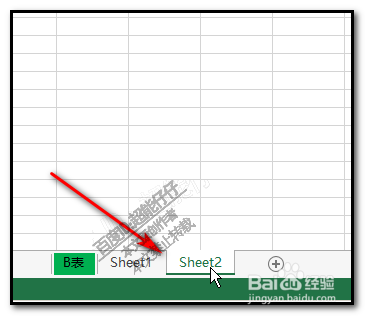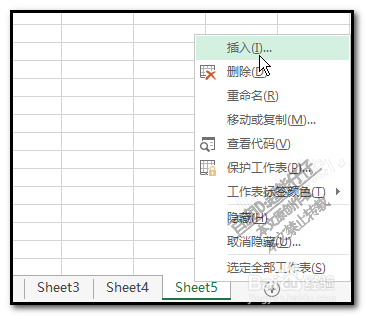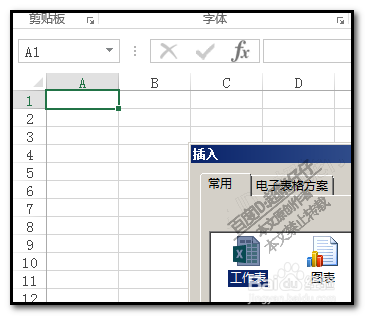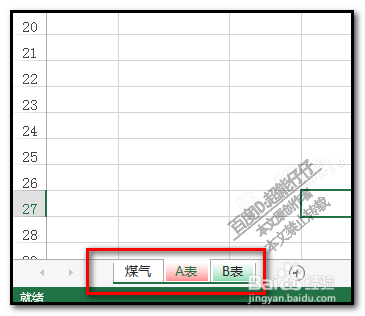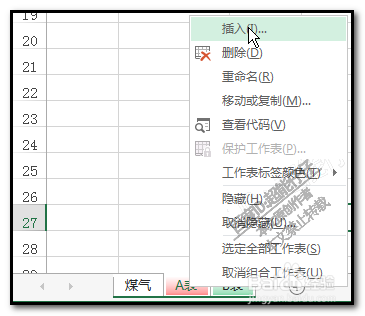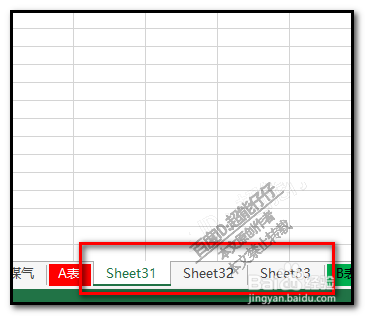excel怎样插入工作表怎样批量添加工作表
当工作表不够用时,如何插入新的工作表呢,如果要插入多个工作表又如何操作呢。本文以2013版本为例。
工具/原料
EXCEL2013
情况一,插入单个工作表
1、我们打开一个工作表;看,底下这里,这里显示的是工作表名称,并从中知道现在有多少个工作表。
2、而在工作表的右侧这里,有一个+号图标,看到了吗,一个圆里面一个+号
3、一般这种图标有添加的意思。在WORD中,添加表格的行或列,也有这种图标。当然,是高版本的office才有。我们点击一下这个图标,即添加了一个工作表。
4、每点击一次,就添加一个工作表。
5、然后,也可以用老方法,鼠标右击任意一个工作表名,弹出菜单点:插入
6、再弹出面板,选择工作表再点确定,即添加一个工作表。
情况二,多个工作表一起插入
1、比如,同时插入3个工作表;把原来的三个工作表,SHIFT键,全选中
2、鼠标放在选区上,右击,弹出菜单点:插入
3、弹出的面板中选择工作表再点确定;这 时,就会同时添加了三个工作表
声明:本网站引用、摘录或转载内容仅供网站访问者交流或参考,不代表本站立场,如存在版权或非法内容,请联系站长删除,联系邮箱:site.kefu@qq.com。
阅读量:45
阅读量:95
阅读量:86
阅读量:39
阅读量:50