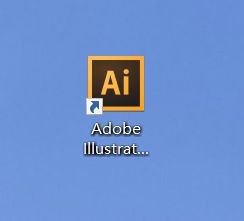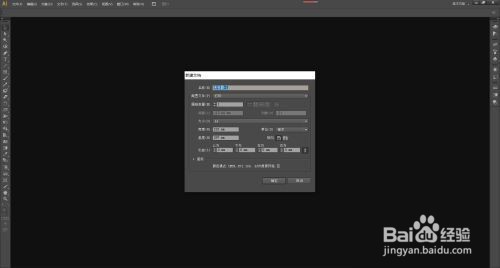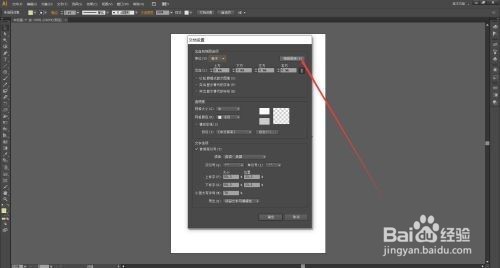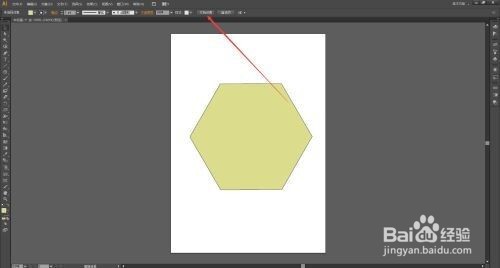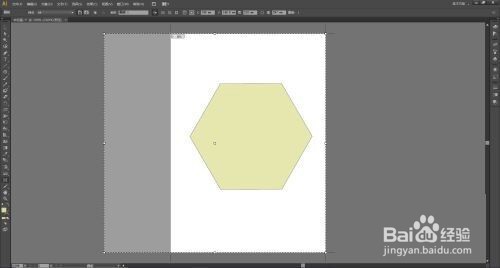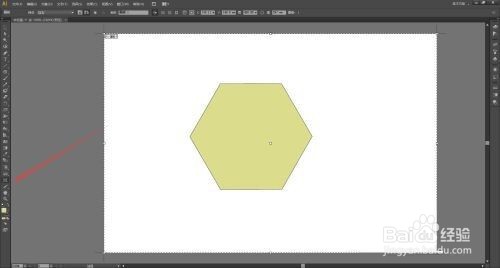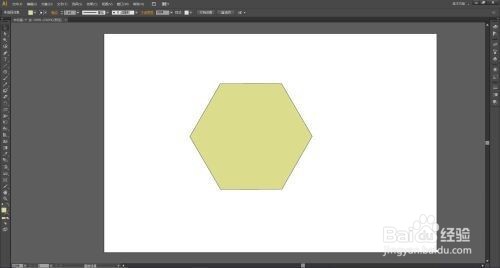Adobe Illustrator CS6怎么调整画布大小
1、第一步:打开桌面上的AdobeIllustratorCS6(如图所示)。
2、第二步:新建文档(如图所示)。
3、第三步:在控制面板上找到并点击【文档设置】(如图所示)。
4、第四步:在弹出的窗口里,点击【编辑画板】(如图所示)。
5、第五步:进入画板编辑界面,可以调整画布的四条边(如图所示)。
6、第六步:这里是向左边扩大画布(如图所示)。
7、第七步:这里是向右边扩大画布(如图所示)。
8、第八步:编辑好画布之后,点击左边工具栏除了【画板工具】以外的任意一个工具就可以退出画板编辑黢茕茚痔界面了(如图所示)。
9、第九步:最后画布的大小就调整好了(如图所示)。
声明:本网站引用、摘录或转载内容仅供网站访问者交流或参考,不代表本站立场,如存在版权或非法内容,请联系站长删除,联系邮箱:site.kefu@qq.com。
阅读量:48
阅读量:68
阅读量:23
阅读量:85
阅读量:72