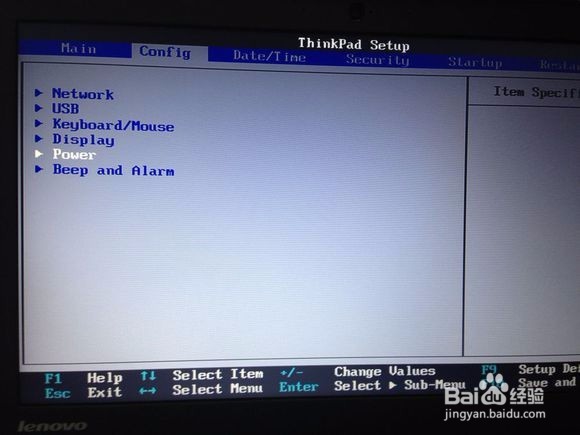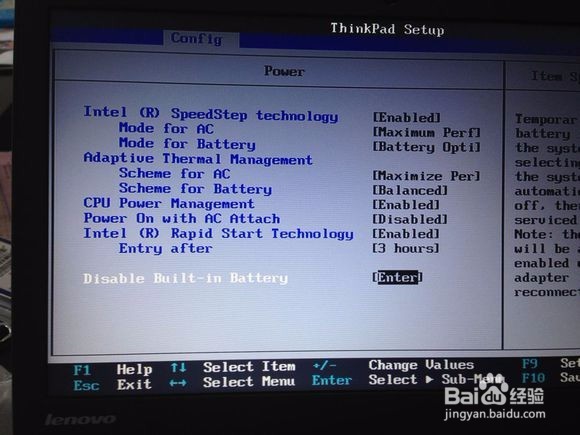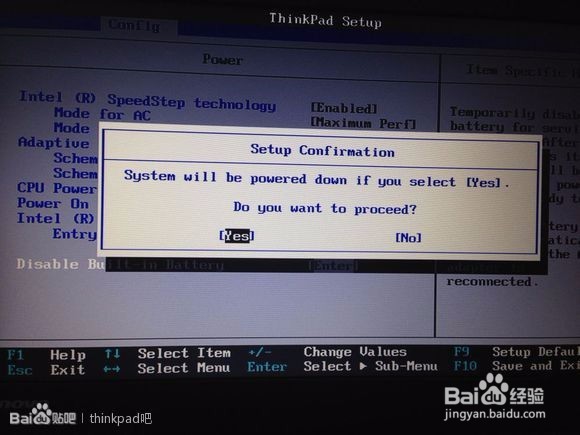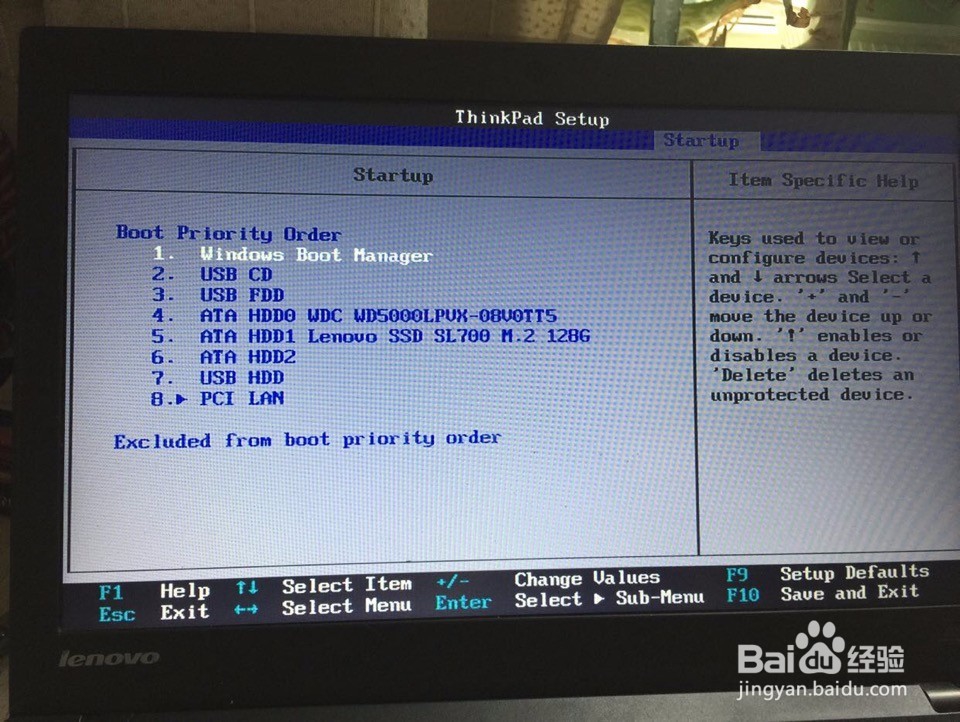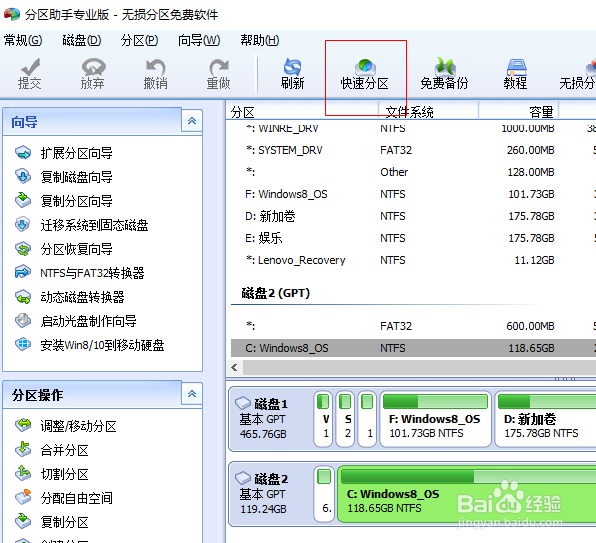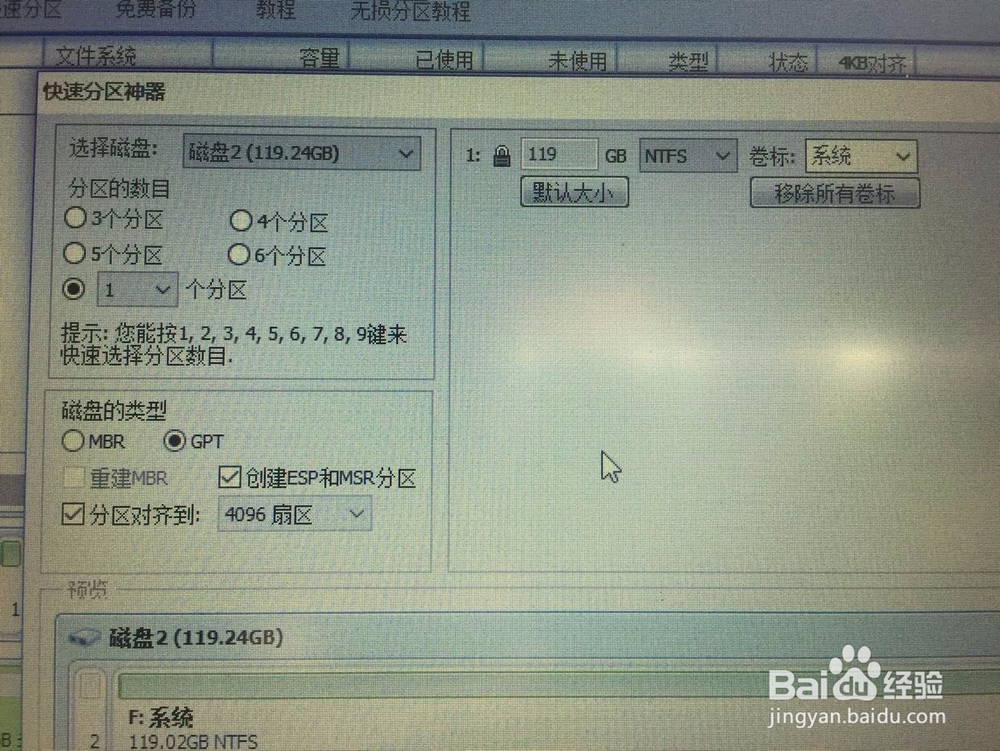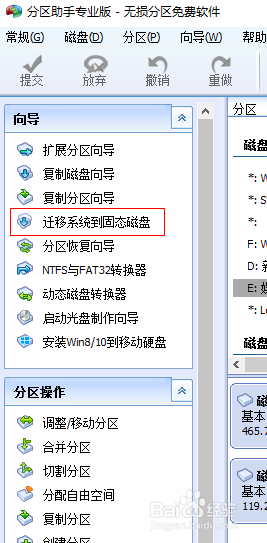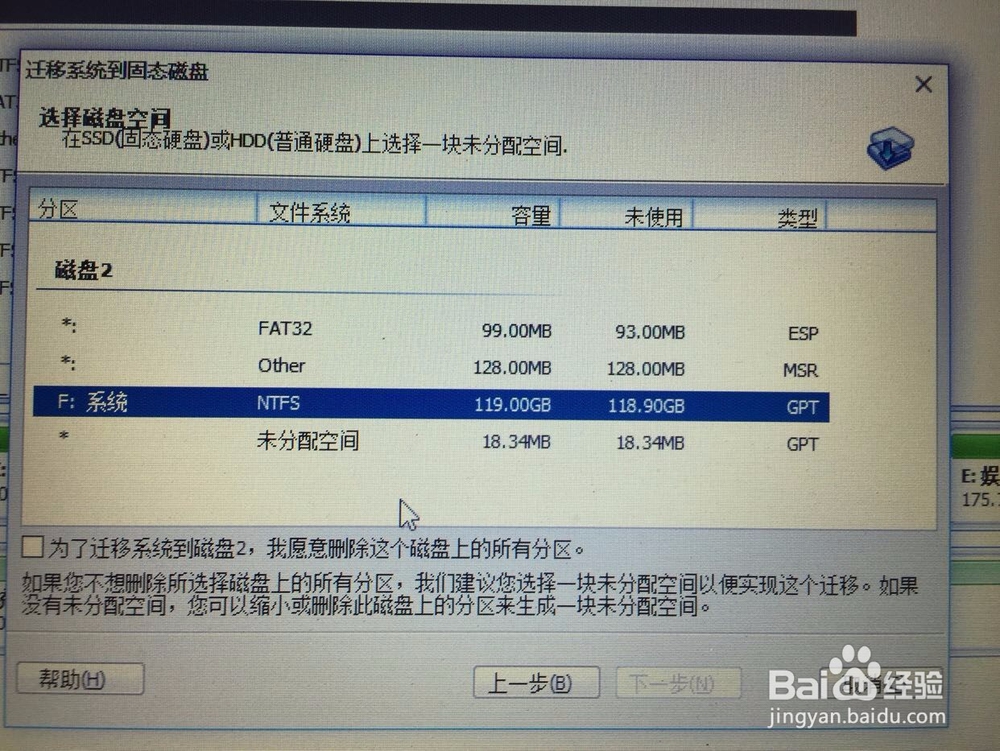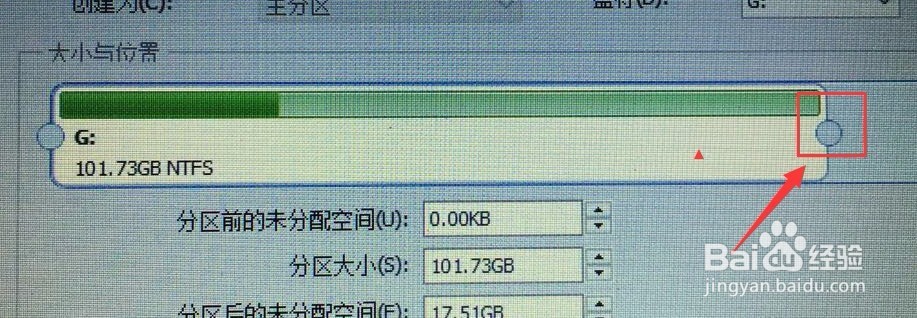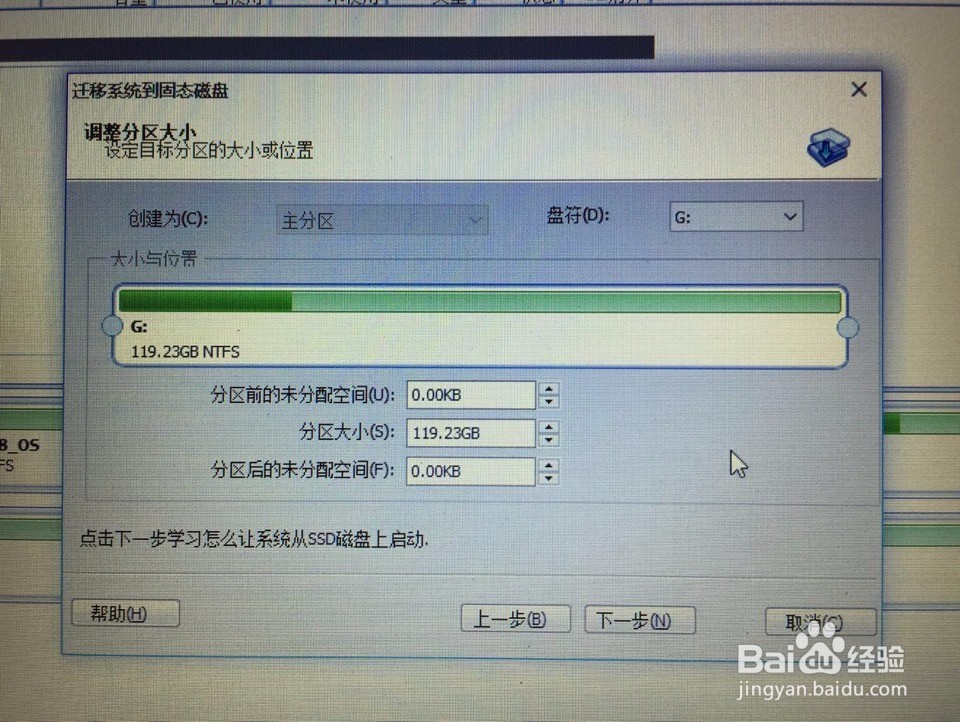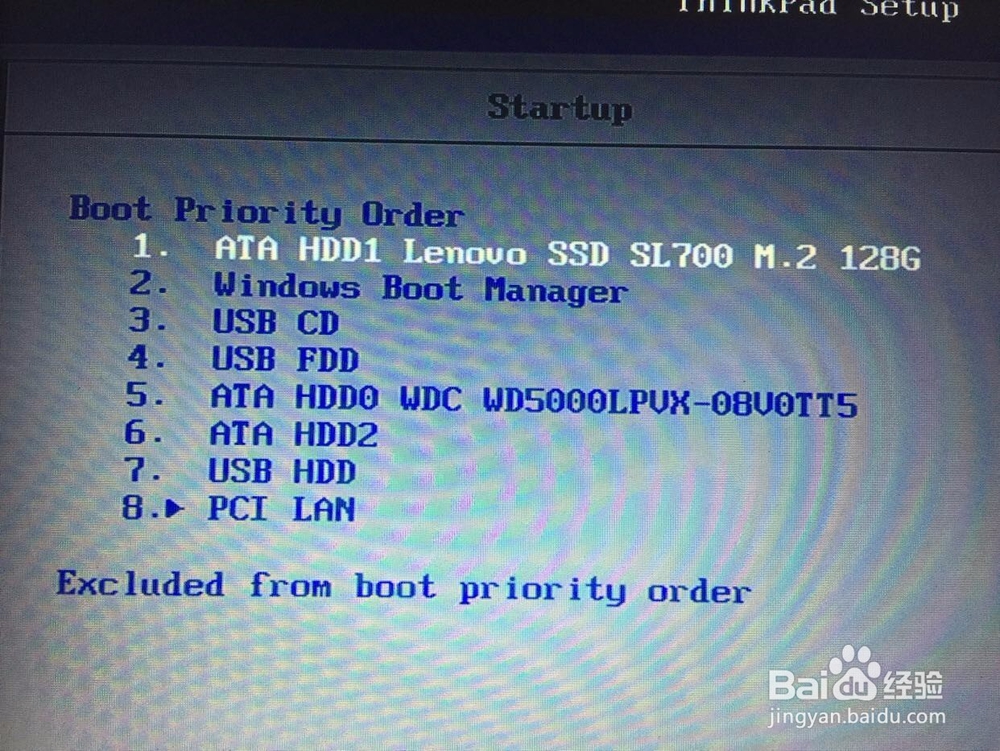联想Thinkpad x240安装固态硬盘M.2 2242
联想Thinkpad x240安装固态硬盘M.2 2242接口
工具/原料
固态硬盘M.2 2242接口
螺丝刀
分区助手
硬件篇
1、固态硬盘为M.2 2242接口,内部有专用接口和螺丝,京东搜索固态硬盘为M.2即可,我用的是联想这款SL700,只用来装系统128够用了
2、拆机准备部分机型有内置电池,为避免万无一失,进BOIS禁用1拔掉电源线,保留电螃赎瘵簟池,2开机-看见画面就按-F1进入BIOS---Config----power如图3按下YES后会自动关机4拆掉电池
3、拆掉背面8颗螺丝机器背面螺丝全部拧开,最好用翘片(指甲也行),拆背板过程是从前往后拆,注意风扇口位置比较难拆貌似有胶
4、方框内就是安装固态硬盘的部位,带螺丝拆掉黑色螺丝
5、固态硬盘倾斜25度插下去,反了是插不上的,把黑色螺丝拧上后盖盖好,拧上螺丝
6、检查电脑是否已经识别固态硬盘安好电池,插上电源,进BOISF1-start up-boot,按下enter如果列表里出现了第五项一样的SS肛舀辨乔D SL700 M.2 128G就说明已经正确识别F10保存退出进入系统
软件篇
1、http://ww嘛术铹砾w.disktool.cn/下载傲梅分区助手,我用的是6.2版本,其他更新版本借鉴即可图片供参考,点击大约128G的那个盘,就是你安装的SSD,点击顶部-快速分区
2、分区的数目选择1个分区磁盘类型选择GPT,勾选-分区对齐到-选择-4096扇区,下一步下一步就好了分区和4K对齐完毕
3、系统迁移分区助手左侧-迁移系统到固态硬盘选择固态硬盘---128那个红色框内往右拉到最大-下一步-执行系统重启开始复制文件到SSD,约15-20分钟
4、迁移完成后,重启电脑,进入BIOS设置SSD为启动盘F1-start up-boot,按下enter移动上下到列表里第五项SSD SL700 M.2 128G,按加号移动到第一项,如图F10保存退出
5、至此搞定了,比较简单如果想要重装系统,自行百度吧