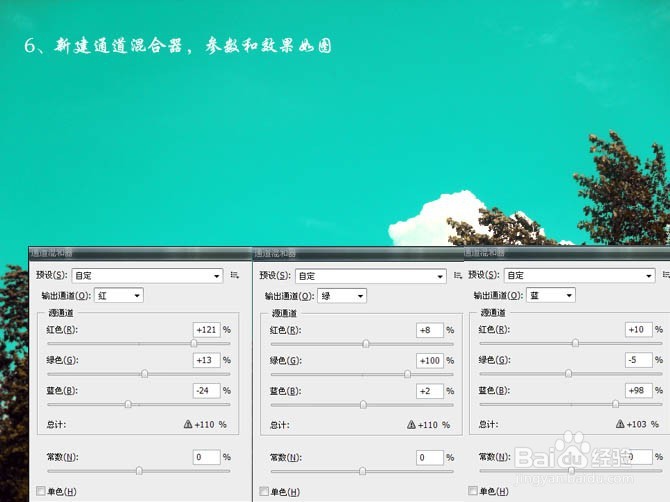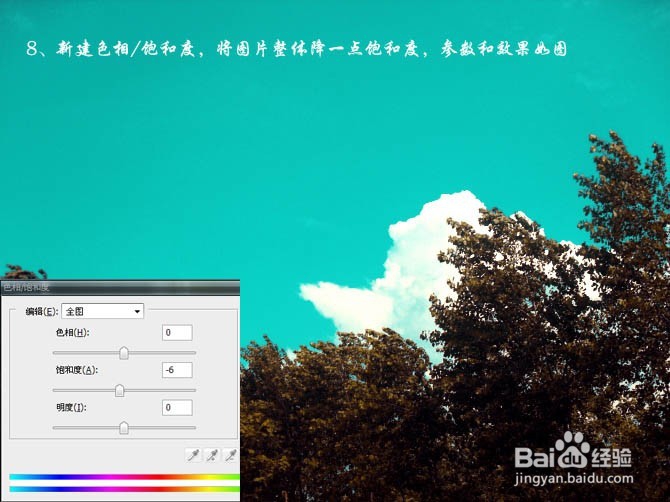Photoshop调出清爽的青色调
1、老规矩,打开原图,复制一层,图像——编辑——自动色阶,效果如图
2、复制一层,图层模式柔光,不透明度50%,用来增加对比度,效果如图
3、新建可选颜色调整层,来调节天空的颜色,参数和效果如图
4、继续新建可选颜色调整层,还是调节天空的颜色,参数和效果如图
5、新建色彩平衡层,调节整体色调,参数和效果如图
6、新建通道混合器,参数和效果如图
7、下一步新建可选颜色,主要是为了调节树叶的颜色,参数和效果如图
8、新建色相/饱和度,将图片整体降一点饱和度,参数和效果如图
9、新建曲线,高光加黄,阴影加蓝,参数和效果如图
10、最后新建可选颜色,将树叶加红加黄,参数和效果如图
11、盖印图层,适当锐化,完成最终效果
声明:本网站引用、摘录或转载内容仅供网站访问者交流或参考,不代表本站立场,如存在版权或非法内容,请联系站长删除,联系邮箱:site.kefu@qq.com。