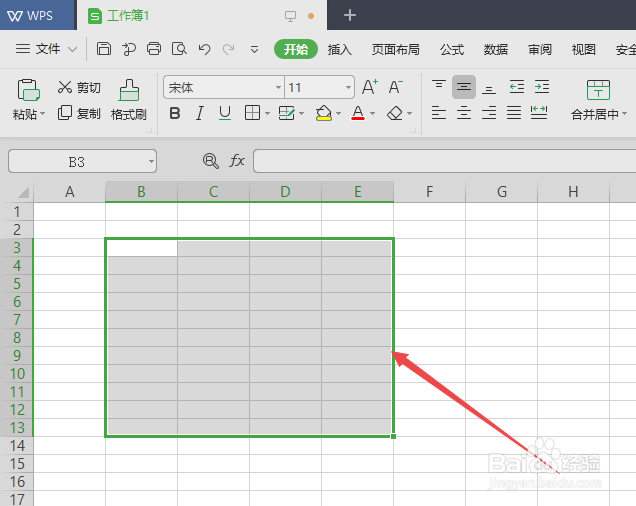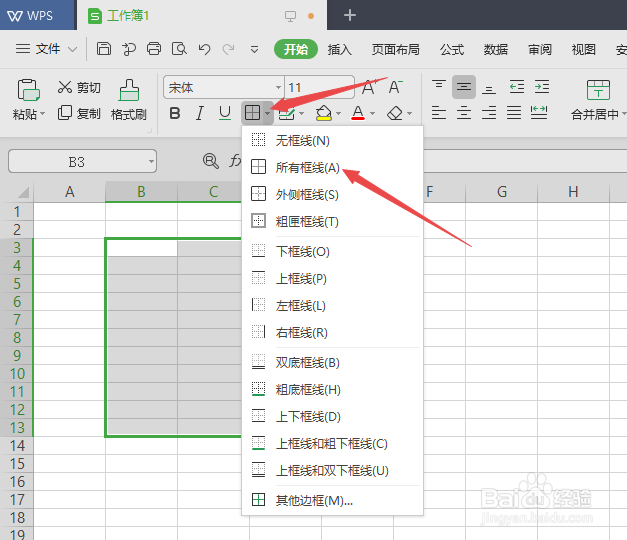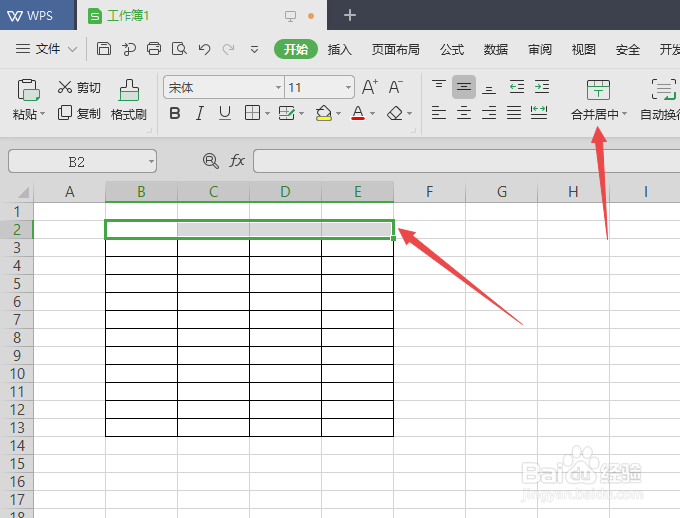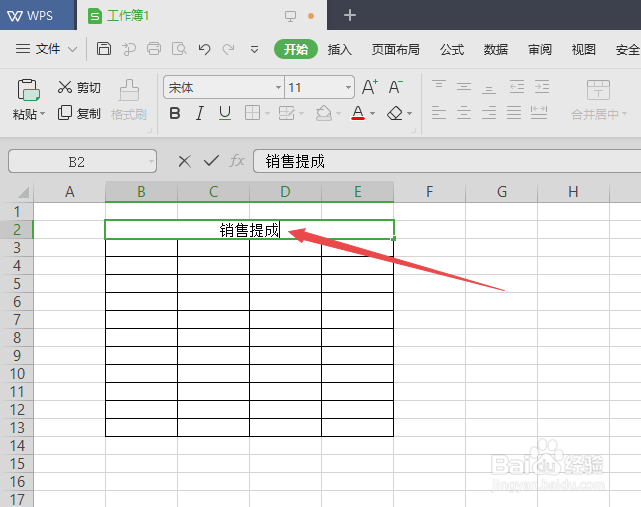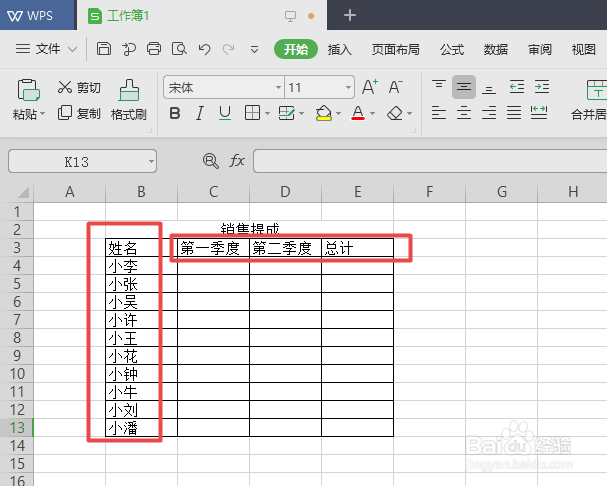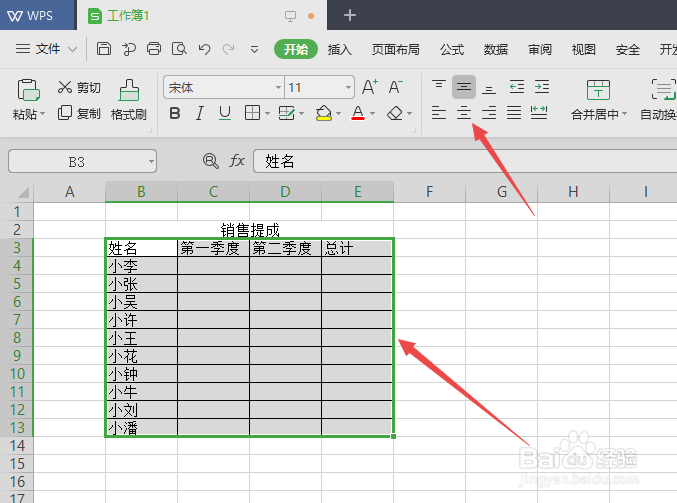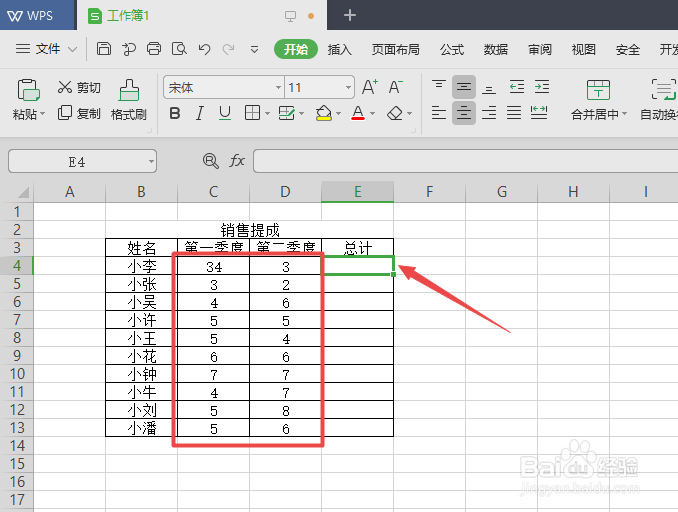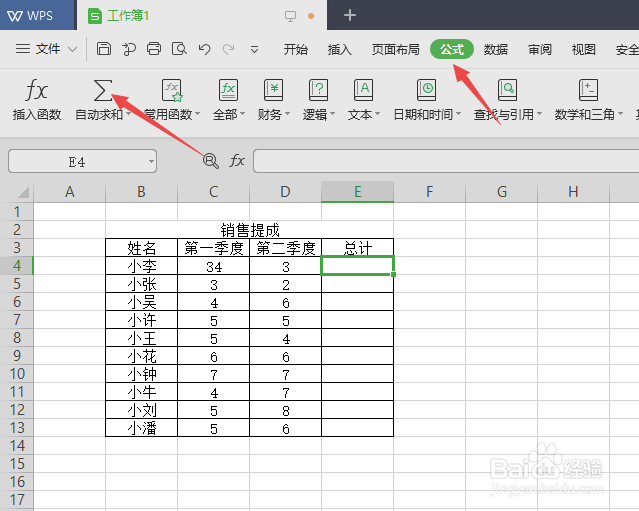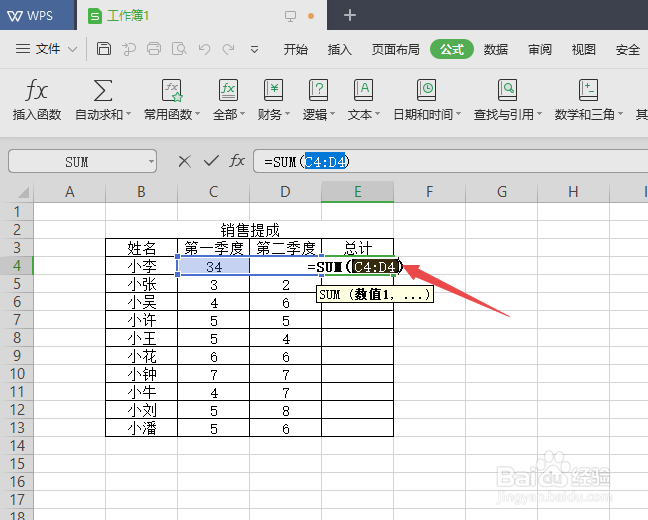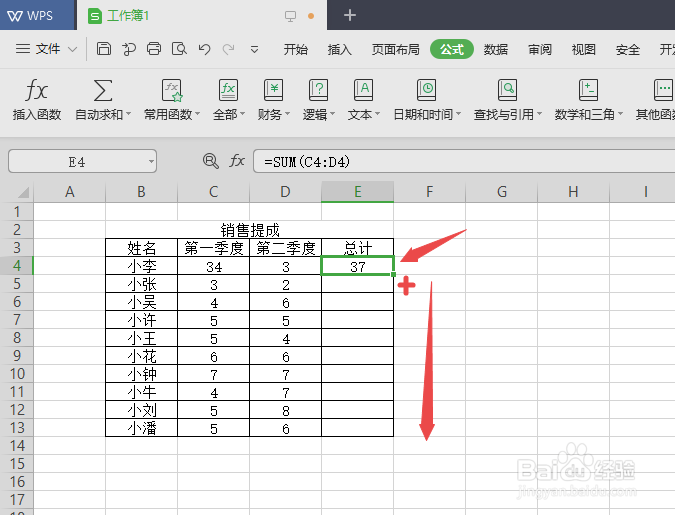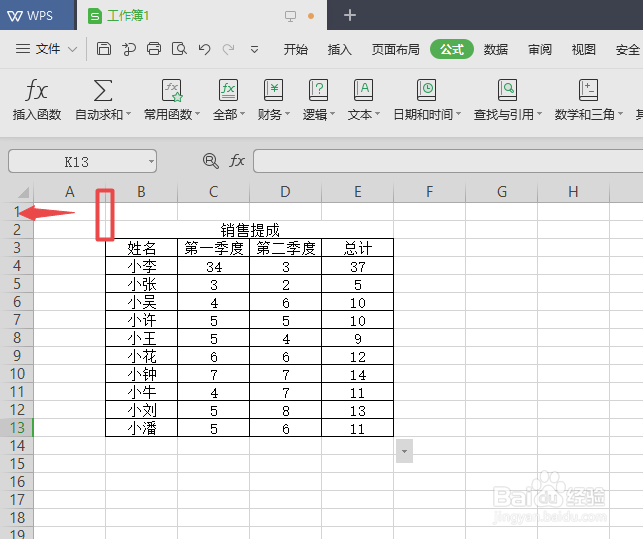WPS表格如何制作简单实用表格
1、首先,我们打开我们电脑上面的wps2019表格,然后我们选中图示中的区域;
2、之后我们点击边框按钮边上的下拉箭头,弹出的界面,我们点击所有边框;
3、然后我们选中图示中的区域,之后我们点击合并居中;
4、之后我们输入销售提成这样的主题;
5、然后我们输入其他的一些信息文字;
6、之后我们选中该表格,然后我们点击居中按钮;
7、之后我们就可以输入数据了,如图所示;
8、然后我们点击公式,之后我们点击自动求和;
9、之后弹出的就是自动求和的公式,我们直接按回车键;
10、然后我们选中图示中的单元格,之后我们放在该单元格的右下角,当出现十字符号的时候,我们进行下拉;
11、然后我们将第一列的列宽调整小一些;
12、最终结果如图所示,这样我们就制作好一个实用的表格了。在第一季度和第二季度中的数字,我们是可以进行更改了。是非常实用的一个表格。
声明:本网站引用、摘录或转载内容仅供网站访问者交流或参考,不代表本站立场,如存在版权或非法内容,请联系站长删除,联系邮箱:site.kefu@qq.com。
阅读量:75
阅读量:38
阅读量:70
阅读量:71
阅读量:57