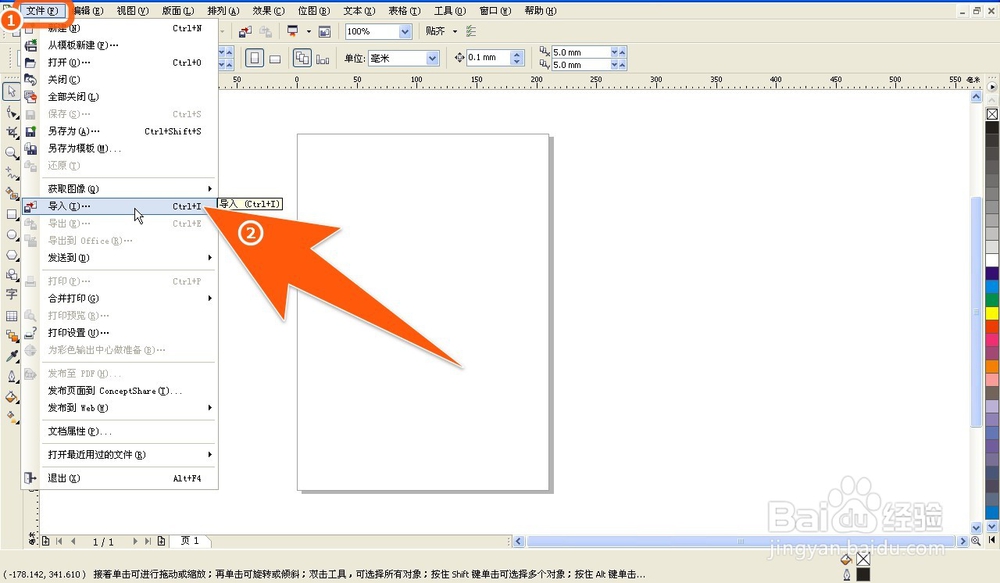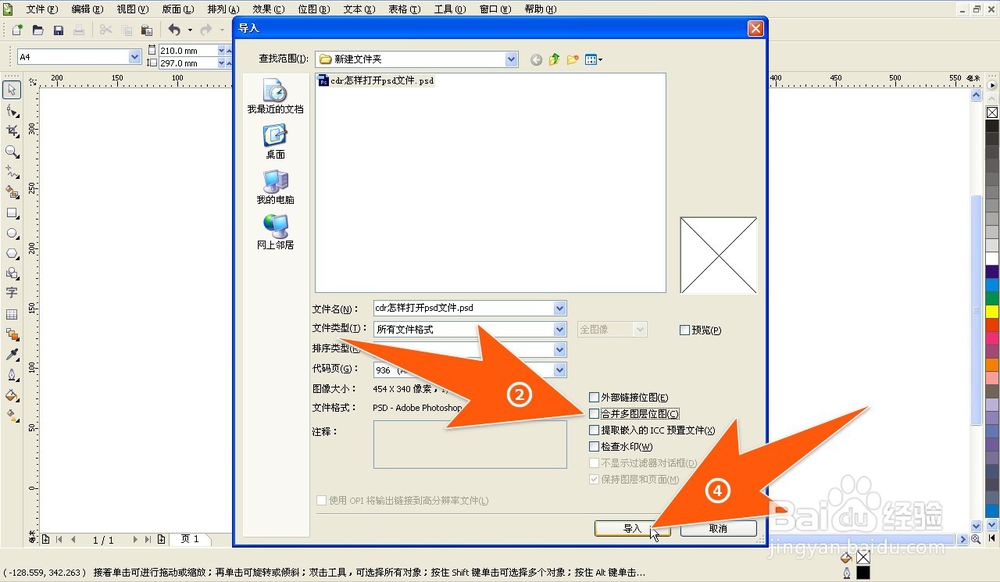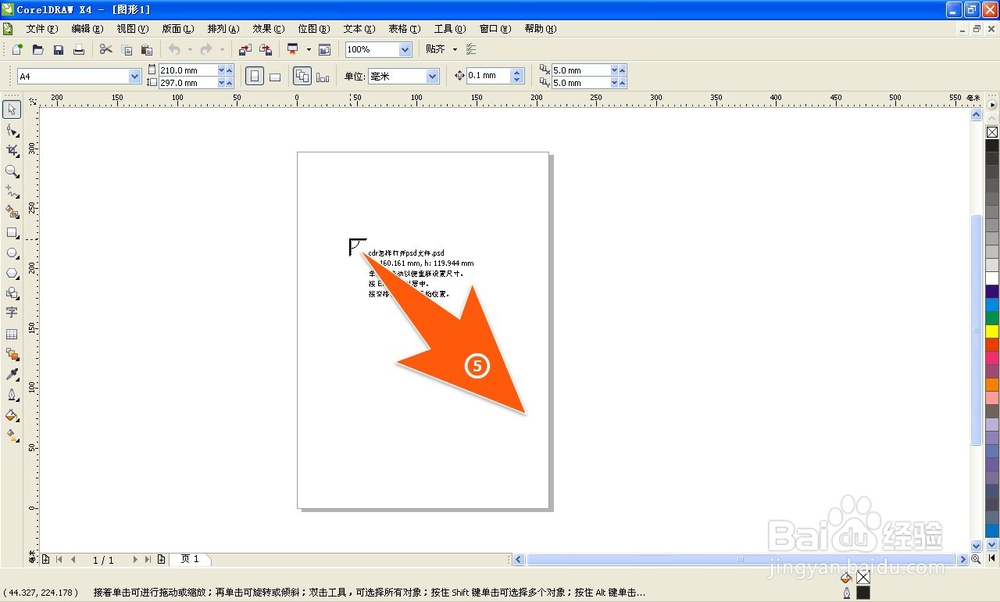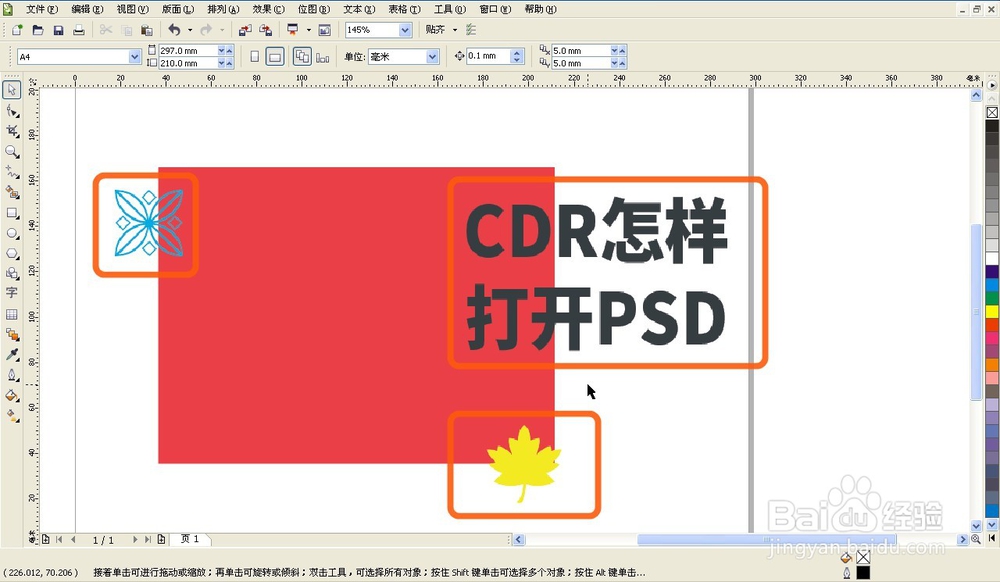cdr怎样打开psd文件,怎样用CDR打开PSD文件
1、为了完整的进行示范,在这个PSD文件内,共有四个图层,待会在CDR中打开后,要让这四个图层各自分开,这样在CDR中打开的PSD文件才便于正常使用。
2、现在打开CordlDRAW,如下图箭头1、箭头2所示,点击”文件“—”导入“
3、在打开的导入对话窗口里,选择要在CDR中打开的PSD文件,注意箭头2处的”合并多图殿秩痊肭层位图“前的勾,不要勾选上,勾选了的话,在CDR中打开的PSD文件,就不可分层使用了;再点”导入“
4、这时,在CDR中鼠标会变成如下图箭头5后的状态,按住鼠标向下拖动即可,拖动的区域大小,可自己决定
5、拖动完成了,刚那个PSD文件就显示出来了,但这时还需,选中这个打开的PSD图形,再点击箭头6所指处,进行”取消全部群组“
6、至此,在觊皱筠桡CDR中打开的PSD文件,就可以正常使用了,如下图所示,因为已是跟PSD中一样分层了的,可以自由拖动进行编辑;现在对于cdr怎样打开psd文件,怎样用CDR打开PSD文件之类的疑问,应该就解决了。
声明:本网站引用、摘录或转载内容仅供网站访问者交流或参考,不代表本站立场,如存在版权或非法内容,请联系站长删除,联系邮箱:site.kefu@qq.com。
阅读量:40
阅读量:84
阅读量:95
阅读量:27
阅读量:26