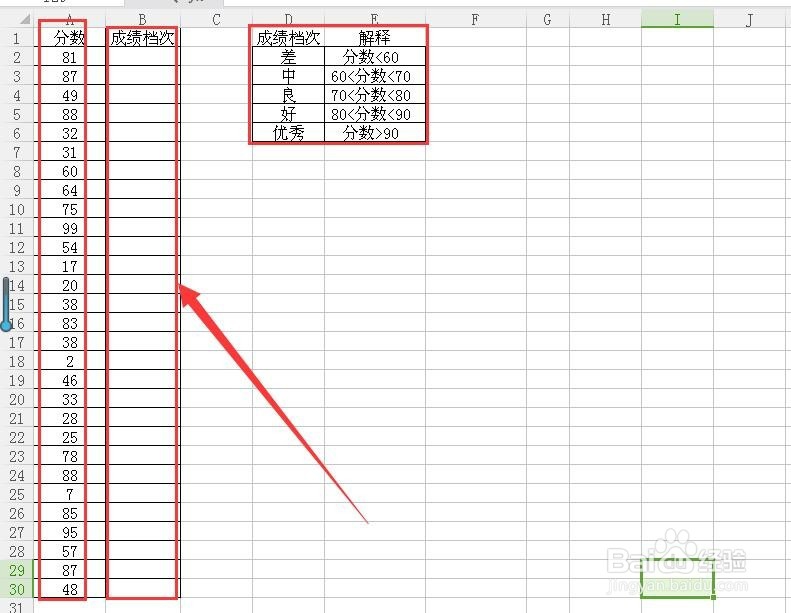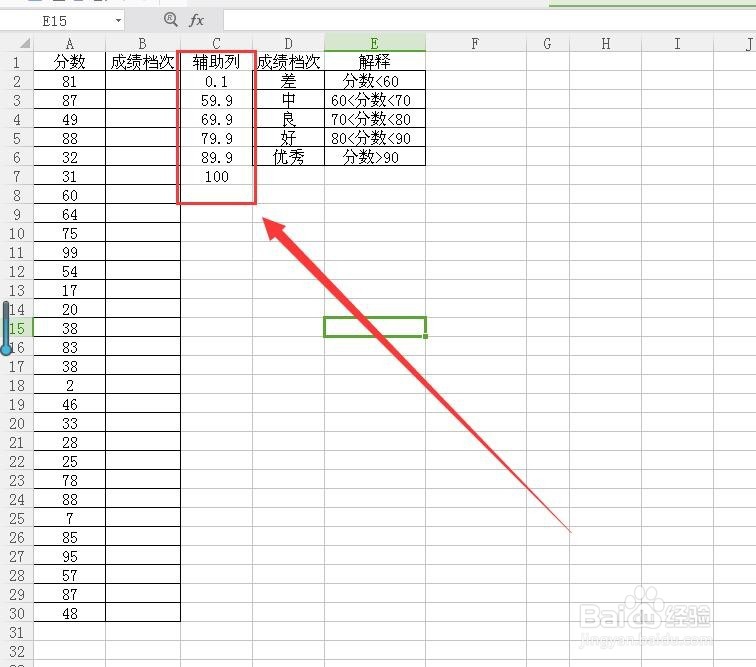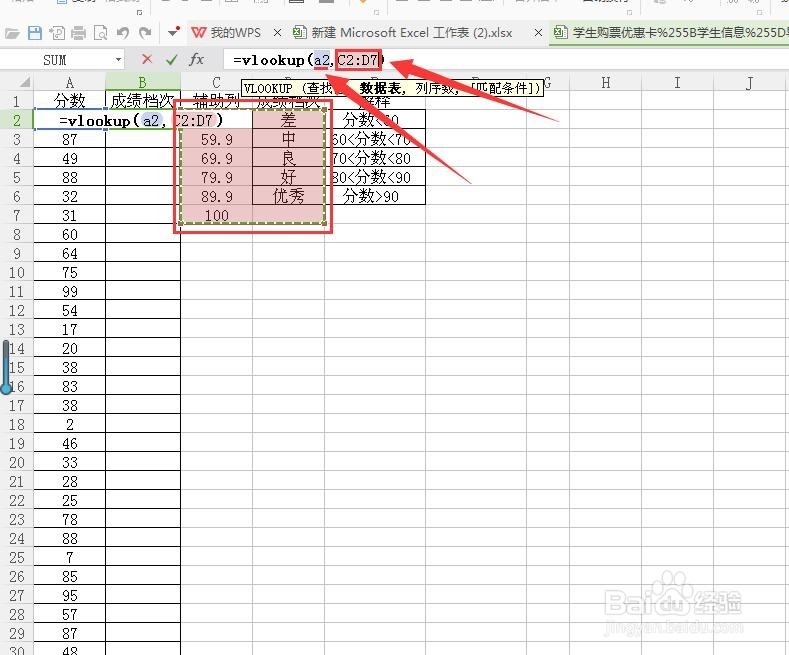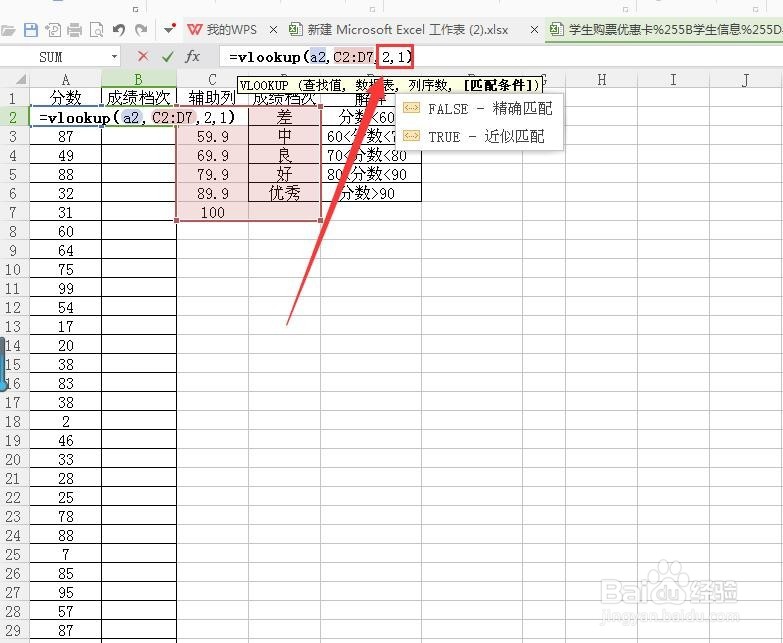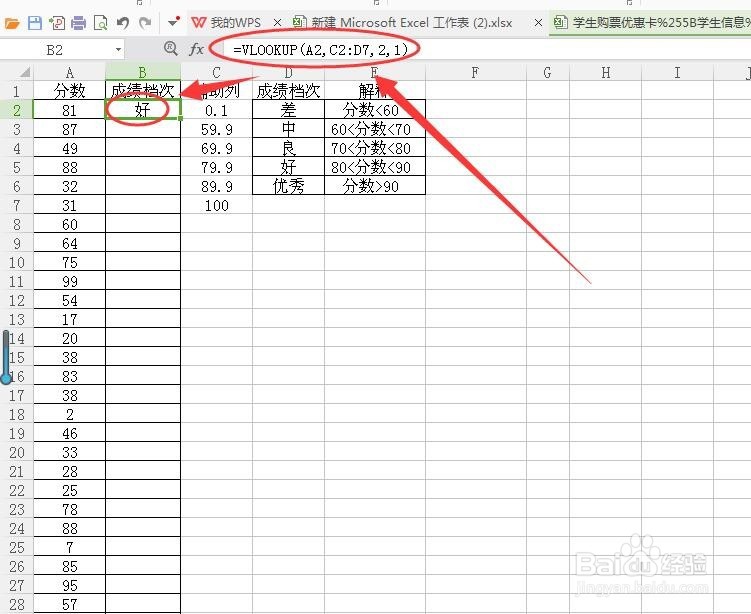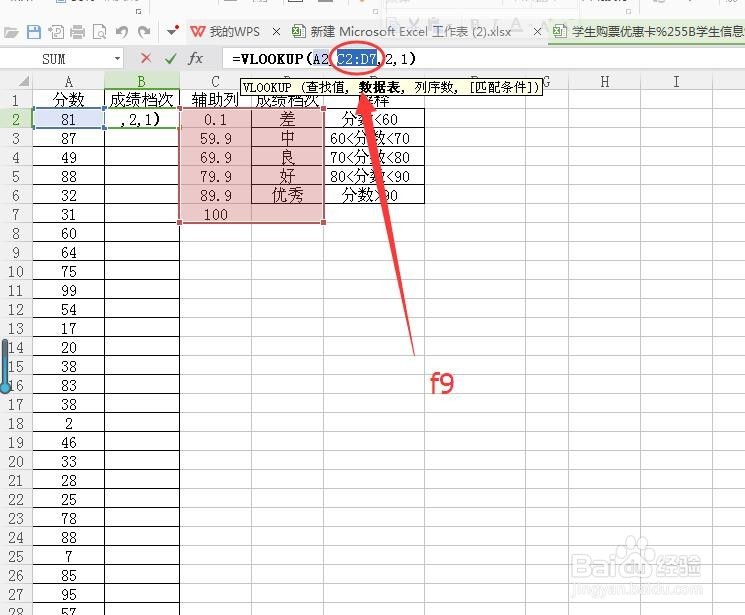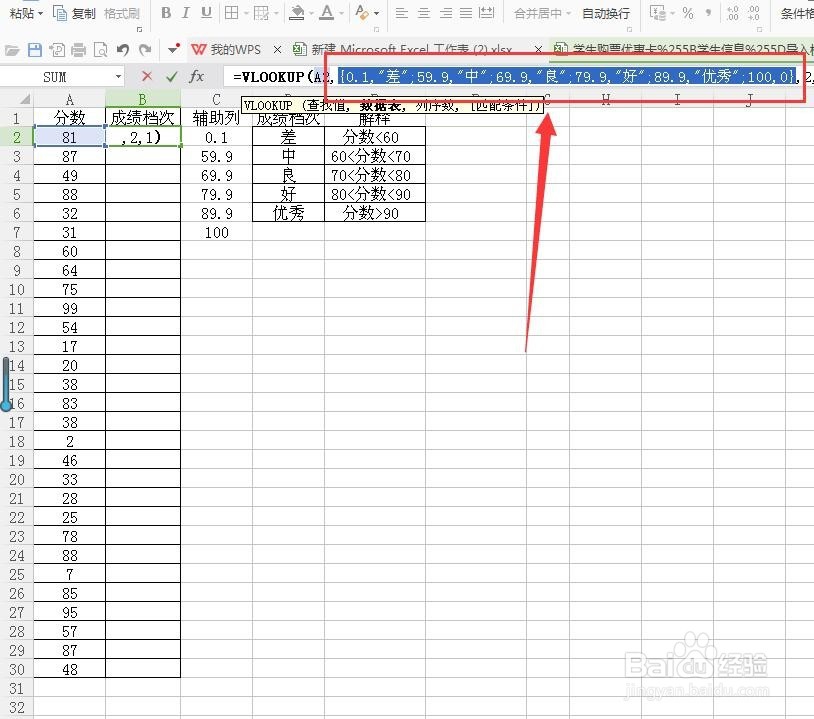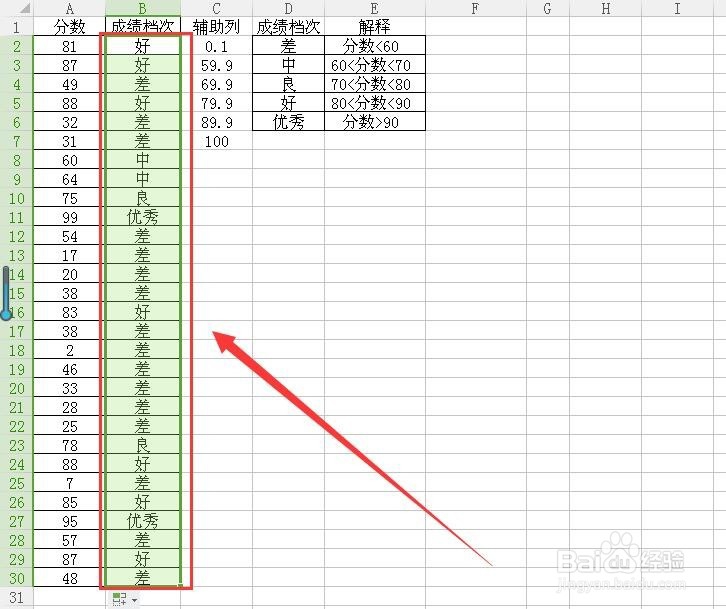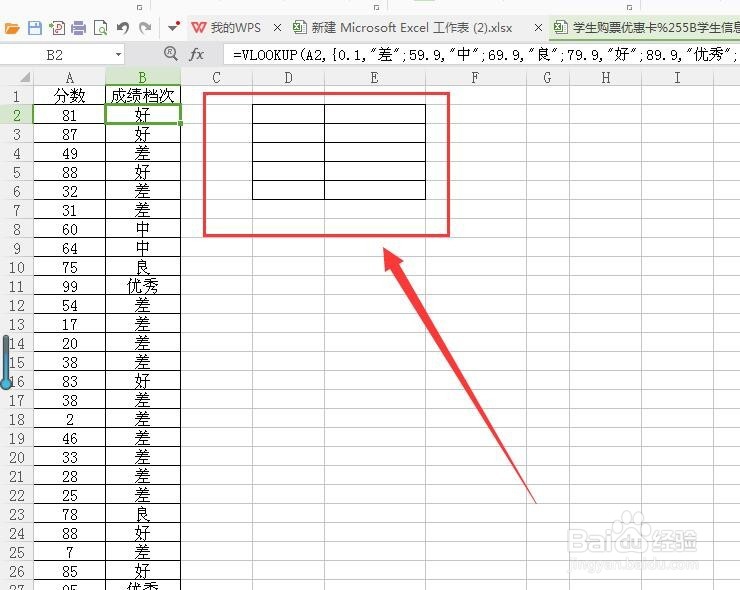wps中用vlookup函数确定成绩档次
1、下图中需要在成绩档次中添加成绩对应的档次,右侧上方红框中是对成绩档次的解读。
2、在c列输入一个辅助列,如下图所示。
3、在b2单元格中输入=VLOOKUP()。
4、光标定位在括号内,点选左侧a2作为第一个参数,输入逗号后框选C2:D7作为第二个参数。
5、然后输入第三个参数2和第四个参数1,点按回车。
6、可以看到函数的返回值为好。
7、选中函数中的c2:d4。
8、按下键盘上的f9,此操作的作用是将单元格区域转化为数组。
9、向下拖动填充柄填充公式,可以看到所有分数对应的成绩档次已经显示在界面中了,即使将辅助列删除也不会对函数造成影响。
声明:本网站引用、摘录或转载内容仅供网站访问者交流或参考,不代表本站立场,如存在版权或非法内容,请联系站长删除,联系邮箱:site.kefu@qq.com。
阅读量:39
阅读量:27
阅读量:60
阅读量:48
阅读量:67