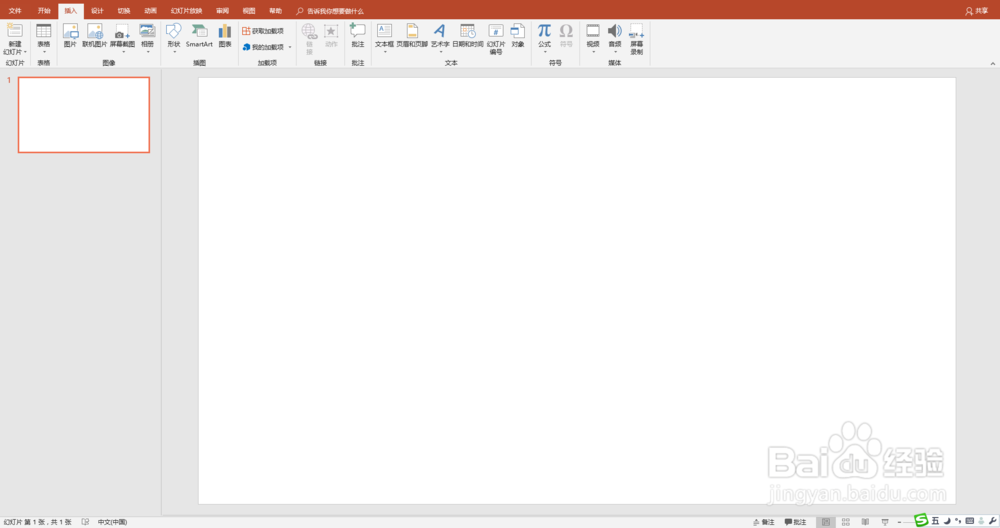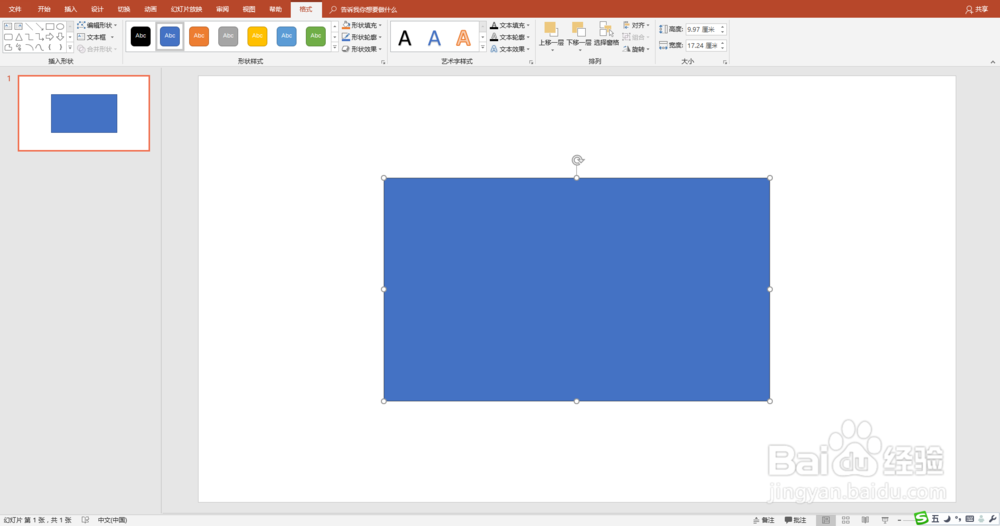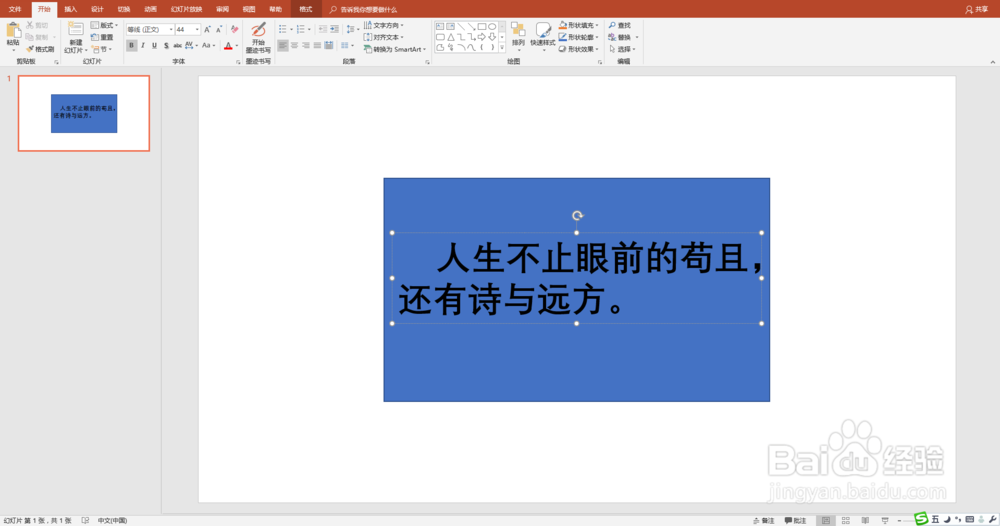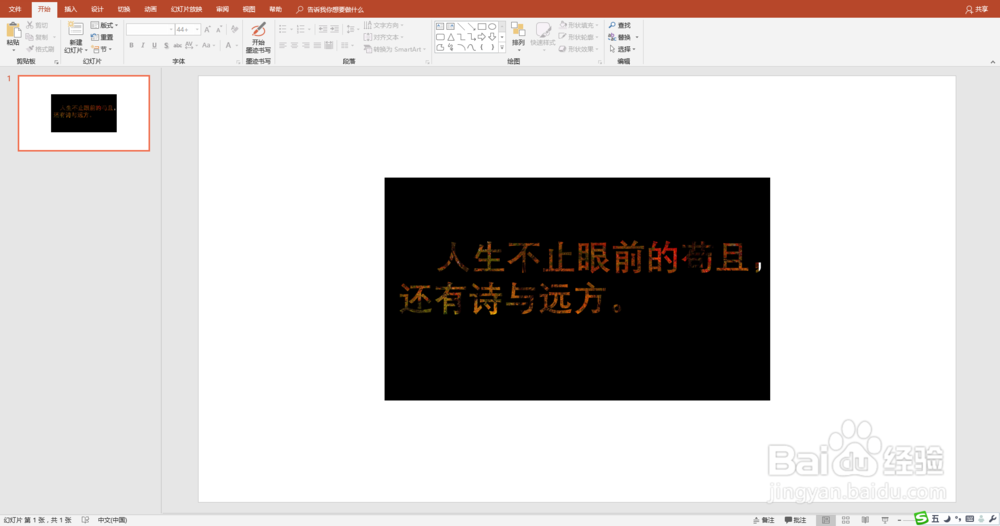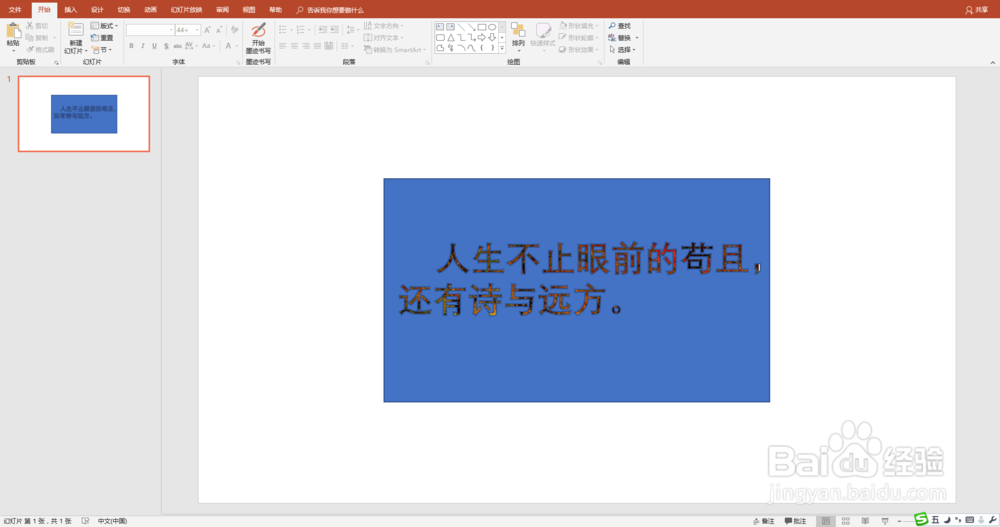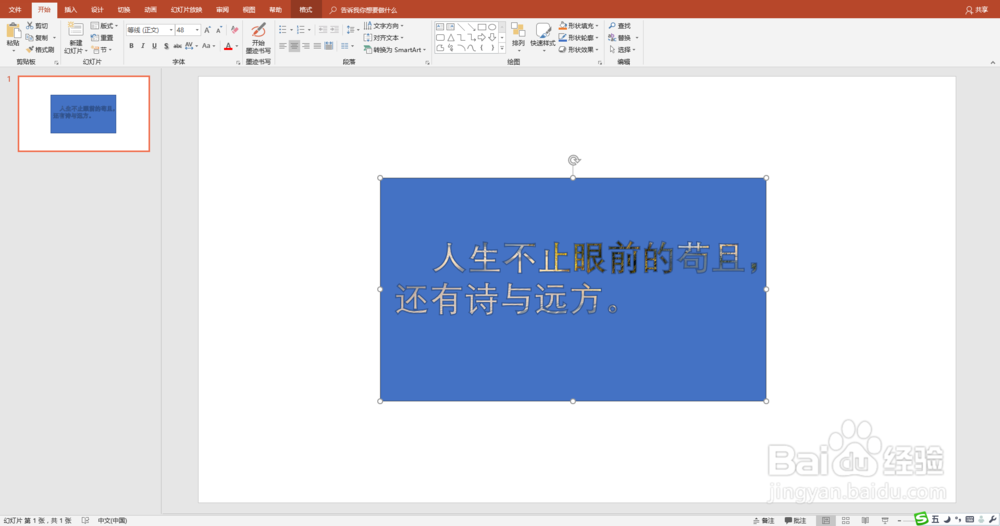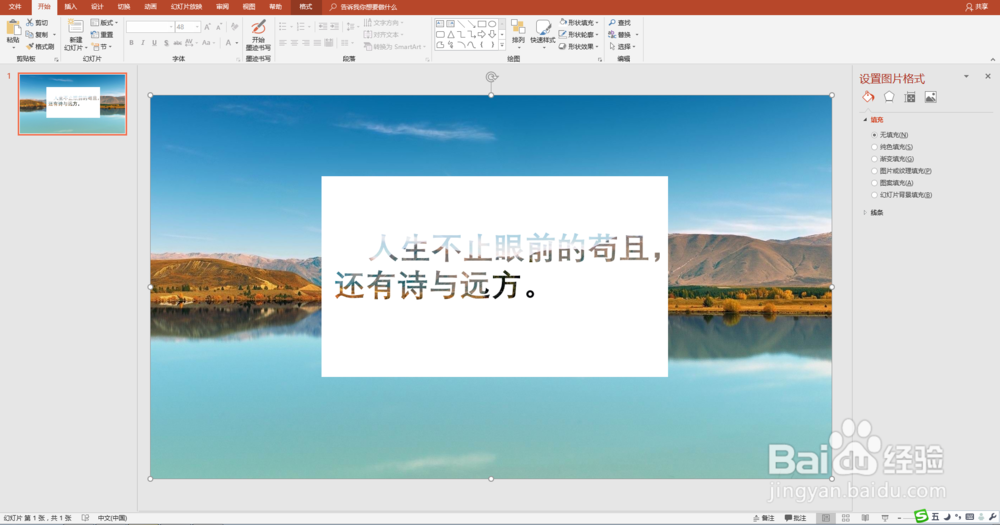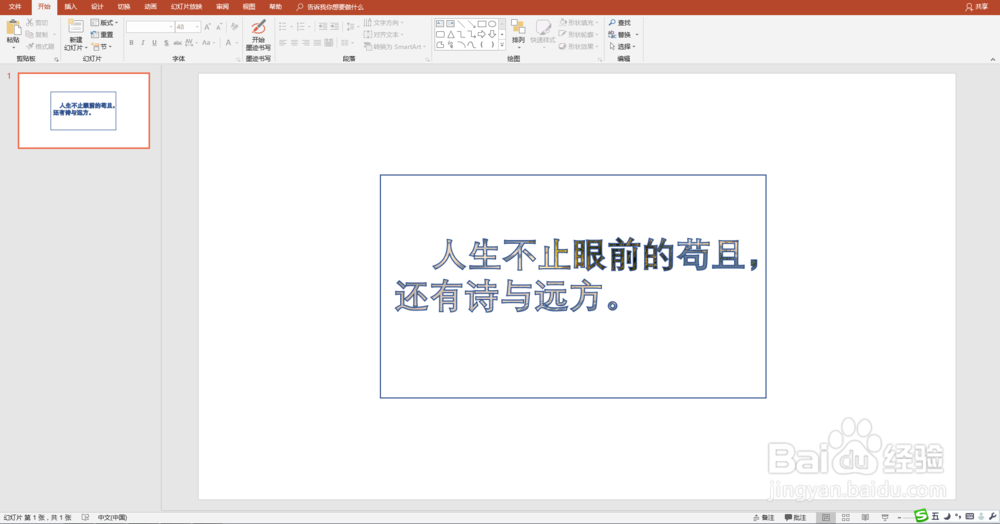PPT中利用图片工具制作“镂空字”
1、启动PPT,新建幻灯片一张,删除其中的文本框。
2、点击“插入”“图片”,选择一张图片素材插入,作为镂空文字的背景。
3、“插入”“形状”,叠在图片背景的上层,形状可以稍大一点。
4、“插入”“横向文本框”,输入文字内容,调整大小到合适程度。
5、先点选”文本框“,再点选”形状“。之后,点击”图片工具“”合并形状“中的”组合“。出现”镂空“效果。
6、先点选”形状“,再点选”文本框“。之后,点击”图片皤材装肢工具“”合并形状“中的”剪除“。出现另外一种”镂空“效果。
7、可通过交替更换”背景图片“”形状填充颜色“及”幻灯片背景“来呈不同的镂空”效果。
声明:本网站引用、摘录或转载内容仅供网站访问者交流或参考,不代表本站立场,如存在版权或非法内容,请联系站长删除,联系邮箱:site.kefu@qq.com。
阅读量:82
阅读量:42
阅读量:78
阅读量:63
阅读量:23