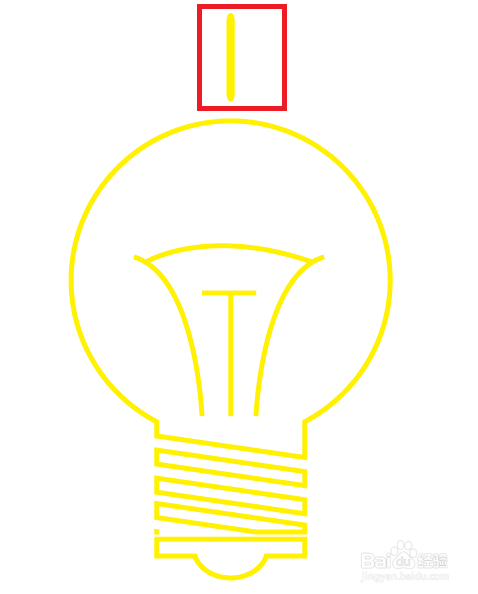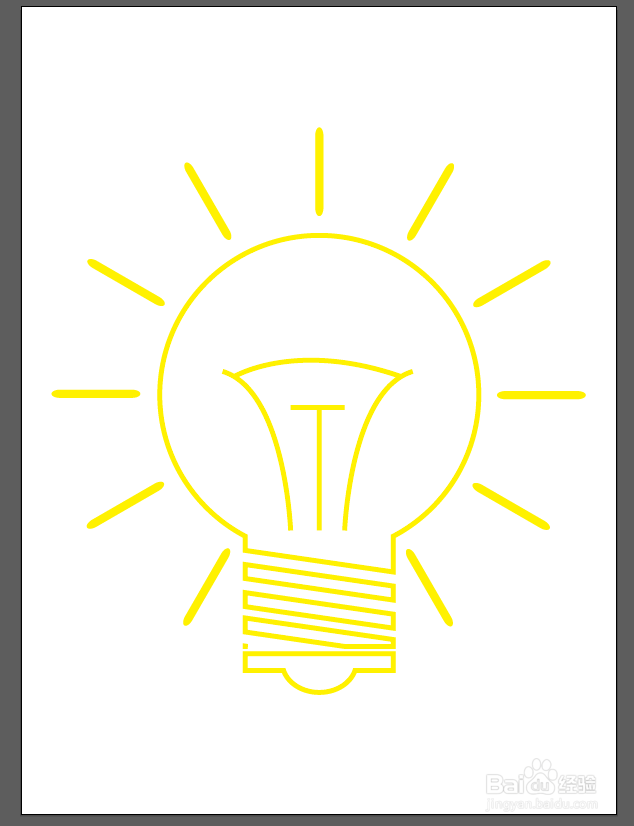如何用Illustrator制作灯泡
1、Ctrl + N 新建文档,如图所示:
2、使用矩形和椭圆工具拖出灯泡的雏形,如图所示:
3、选中两个图形,单击 联合 按钮,如图所示:
4、拖出一些长矩形,选中全部图形,单击 减去顶层 按钮,如图所示:
5、继续使用矩形和椭圆工具拖出灯泡的底部图形,如图所示:
6、删除多余的图形,最后得到结果,如下图所示:
7、使用钢笔工具画出灯芯,如图所示:
8、选中所有图形,设置颜色为黄色,描边为5,如图所示:
9、使用椭圆工具画出灯泡的灯光,如图所示:
10、使用旋转工具,每30度复制一个,如图所示:
11、至此,本教程结束!
声明:本网站引用、摘录或转载内容仅供网站访问者交流或参考,不代表本站立场,如存在版权或非法内容,请联系站长删除,联系邮箱:site.kefu@qq.com。
阅读量:85
阅读量:89
阅读量:38
阅读量:77
阅读量:96