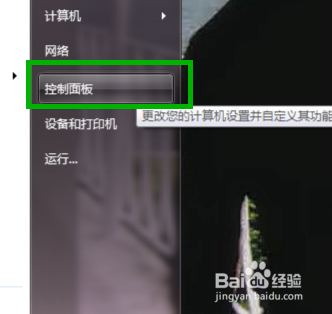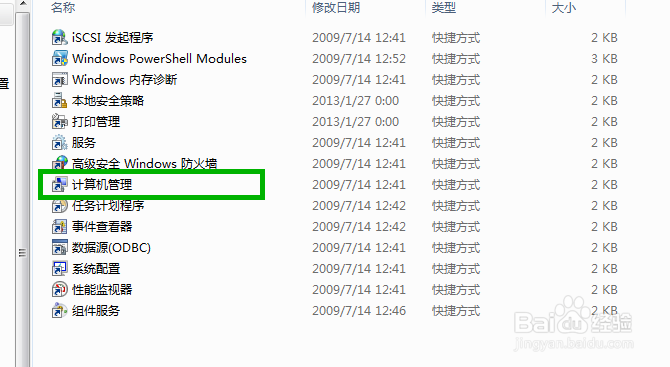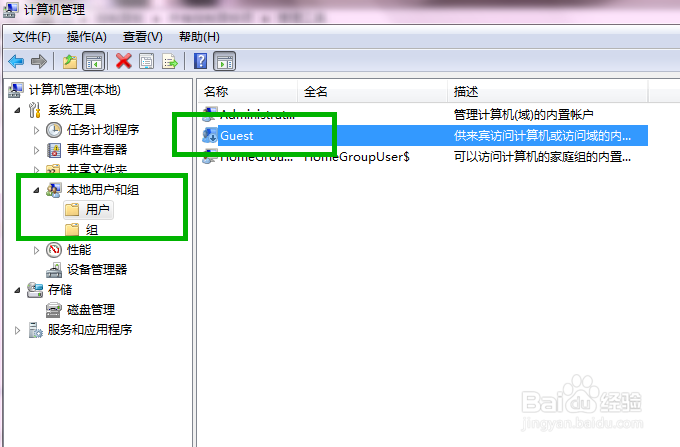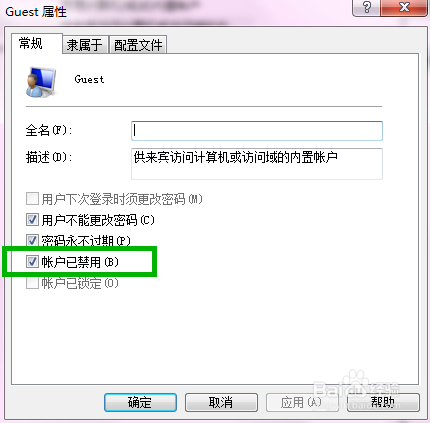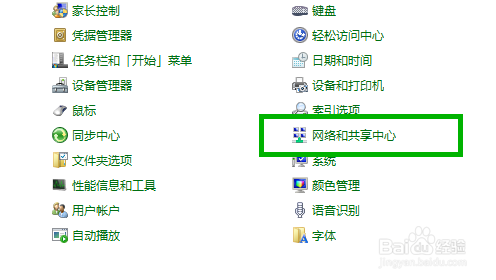Win7如何设置怎样在局域网内共享打印机
1、首先进入桌面,点击开始按钮,然后打开控制面板
2、在控制面板设置界面,找到“管理工具”选项
3、接着打开“计算机管理”
4、选择“本地用户和组”的Guest账户
5、确保Guest账户被禁用
6、下面我们打开“设备和打印机”
7、找到你的打印机并对其鼠标右键,选择打印机属性
8、勾选“共享这台打印机”
9、下一步回到控制面板设置界面,打开“网络和共享中心”
10、点击“选择家庭组和共享选项”
11、然后选择“更改高级共享设置”
12、启用文件和打印机共享
13、最后,记得“关闭密码保护共享”我们的打印机共享就设置好了
声明:本网站引用、摘录或转载内容仅供网站访问者交流或参考,不代表本站立场,如存在版权或非法内容,请联系站长删除,联系邮箱:site.kefu@qq.com。
阅读量:70
阅读量:33
阅读量:79
阅读量:57
阅读量:59