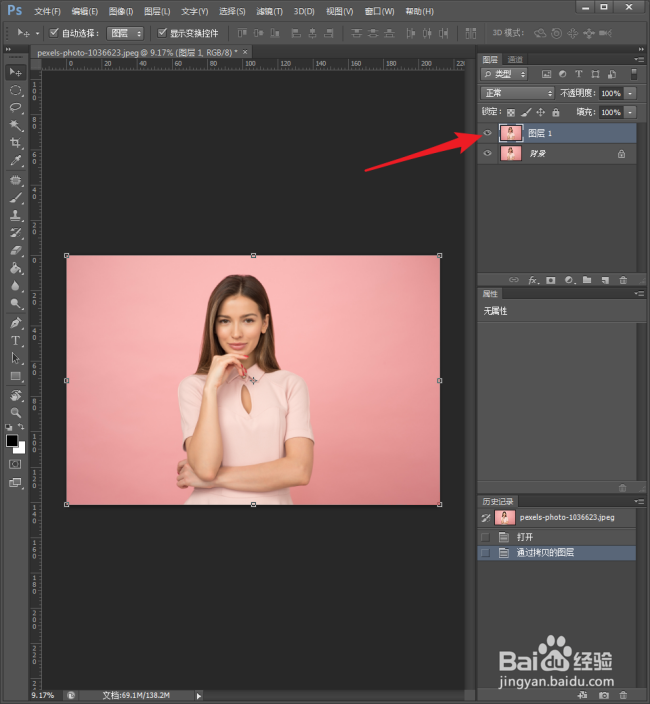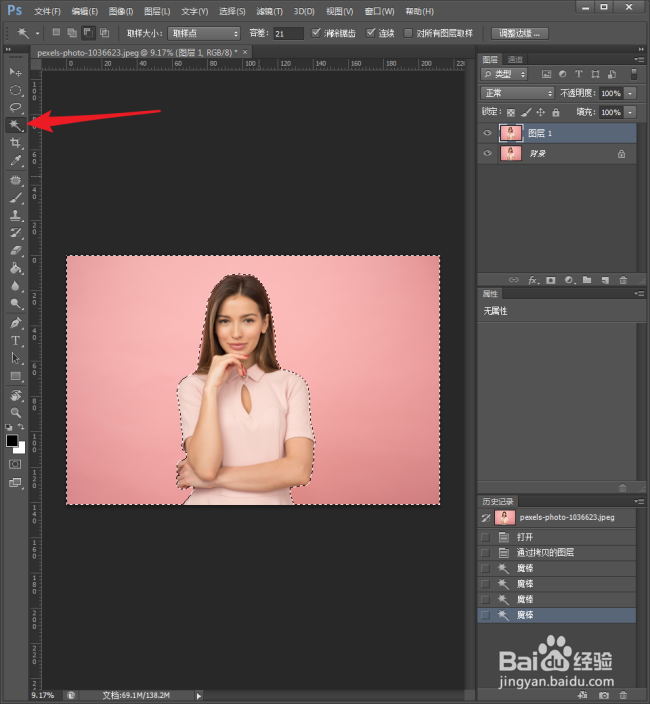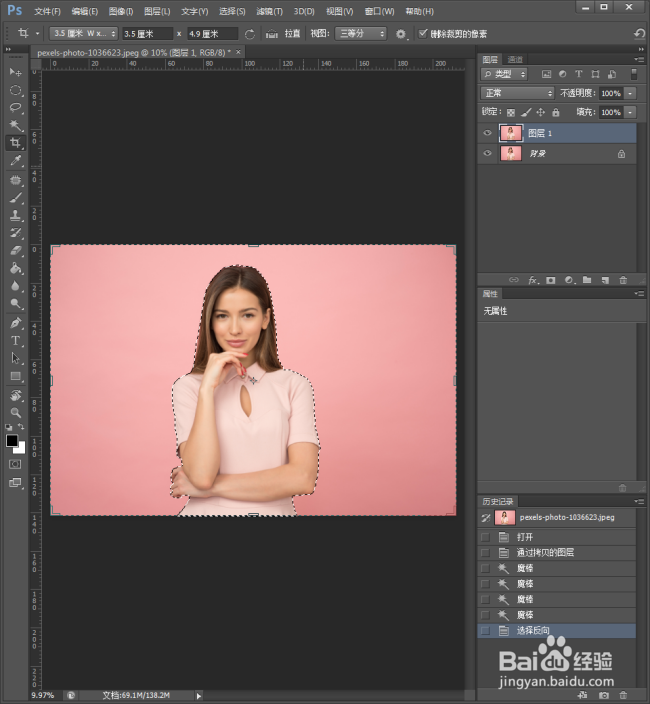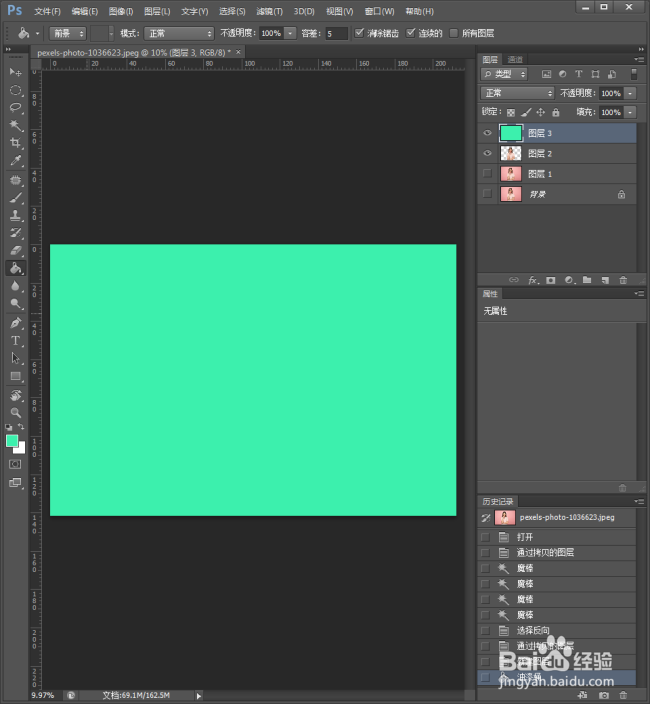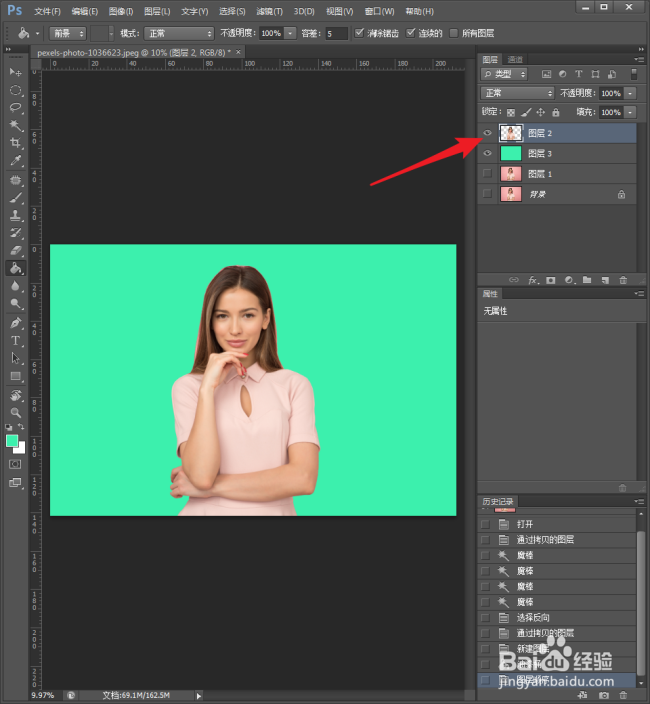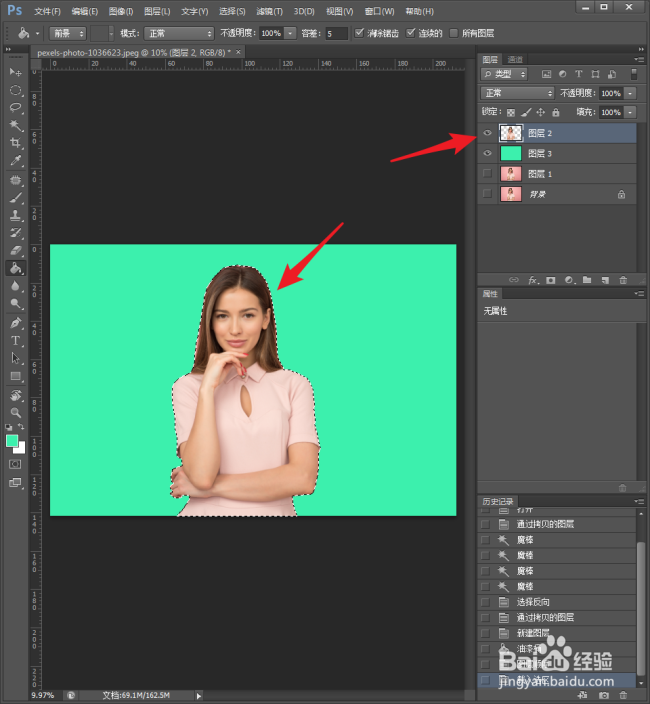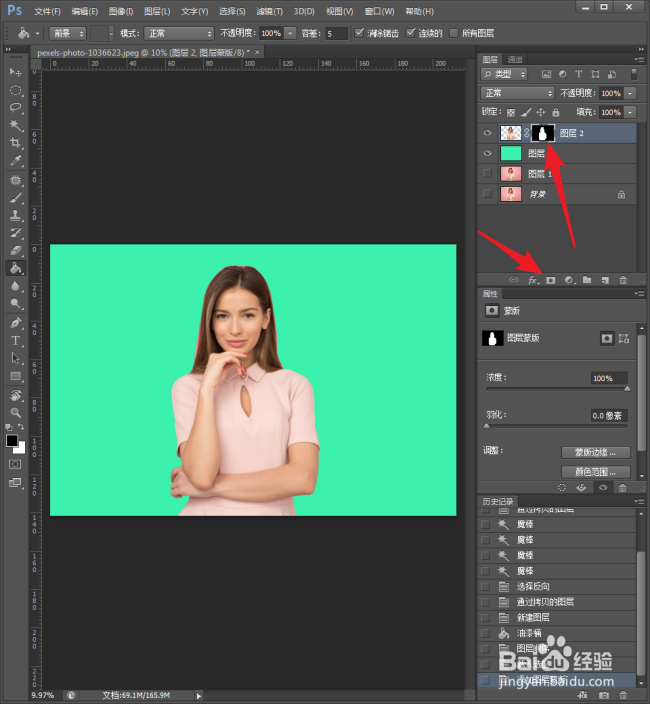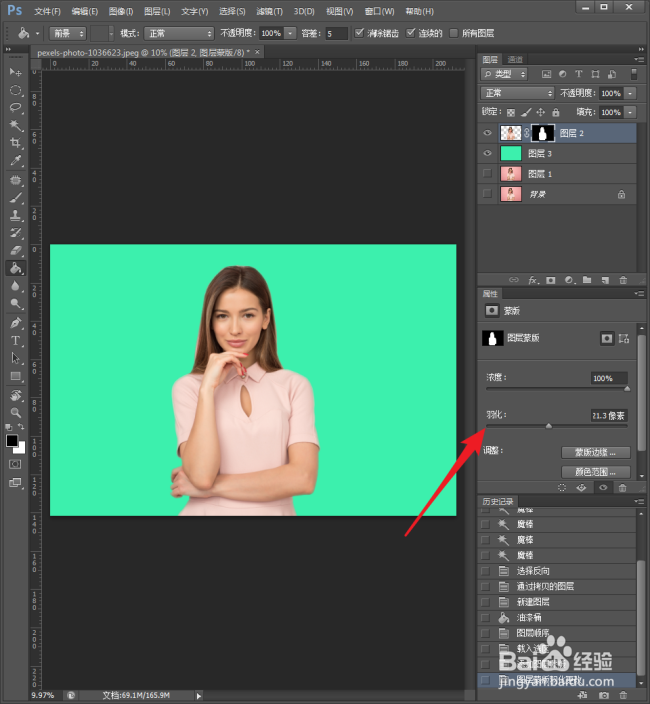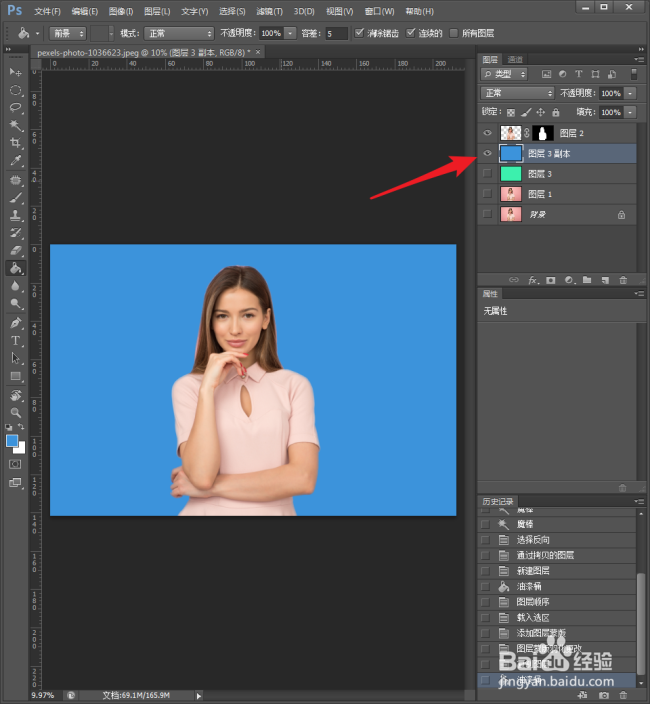怎样用PS快速改变图片的背景色
1、打开Photoshop CS6。
2、打开需要改变背景色的图片。
3、按Ctrl+J,将图片复制一份,成为图层1,避免后续的操作对原图造成破坏。
4、使用魔棒工具,选中图片主体之外的区域。
5、按Ctrl+Shift+I,反选选区,得到图片主体。
6、按Ctrl+J,将选中的主体载入到一个新的图层2。
7、取消显示背景和图层1,只显示图层2,背景是透明的。
8、点击新建图层,得到图层3。
9、选择一种前景色,点击油漆桶工具。
10、将前景色填充到图层3。
11、把图层2拖动到图层3之上,则主体图形就显示在了图层3之上。从而实现了改变图片的背景色。
12、当然,抠出的主体图形难免边缘很生硬,可以旅邯佤践进行适当的羽化。按住Ctrl,点击图层2,将主体图形建立为选区。
13、点击添加矢量蒙版,则选区就被载入到了蒙版中。
14、在图层蒙版属性中,适当调整羽化值,则得到的图片就能更好地与背景色相统一。
15、如果要得到更多颜色的背景,只需要将图层3复制一个新的图层,再改变颜色进行填充,就立即得到了新的背景色。
声明:本网站引用、摘录或转载内容仅供网站访问者交流或参考,不代表本站立场,如存在版权或非法内容,请联系站长删除,联系邮箱:site.kefu@qq.com。