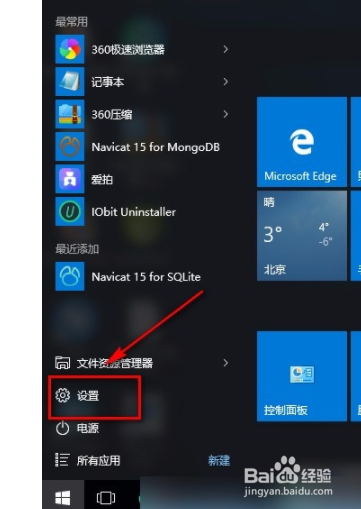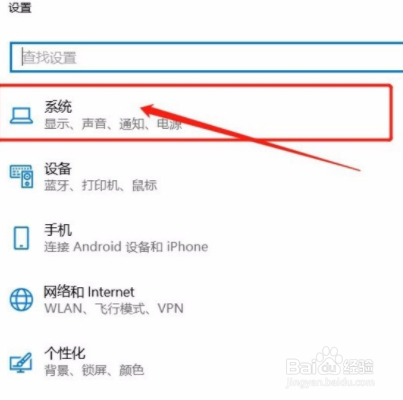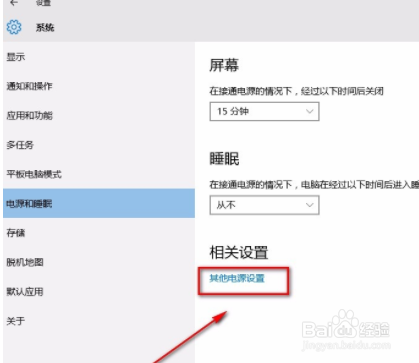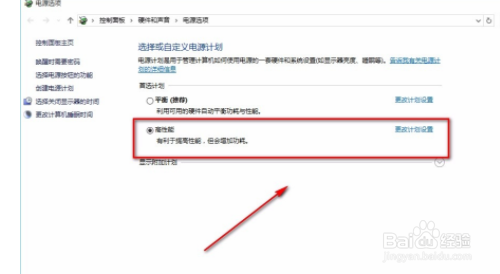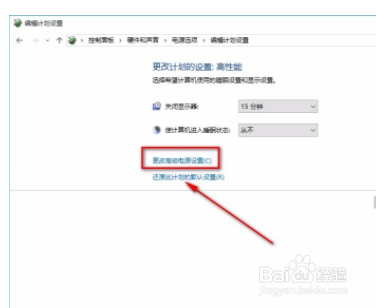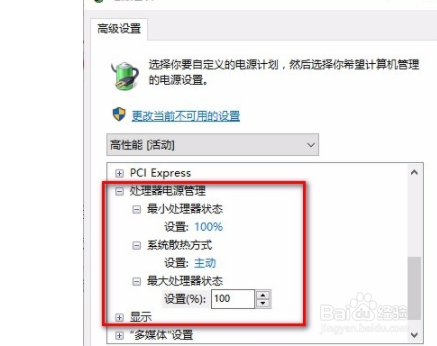Win10系统如何关闭CPU自动降频
1、 1.首先在电脑桌面的左下角找到开始按钮并点击,其上方会出现一个窗口,我们在窗口左侧点击齿轮状的设置按钮。
2、 2.然后就会进入到设置页面,我们在页面上找到“系统”选项,点击该选项进入到系统页面。
3、 3.进入到系统页面后,我们在页面上找到“电源和睡眠”选项,点击这个选项再进行下一步操作。
4、 4.接下来就会跳转到电源和睡眠页面,我们在页面上找到“其他电源设置”选项,点击该选项即可。
5、 5.随后在界面上可以找到“高性能”选项,我们点击该选项使其处于最佳的性能状态;同时点击“更改计划设置”选项。
6、 6.紧接着就会进入到更改计划设置页面,我们在页面上找到“更改高级电源设置”选项,点击它即可。
7、 7.最后界面上就会出现一个电源选项窗口,我们在窗口中点击“处理器电源管理”选项前面的加号图标,祈硗樘缎其下方会出现一个下拉列表,我们在下拉列表中将最小处理器状态设置为100%,将系统散热方式设置为主动,最大处理器状态设置为100%,这样设置完毕后,就成功关闭CPU自动降频了。
声明:本网站引用、摘录或转载内容仅供网站访问者交流或参考,不代表本站立场,如存在版权或非法内容,请联系站长删除,联系邮箱:site.kefu@qq.com。
阅读量:91
阅读量:90
阅读量:51
阅读量:88
阅读量:58