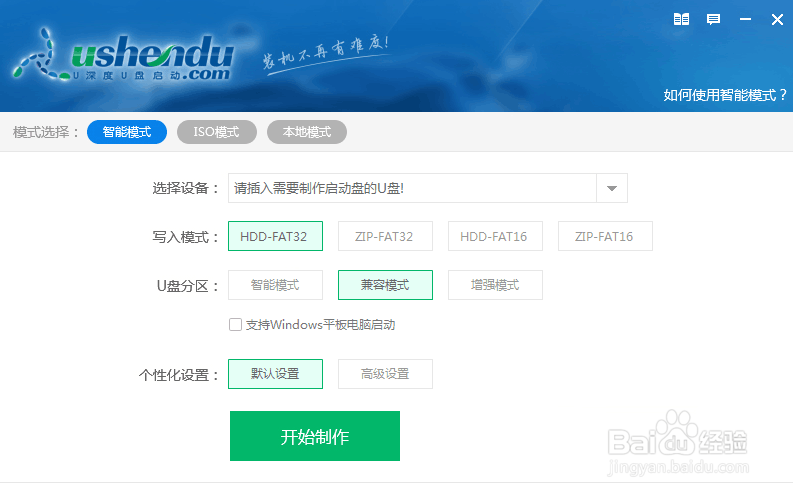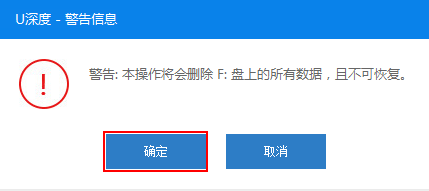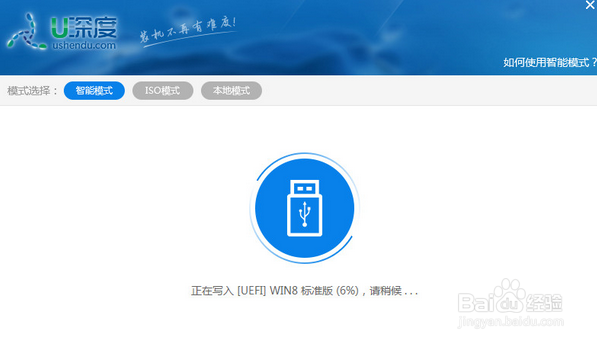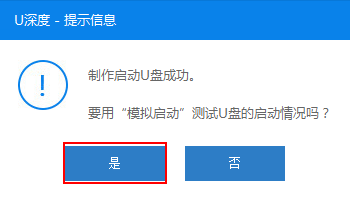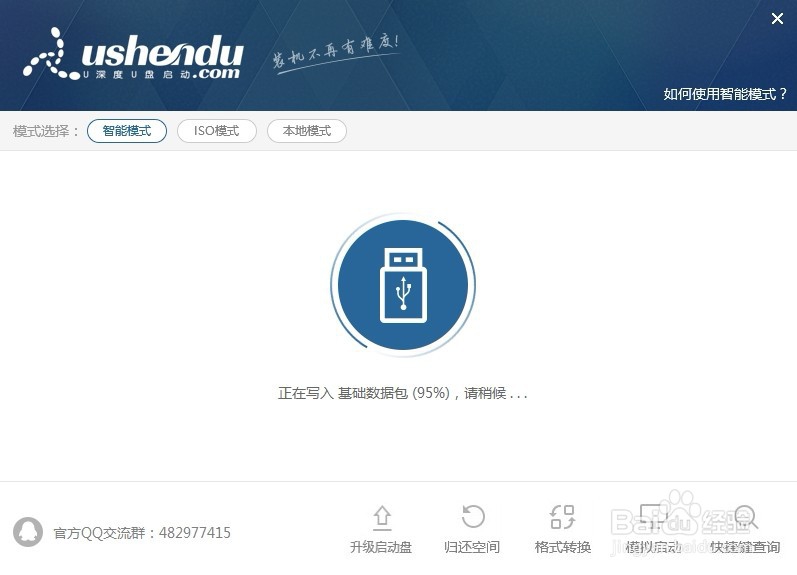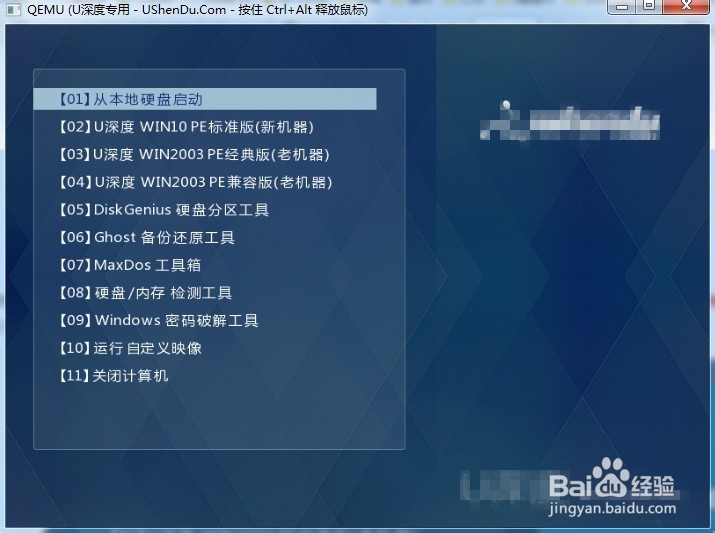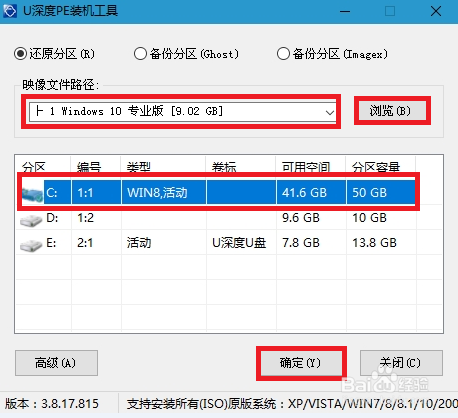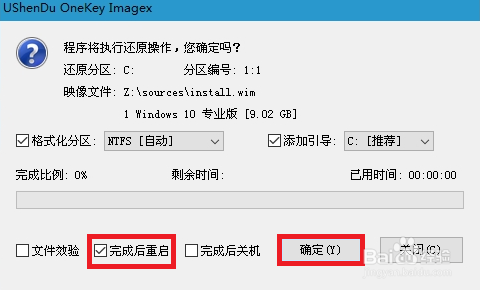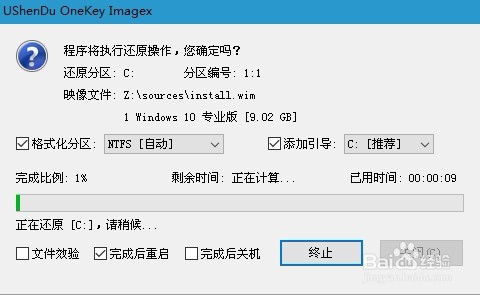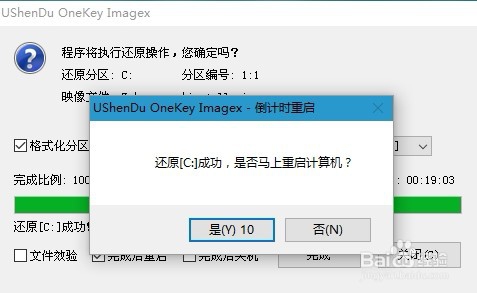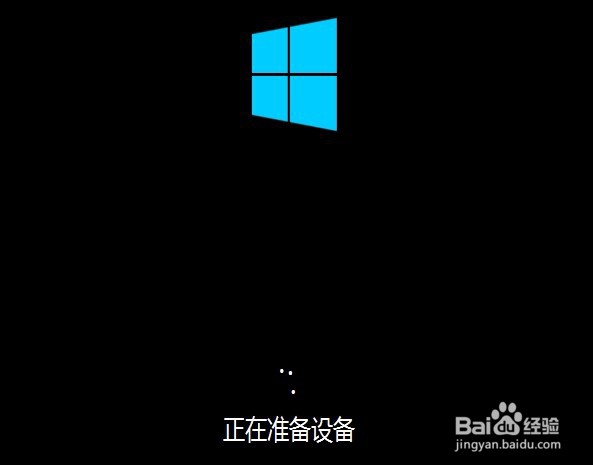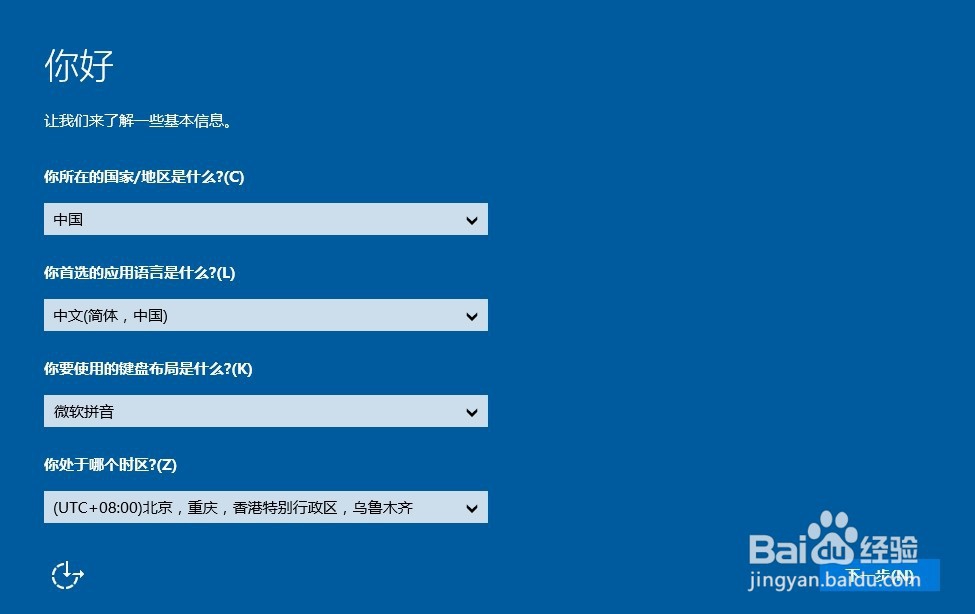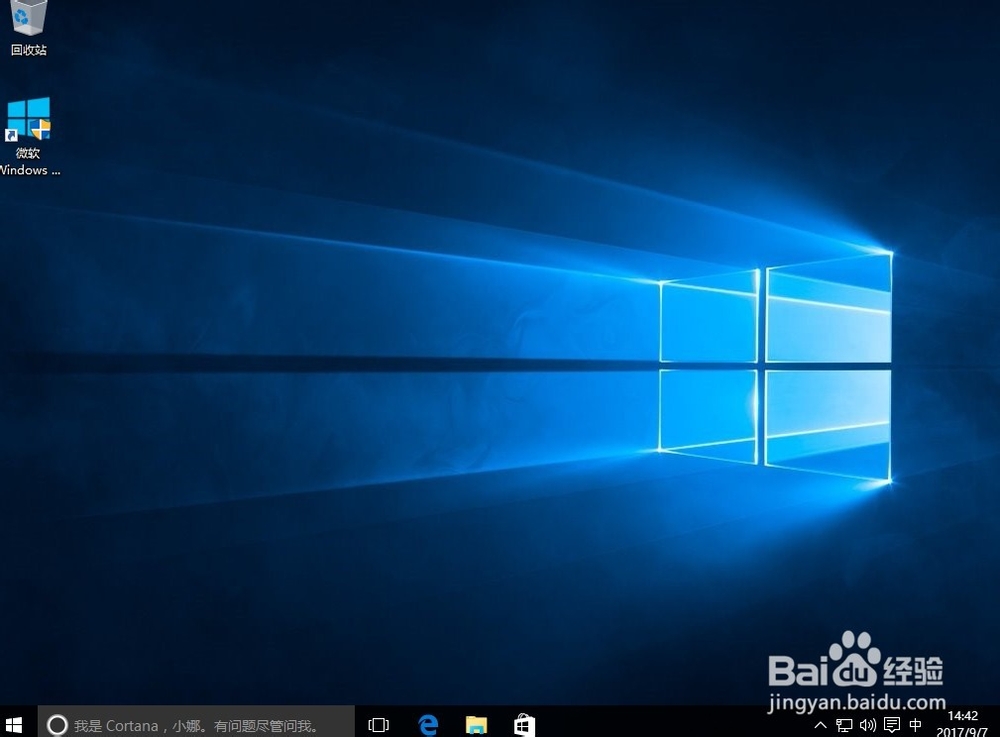如何用u盘装系统
1、(一)制作u盘启动赢棱殄蕹盘(1)打开u盘启动盘制作工具,将准备好的u盘插入电脑usb接口,等待软件自动识别所插入的u盘。随后无需修改界面中任何选项,与下图所示参数选项一致之后点击“开始制作”即可。
2、(2)这时会出现一个弹窗警告:“本操作将会删除所有数据,且不可恢复”,若u盘中存有重要资料,可将资料备份至本地磁盘中,确认备份完成或者没有重要资料后我们点击“确定”执行制作。
3、(3)制作u盘启动盘过程大约需要2-3分钟左右的时间,在此期间请耐心等待并不要进行其他操作,以保证制作过程顺利完成。
4、(4)u盘启动盘制作完成后,会弹出新的提示窗口,对此我们点击“是”对制作完成的u盘启动盘进行模拟启动测试,测试u盘启动盘是否可用。
5、(5)若在模拟启动中看到菜单界面,说明我们的u盘启动盘已制作成功(注意:模拟启动界面仅供测试使用,请勿进一步操作),最后按组合键“Ctrl+Alt”释放出鼠标,退出模拟启动界面即可。
6、(二)开始安装系统钱砀渝测(1)把u盘启动盘插入电脑usb接口上,台式机建议插在主机箱的后置接口,重启电脑,出现开机画面时通过u盘启动快捷键进入主菜单界面,选择【02】,按回车键确认。
7、(2)进入PE装机工具,打开工具主窗口后,找到并选中u盘启动盘中的win10镜像文件,在分区列表中选择C盘作为系统盘,然后点击“确定”即可。
8、(3)在还原操作提醒框中勾选复选框“完成后重启”,点击“确定”按钮。
9、(4)系统自动进行C盘还原过程。
10、(5)此时会弹出询问窗口,提示“还原C盘成功,是否马上重启计算机?”这里点击“确认(Y)”即可。
11、(6)完成操作后电脑将会自动开始安装win10系统,安装过程大概需要几分钟的时间,请耐心等待win10系统安装过程结束并自动重启电脑即可。
12、(7)安装过程结束后需要进行一系列win10系统的设置以及系统关键更新的信息,期间请不要关闭电脑。
13、(8)设置完成后即可进入win10系统。