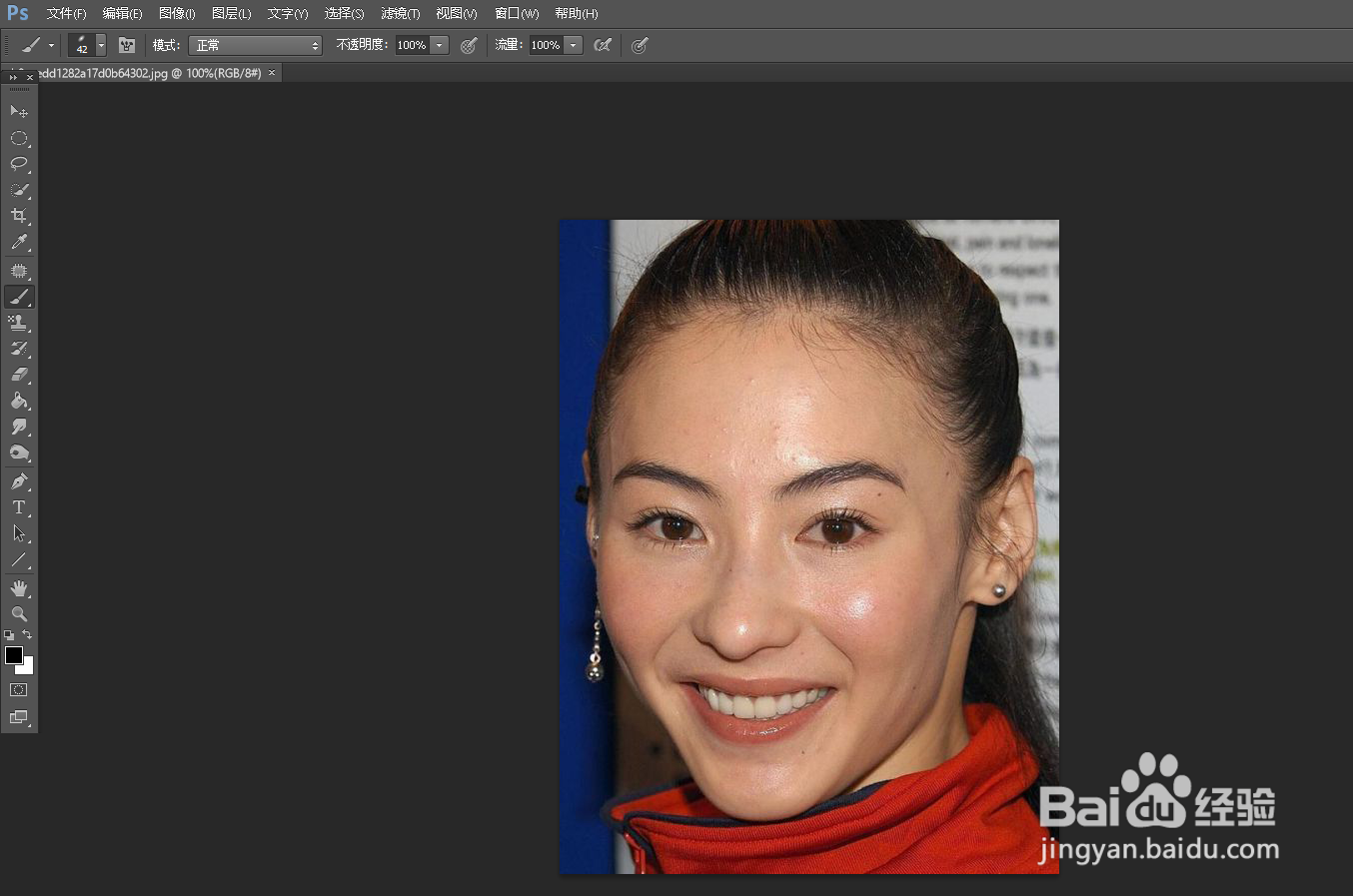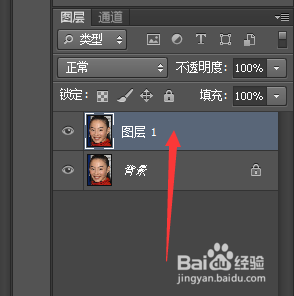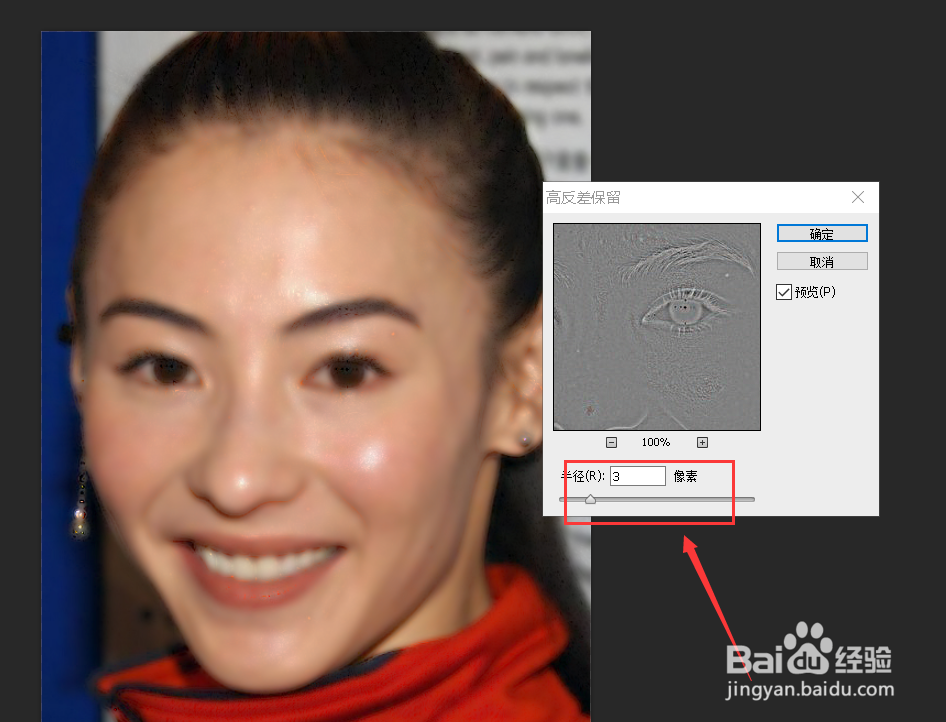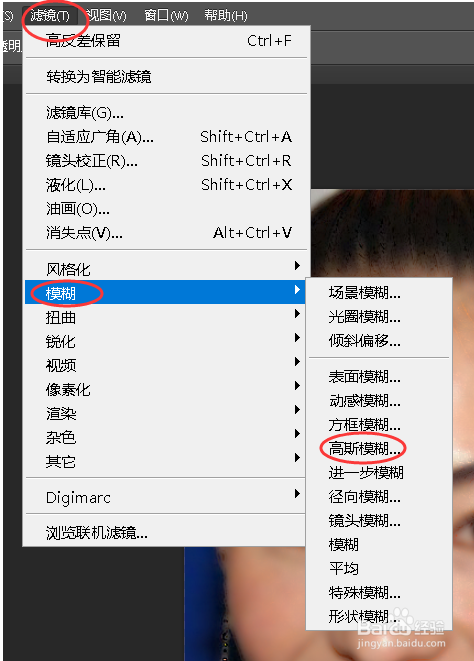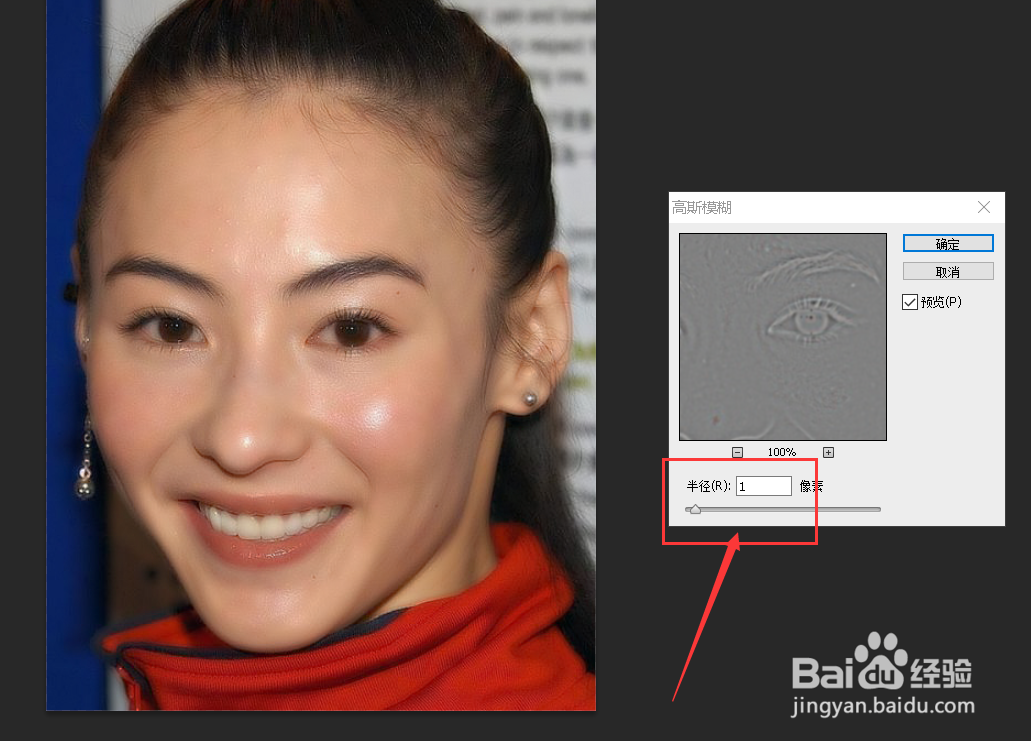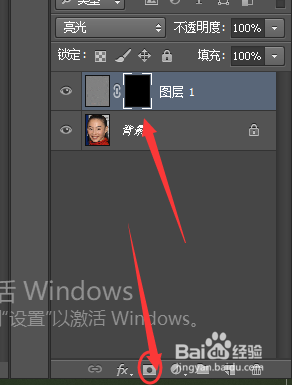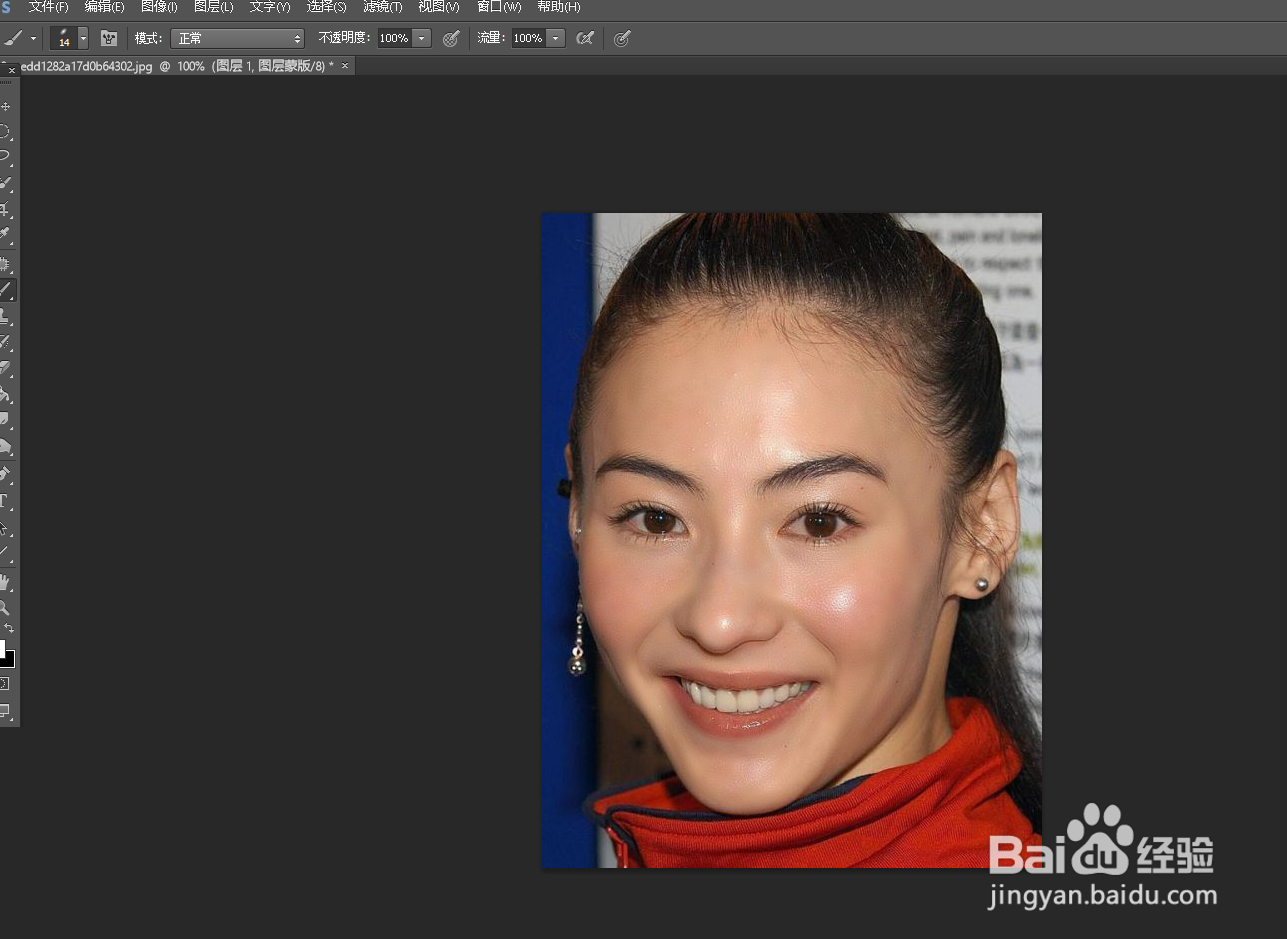Photoshop如何将人物皮肤变得光滑细腻
1、打开Photoshop,将人物素材打开。
2、将人物图层复制。
3、CTRL+I将人物反相。
4、将混合模式设置为【亮光】。
5、点击上方的【滤镜】-【其他】-【高反差保留】。
6、调节半径直到人物脸部的瑕疵消失。
7、点击上方的【滤镜】-【模糊】-【高斯模糊】。
8、调节半径使人物更清晰。
9、按住alt键,点击右下角如图所示的小按钮,新建一个图层蒙版。
10、使用【画笔工具】将前景色设置为白色,然后进行涂抹即可。
声明:本网站引用、摘录或转载内容仅供网站访问者交流或参考,不代表本站立场,如存在版权或非法内容,请联系站长删除,联系邮箱:site.kefu@qq.com。