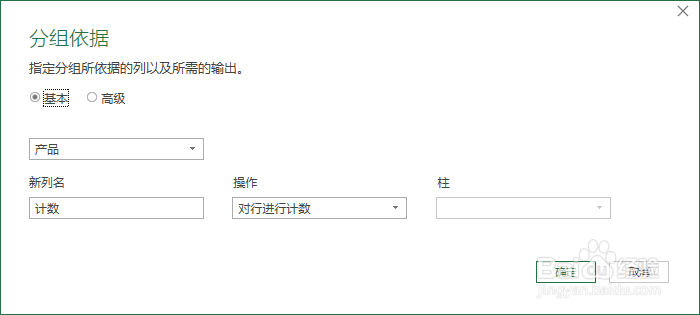使用Excel中的Power Query进行分组统计
1、打开Excel,新建一个Excel文档。选择Excel菜单上的【数据】,点击下方的【新建查询】,选择【从文件】-【从工作簿】
2、在导入文件的界面当中,选择需要导入统计数据的Excel文件后点击【导入】
3、出现导航器的界面,选择需要导入数据的工作表,这里的案例为【Sheet1】。
4、导入数据之后,选择【编辑】开启Power Query的编辑界面。
5、在Power Query的编辑界面当中,按住Ctrl键点击选择不需要的统计列,点击陴查哉厥右键选择【删除列】,将不需要统计的列进行删除。
6、接下来,点击上方工具栏中的【分组依据】
7、在分组依据的界面中选择需要分组的字段,分组计算后新列的名称,统计的计算方式,计数或者求和等相关的操作。完成后点击【确定】
8、完成上面的设置后,点击【关闭并上载】
9、可以看到在新的表格中相关的数据按照你的需求已经完成统计。
声明:本网站引用、摘录或转载内容仅供网站访问者交流或参考,不代表本站立场,如存在版权或非法内容,请联系站长删除,联系邮箱:site.kefu@qq.com。
阅读量:72
阅读量:22
阅读量:20
阅读量:56
阅读量:32