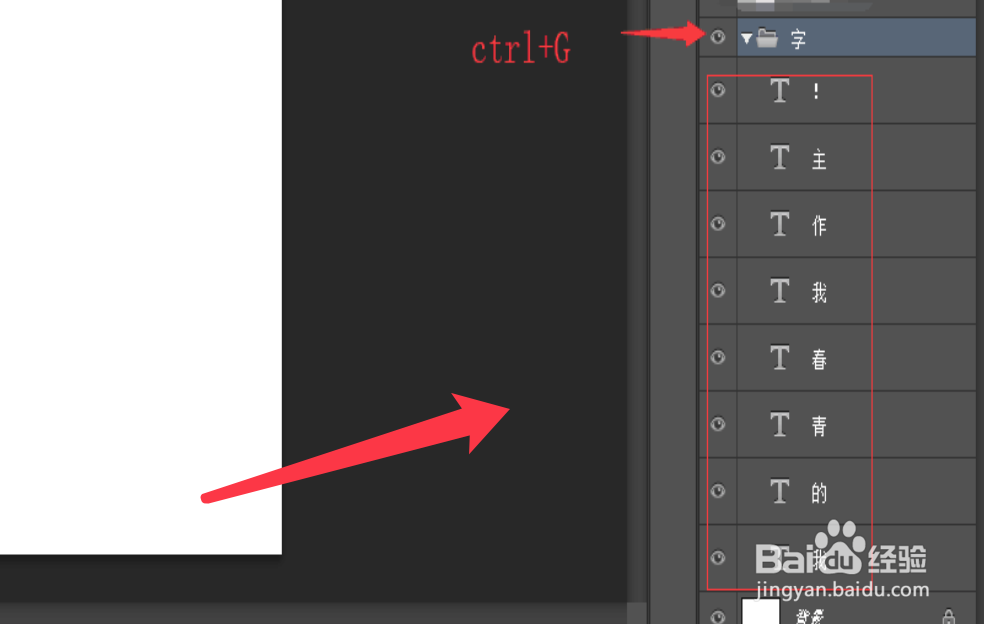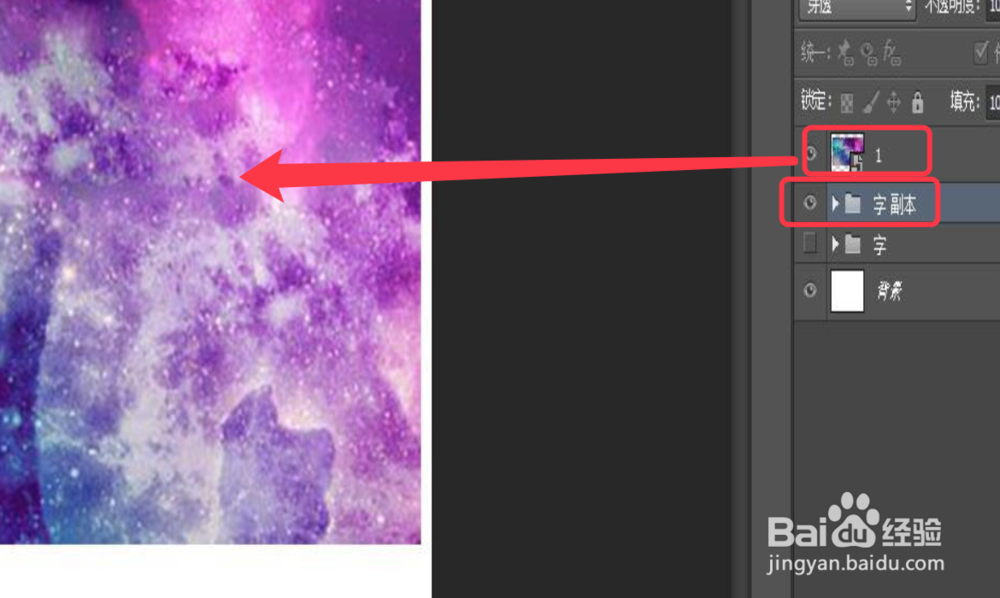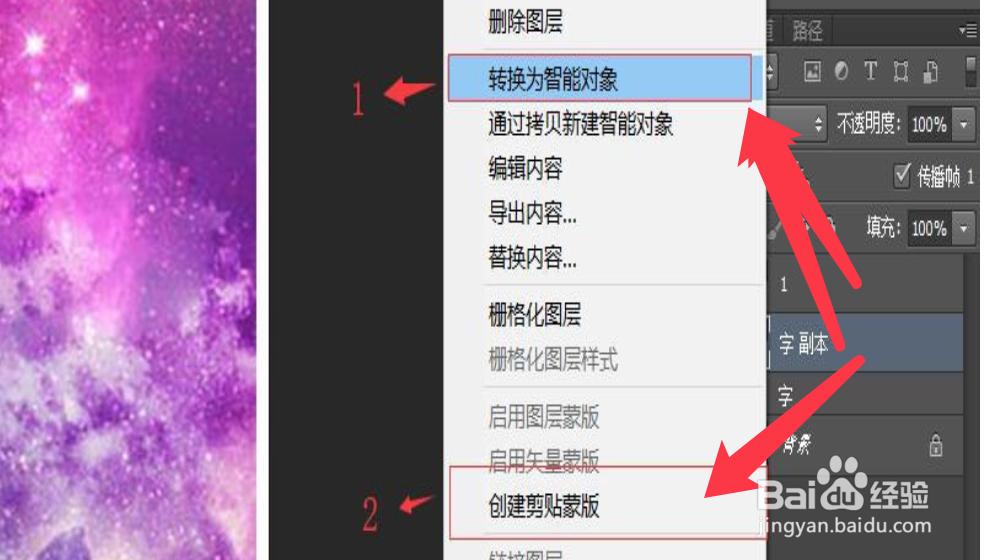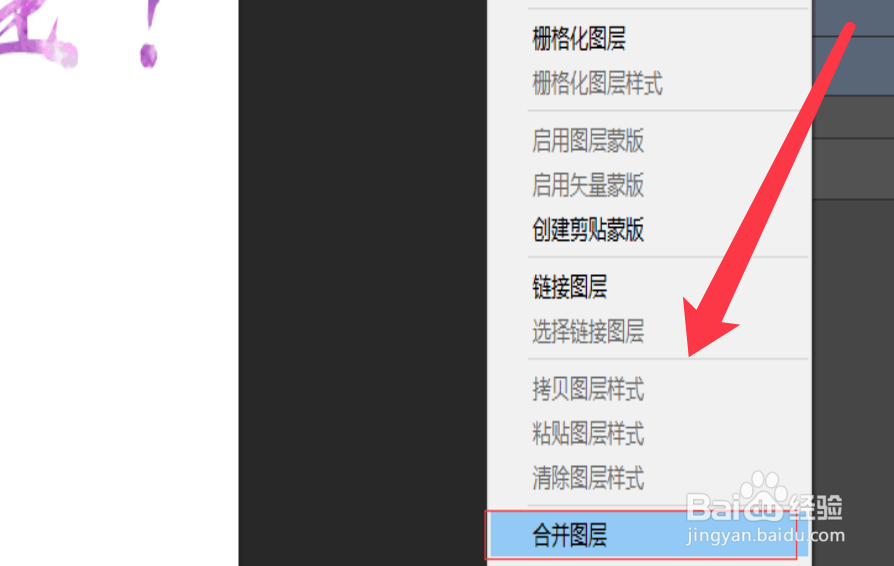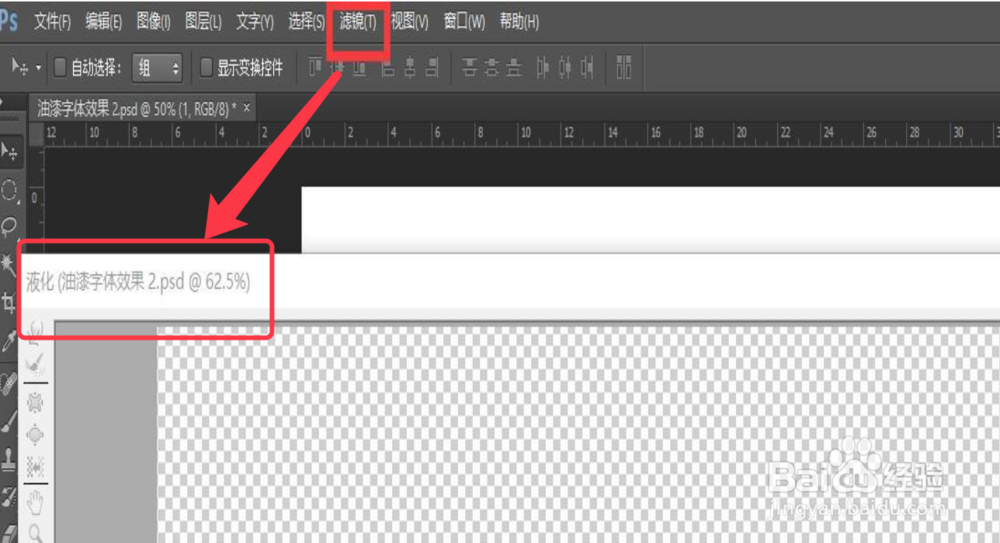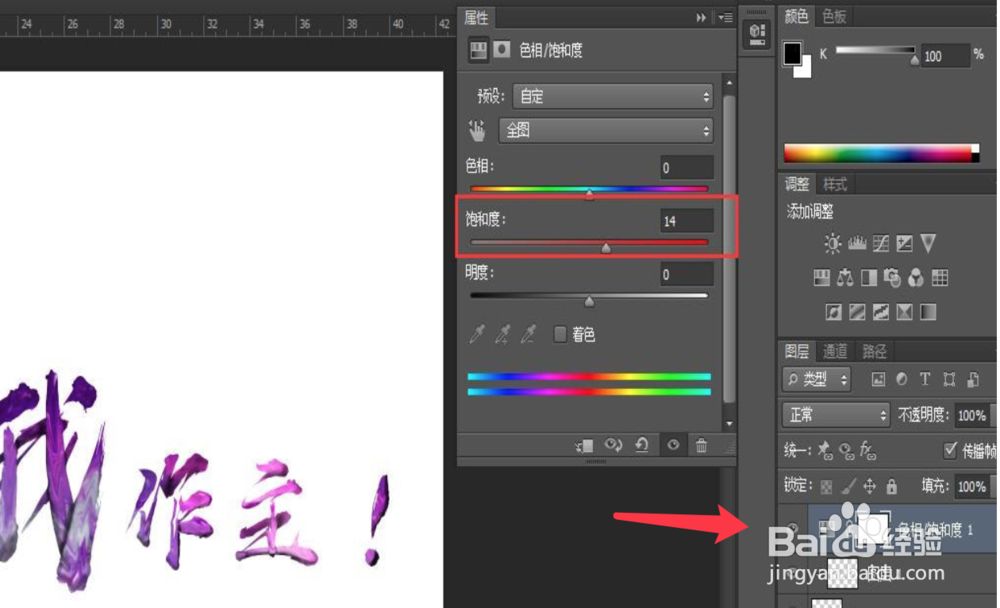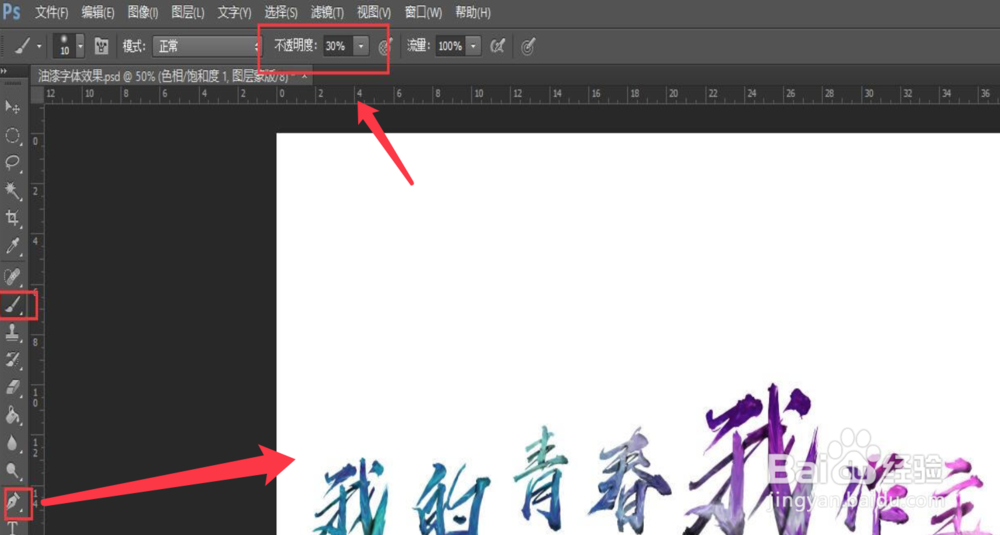Photoshop如何做出油漆字体效果
1、首先打出文字,每个字一个图层,按ctrl+G把所有文字放入一个文件夹。
2、把准备好的素材图片拽入ps,然后新建文字组合副本。
3、将文字组副本和图片图层转换为智能对象,再右键图片图层创建蒙版。
4、然后右键菜单,选择合并这两个图层。
5、点击滤镜菜单,选择液化,对字体进行液化。
6、新建图层选择色相饱和度,按照下图参数设置。
7、透明度改为30%,然后点击钢笔工具,对阴影的部分选区。
8、完成后,显示效果如下图。
声明:本网站引用、摘录或转载内容仅供网站访问者交流或参考,不代表本站立场,如存在版权或非法内容,请联系站长删除,联系邮箱:site.kefu@qq.com。
阅读量:26
阅读量:91
阅读量:73
阅读量:42
阅读量:41