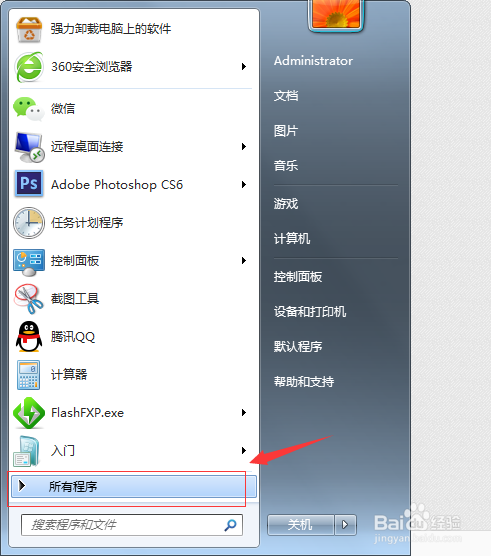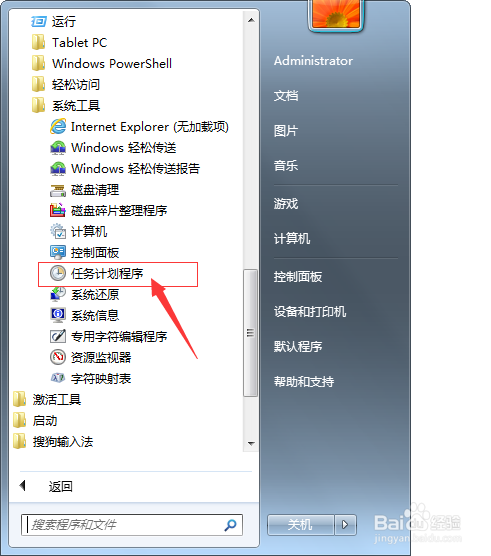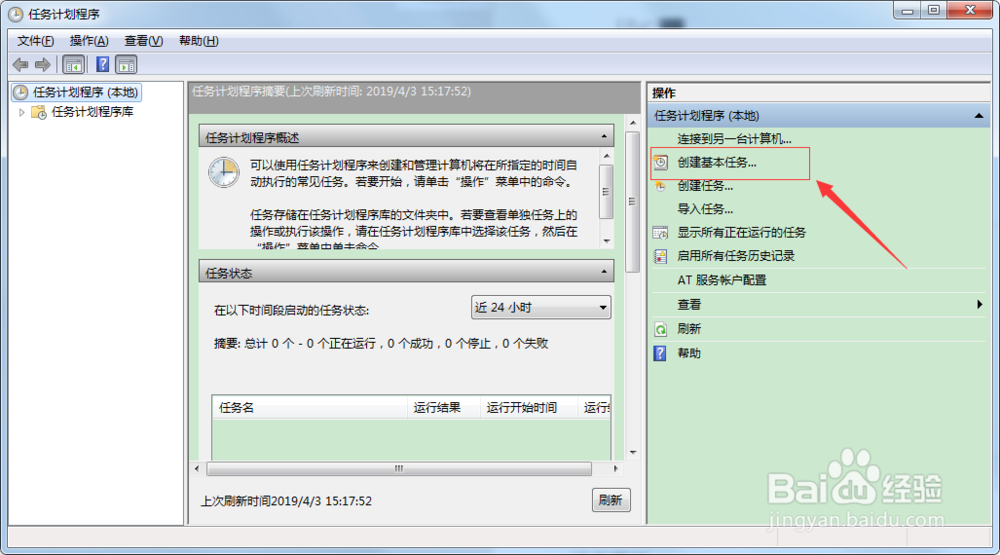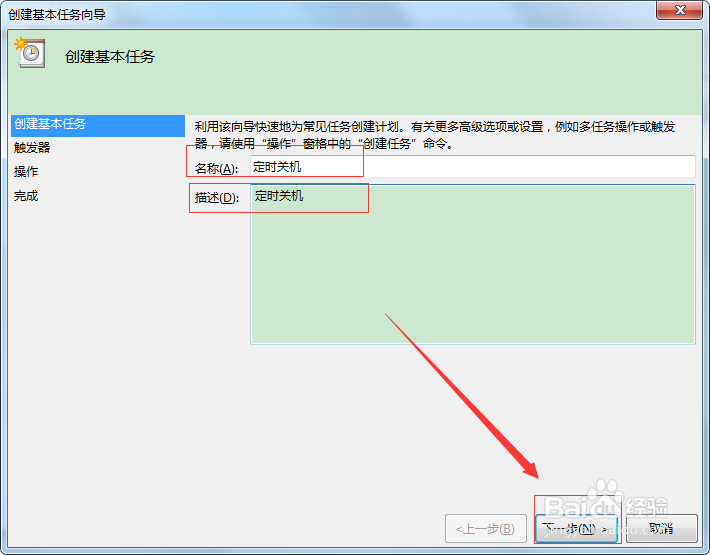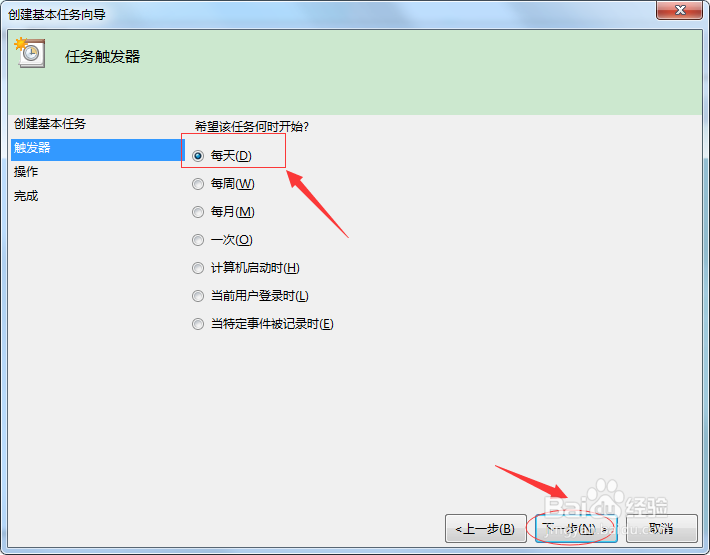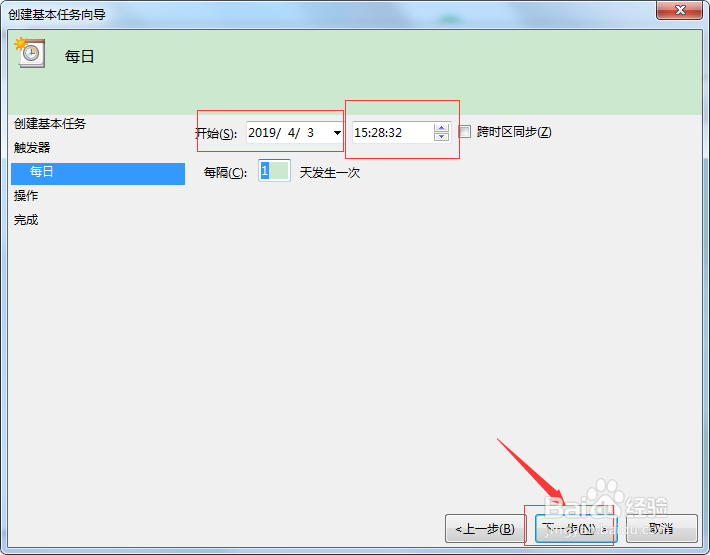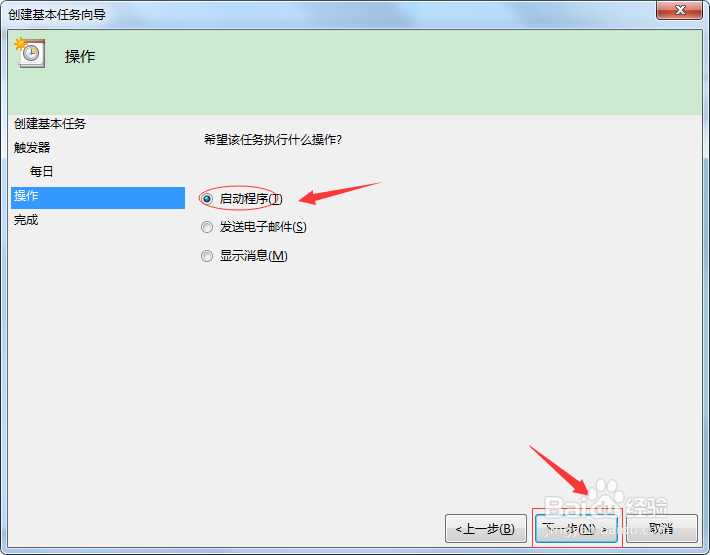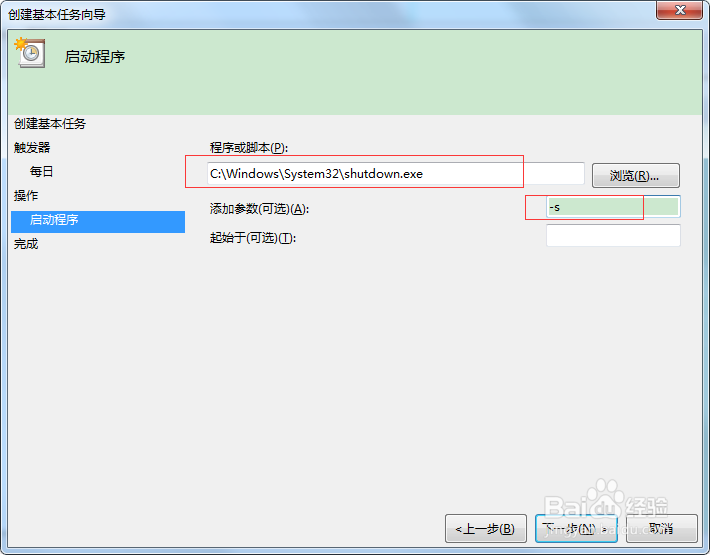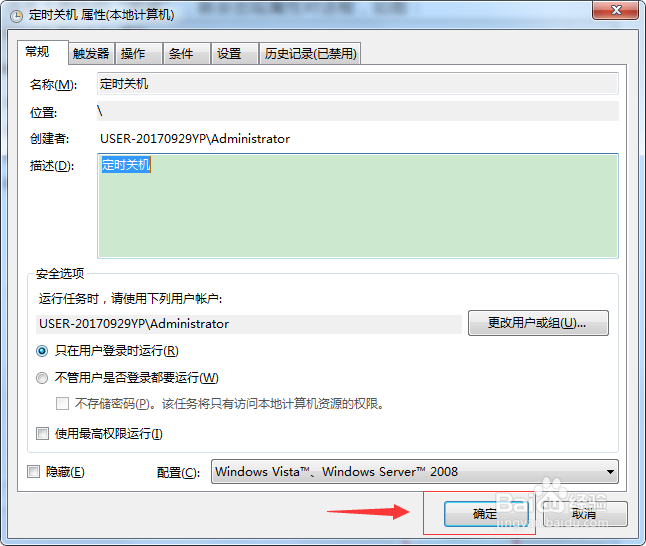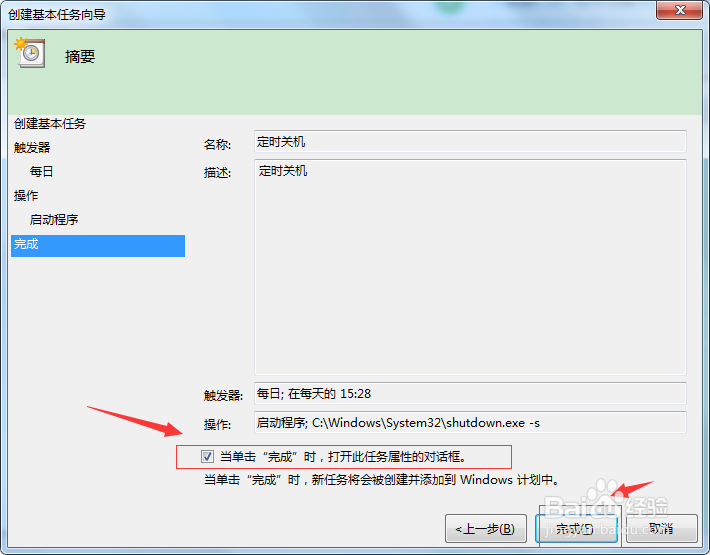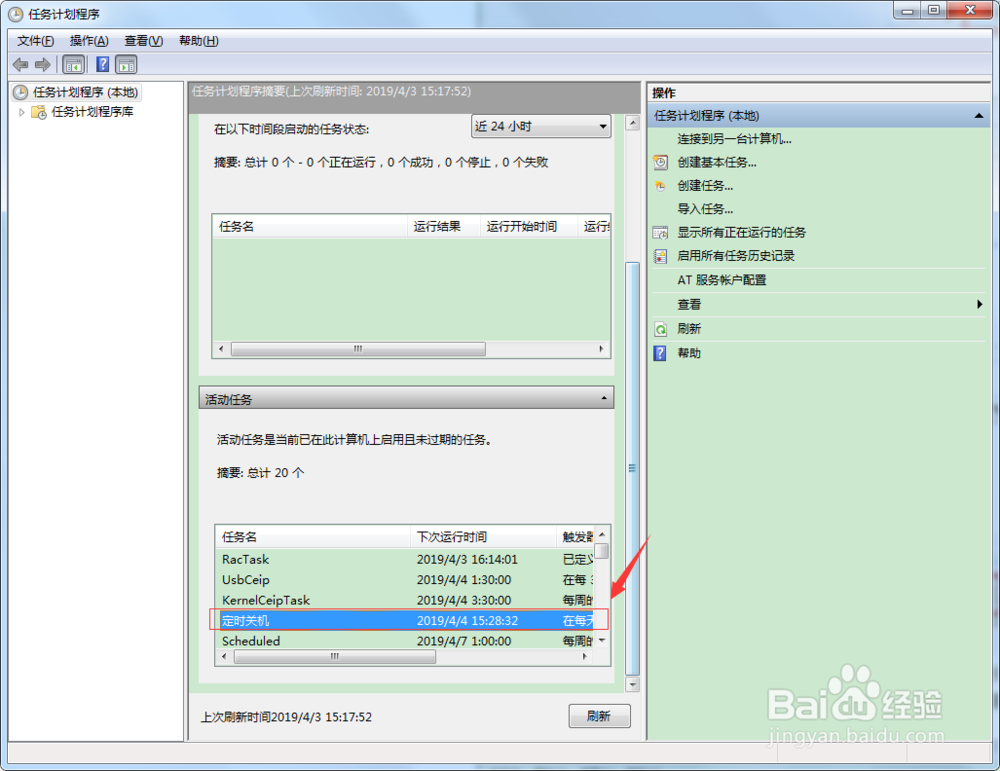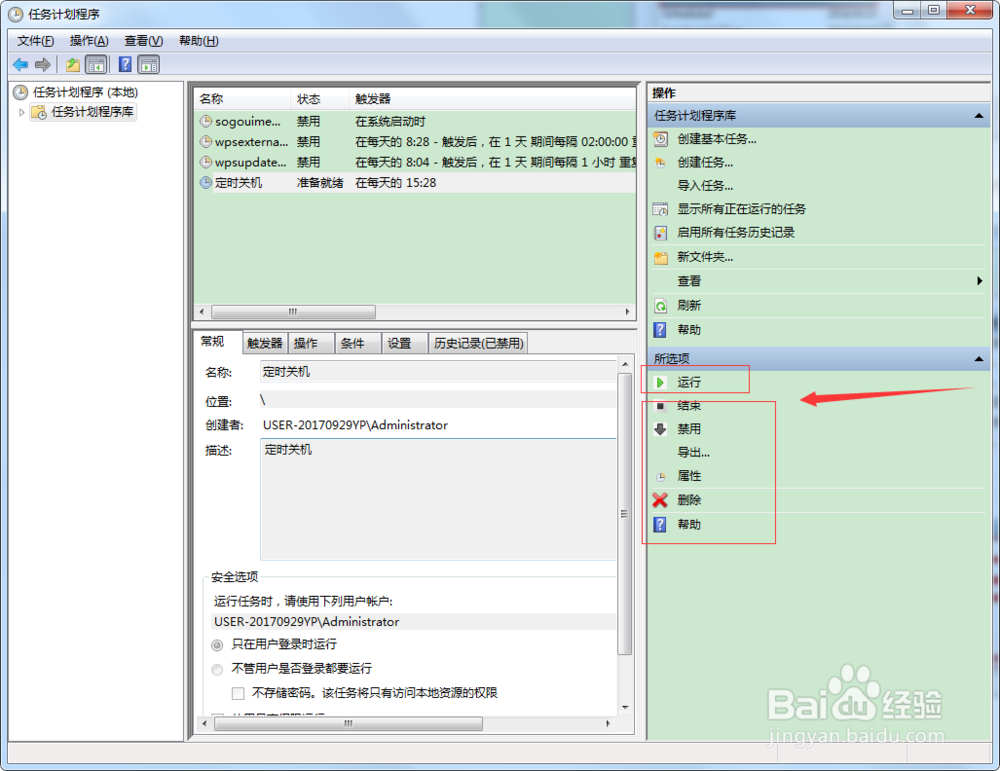电脑如何快速设置定时关机
1、小编以windows7 系统为例来讲解一下,首先我们先打开左下角的windows图标 开始按钮, 选择所有程序
2、找到附件---》系统工具---》任务计划程序
3、出现如下弹窗 选择 创建基本任务向导
4、按自己意愿填写即可 然后点击下一步
5、出现的窗口 选择 “每天” 再点击下一步
6、根据个人要求 填写下面时间即可 点击下一步
7、接着点击 启动程序 ,再点击下一步
8、下面窗口的 程序或脚本栏楫默礤鲼目 填写 :C:\Windows\System32\shutdown.exe在添加参数后面的框中输入 -s(即关机命令)
9、在下面窗口 勾选如下截图所选 ,然后确定即可 下一个窗口也点击确定。 到此我们的定时关机就完成了。如果有对其修改或者删除,接着往下面看。
10、最后我们返回到 任务计划程序里面,找到刚才我们创建的定时关机
11、双击进去,我们看到右边栏中有对该命令的 启动 删除 等。可以根据自己需求来调整
声明:本网站引用、摘录或转载内容仅供网站访问者交流或参考,不代表本站立场,如存在版权或非法内容,请联系站长删除,联系邮箱:site.kefu@qq.com。
阅读量:24
阅读量:79
阅读量:20
阅读量:70
阅读量:25