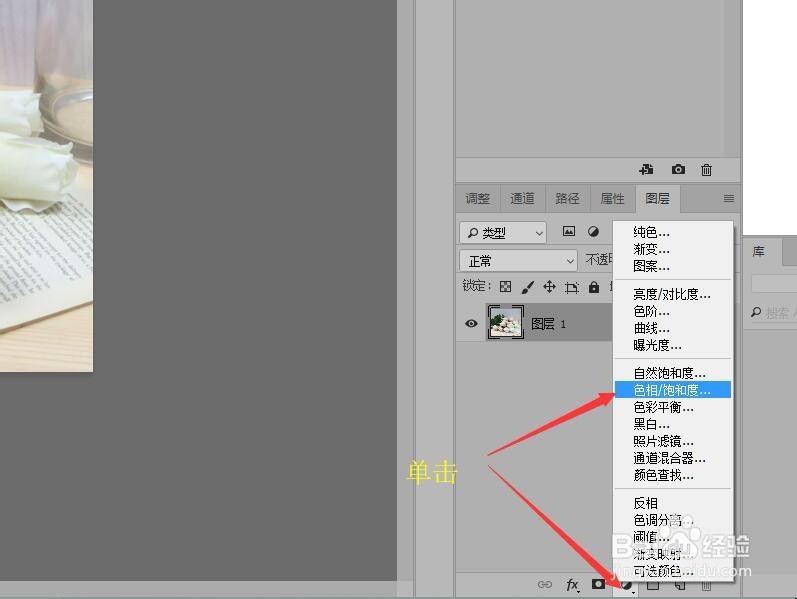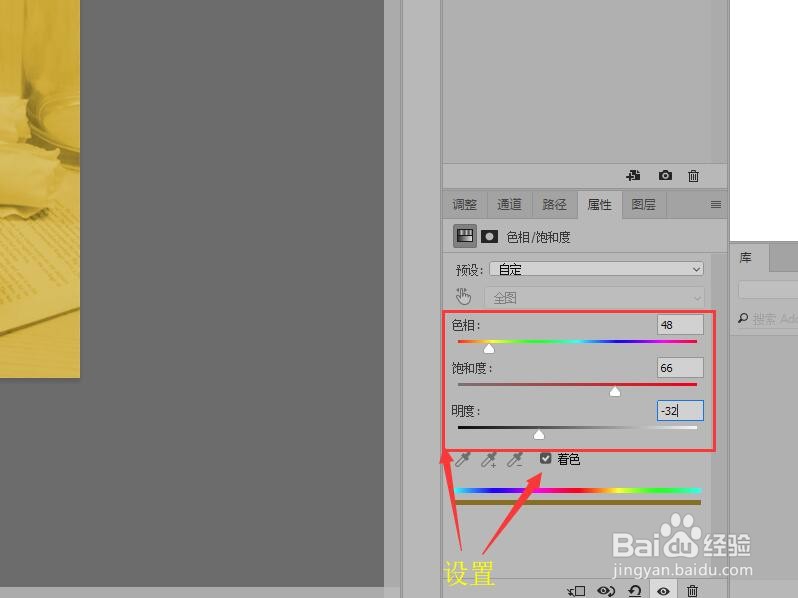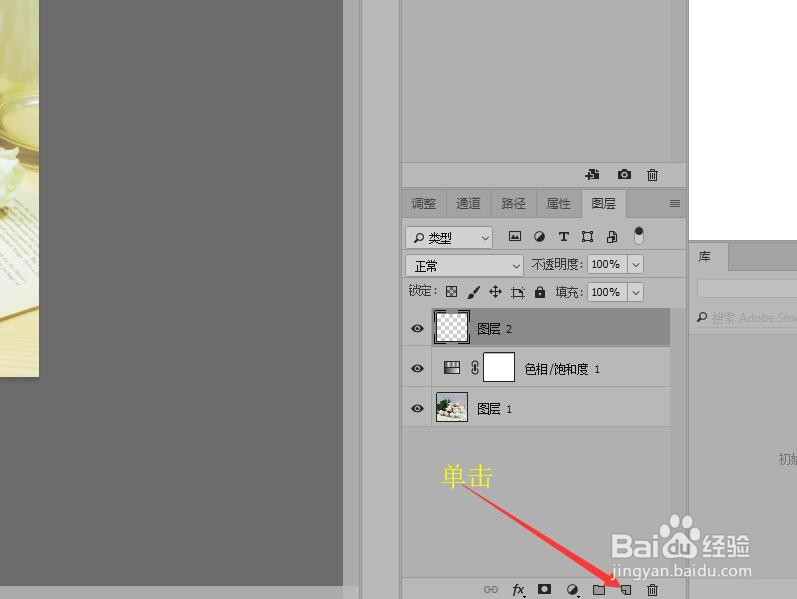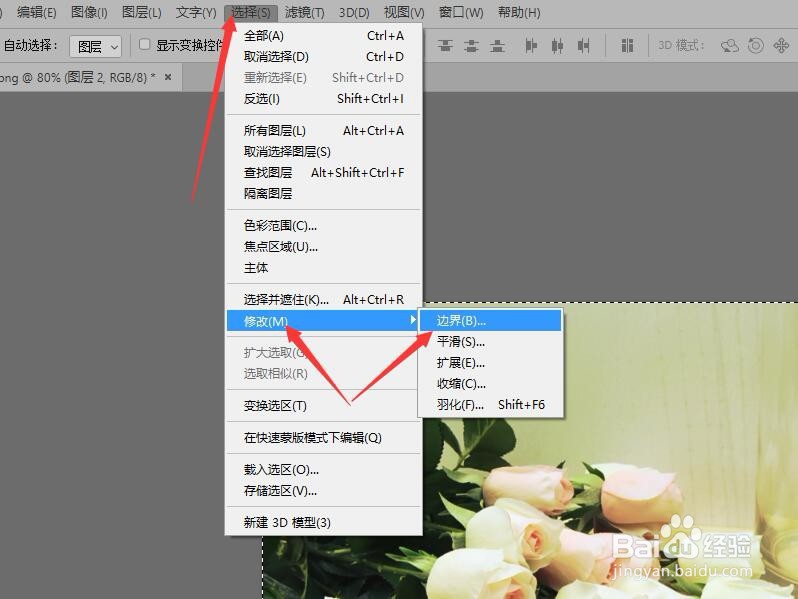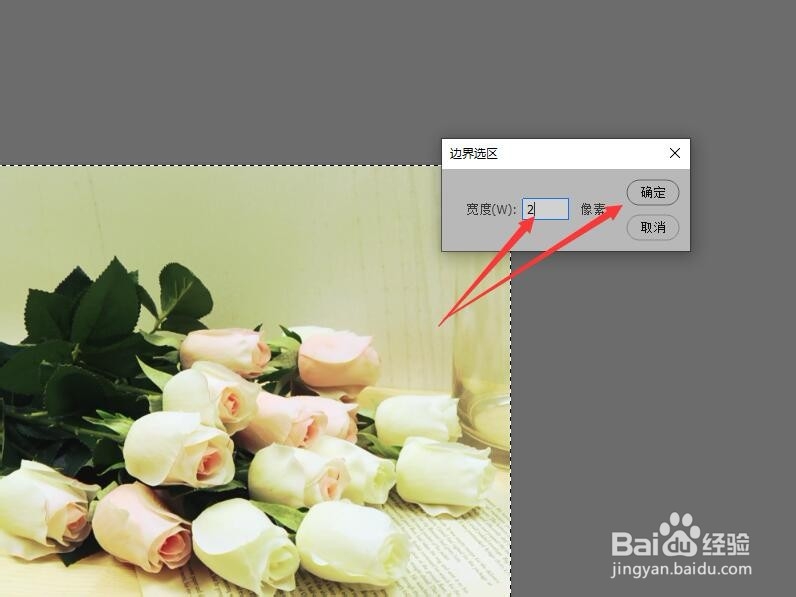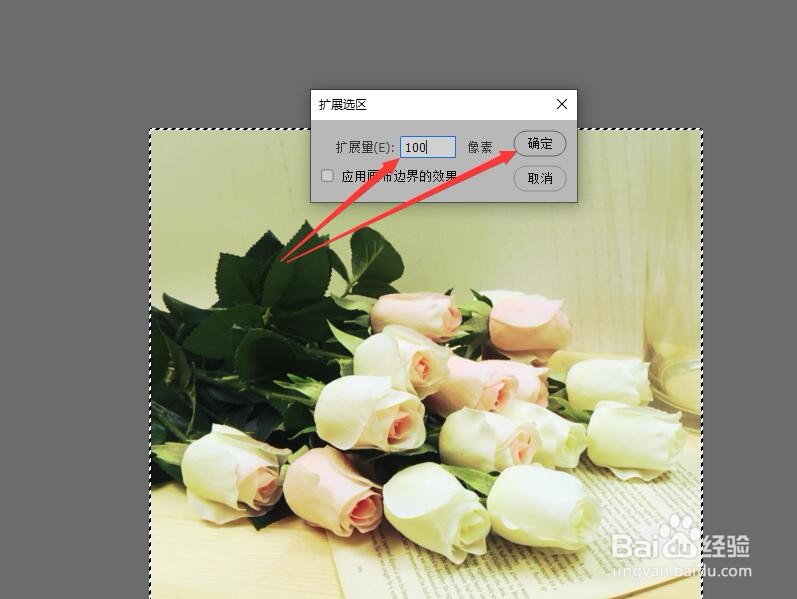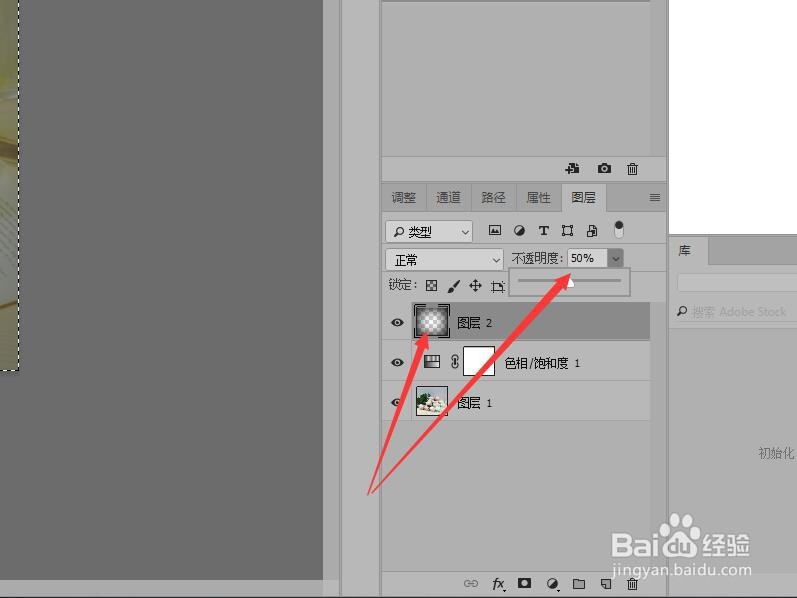Photoshop 为图像添加暗角特效
1、单击菜单栏中的【文件】按钮,在下拉菜单中选择【打开】命令,打开图像素材——白色的玫瑰.jpg。
2、在图层面板中,单击【创建新的填充或调整图层】按钮,在展开的菜单中,选择【色相饱和度】。
3、在弹出的属性面板中,选择【着色】复选框,设置各项参数(摄像:48,饱和度:66,明度:-32)。
4、在图层面板中设置混合模式为【亮光】,不透明度为‘30%’。
5、单击图层面板底部的【创建新图层】按钮。按Ctrl+A组合键全选图像。
6、单击菜单栏中的【选择】按钮,在下拉菜单中选择【修改】,然后单击【边界】命令。
7、在边界对话框中设置宽度为‘2’像素,单击【确定】按钮。
8、单击菜单栏中的【选择】按钮,在下拉菜单中选择【修改】,然后单击【扩展】命令。
9、在弹出的扩展选区对话框中设置扩展量为‘100’像素,单击【确定】按钮。
10、按shift+F6组合键弹出羽化选区对话框,设置羽化半径为‘100’像素。
11、为选区填充黑色,设置不透明度为50%。
12、按Ctrl+D取消选区,完成暗角特效制作。
声明:本网站引用、摘录或转载内容仅供网站访问者交流或参考,不代表本站立场,如存在版权或非法内容,请联系站长删除,联系邮箱:site.kefu@qq.com。
阅读量:27
阅读量:61
阅读量:81
阅读量:92
阅读量:26