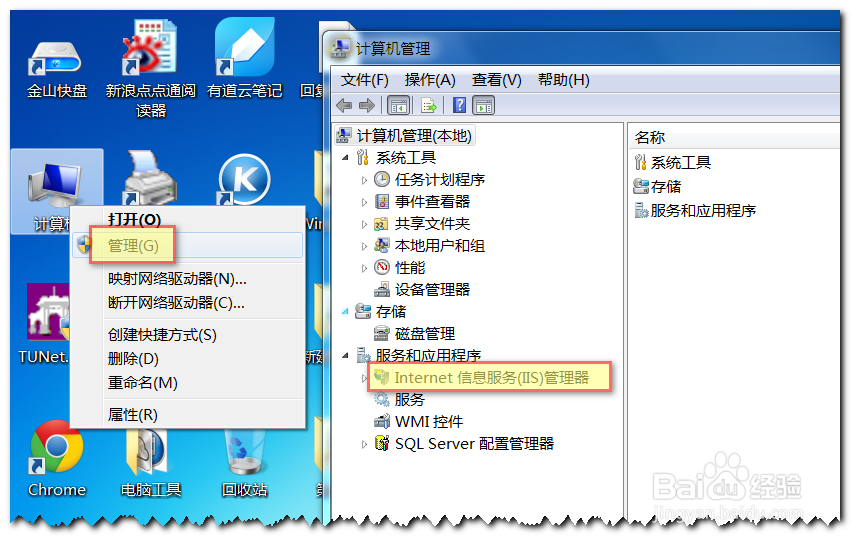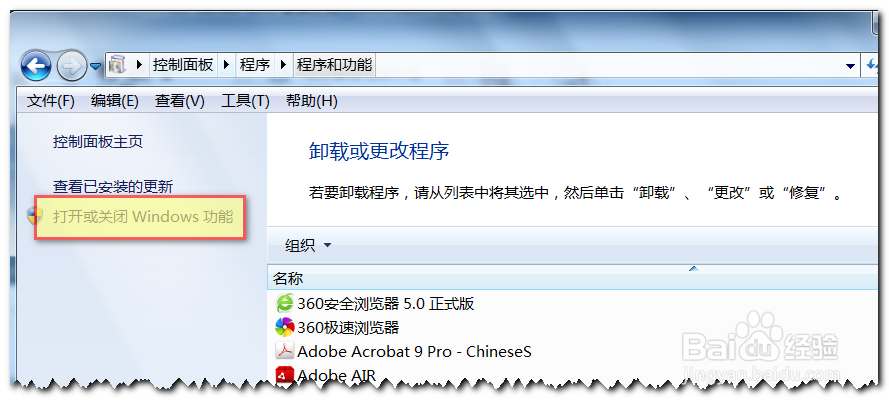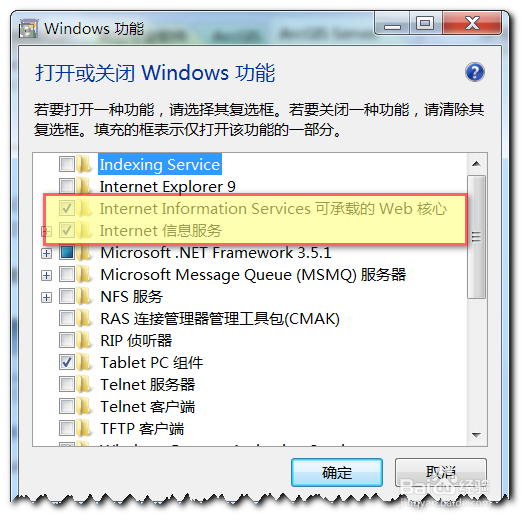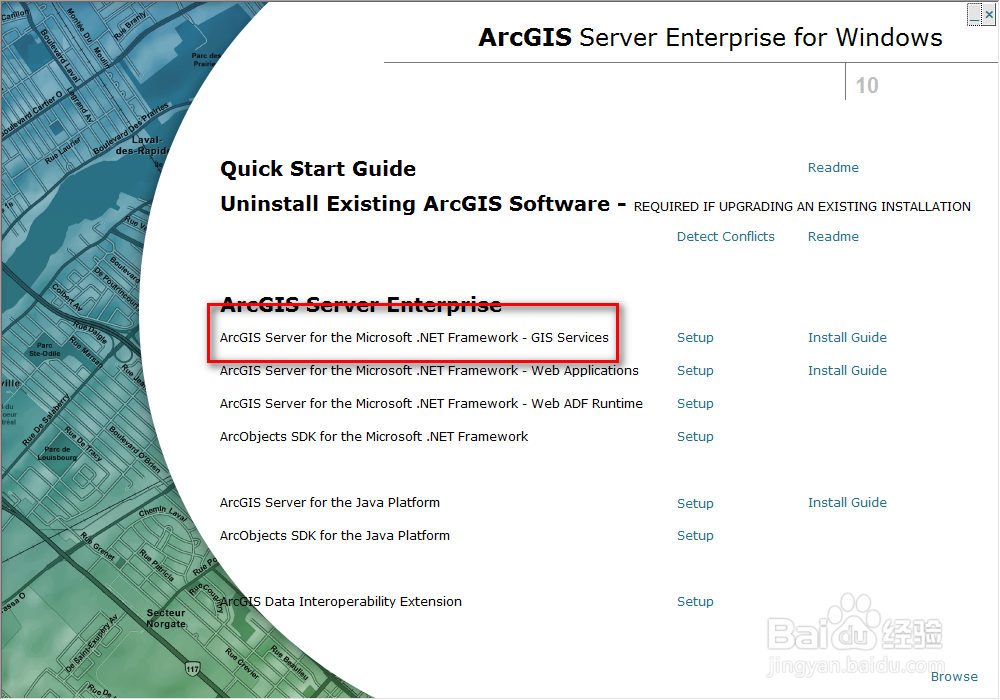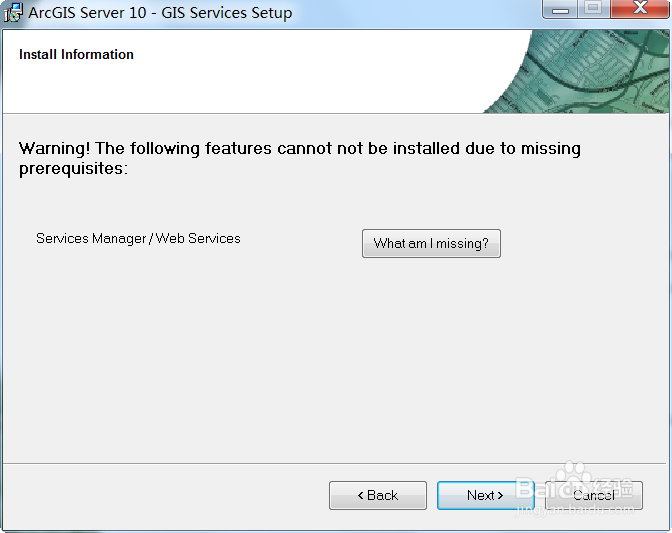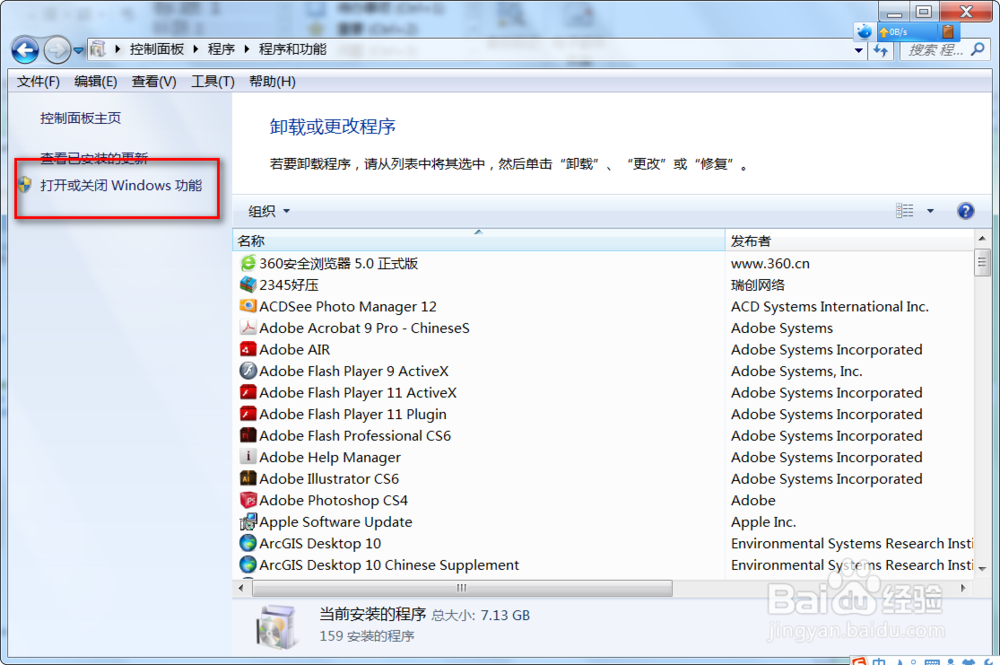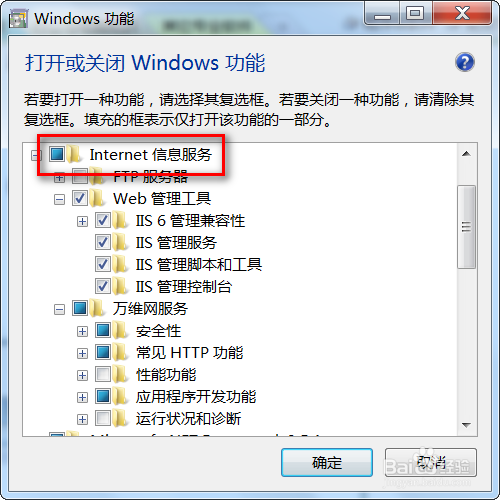ArcGIS Server 10.0 安装之前的检查和问题解决
这里是一些典型的问题和解决方法
ArcGIS Server 10.0 安装之前
1、查看IIS服务是否已安装在“计算机”上点击鼠标右键选择“管理”,如果看到如图所示的“Internet信息服务(IIS)管理器”,则说明IIS服务已经安装。
2、若诔罨租磊IIS服务已经安装,此处执行卸载操作之所以要执行关闭操作,是因为:① 即便IIS已经安装,但所需要的服务不一定全正确安装;② 有可能以前安装的帆歌达缒ArcGIS Server,IIS下的默认网站中有历史记录,再次安装ArcGIS Server时将错误地采用历史设置。卸载IIS服务的方法:在“控制面板”的“卸载或更改程序”处,点击“打开或关闭Windows功能”。
3、将“Internet Information Services可承载的Web核心”和“Internet信息服务”前面的勾选全部去掉,然后根据系统提示重启电脑。
4、为了不保留历史设置信息,删除C:\inetpub文件夹,该文件夹是IIS服务所属的文件信息。
5、重新安装IIS服务重新在“打开或关闭Windows功能”(上图)中的“Internet Information Services可承载的Web核心”和“Internet信息服务”前面打钩,由此完成IIS服务的安装。说明:实际上ArcGIS Server的顺利安装并不需要开启“Internet Information Services可承载的Web核心”和“Internet信息服务”中的全部服务,只需要开启部分服务,但是为了简化操作,全部勾选也无所谓,经测试完全没问题。
安装问题(1):ArcGIS Server 10
1、开ArcGIS Server 10的安装光盘,进行第一项 ArcGIS Server for the Microsoft .NET Framework - GIS Services的安装
2、点击之后,正式的安装进程还没开始,就会出现以下的报错:
3、只需要在Window7中打开对应的服务即可,方法是,打开控制面板,点击卸载程序。
4、将“Internet信息服务”中所有需要的功能全部打开即可(根据Setup Help的列出的功能,一一对照,打开全部提到的功能即可,尽管Setup Help中提到的是英文,但是这个英文到中文的对应非常简单)