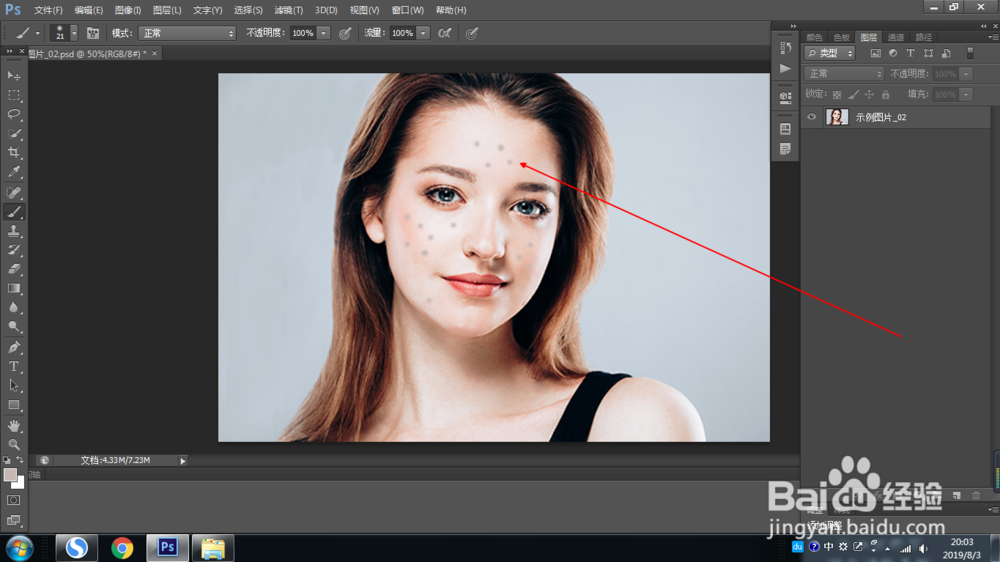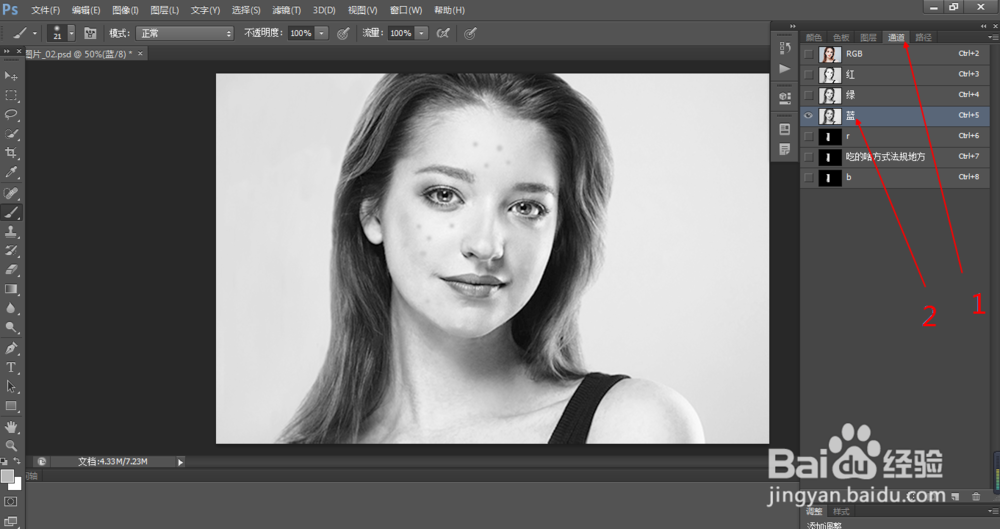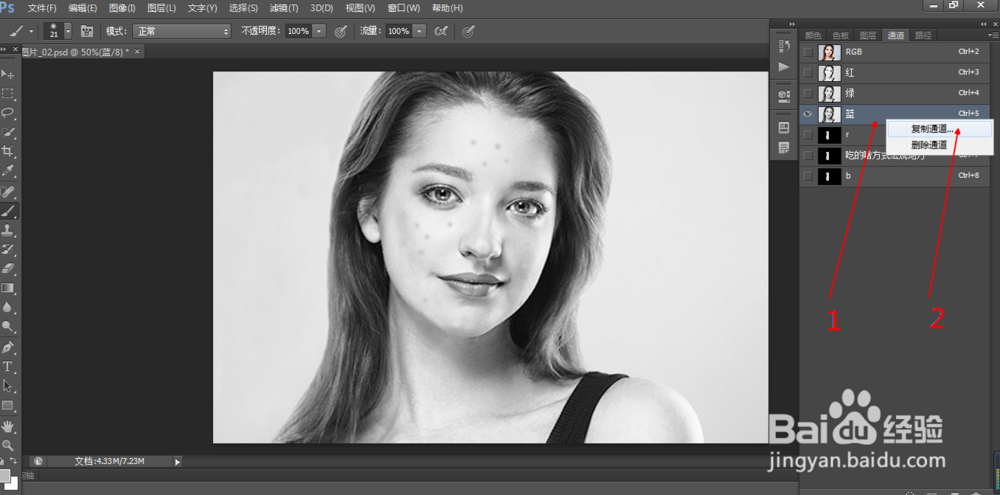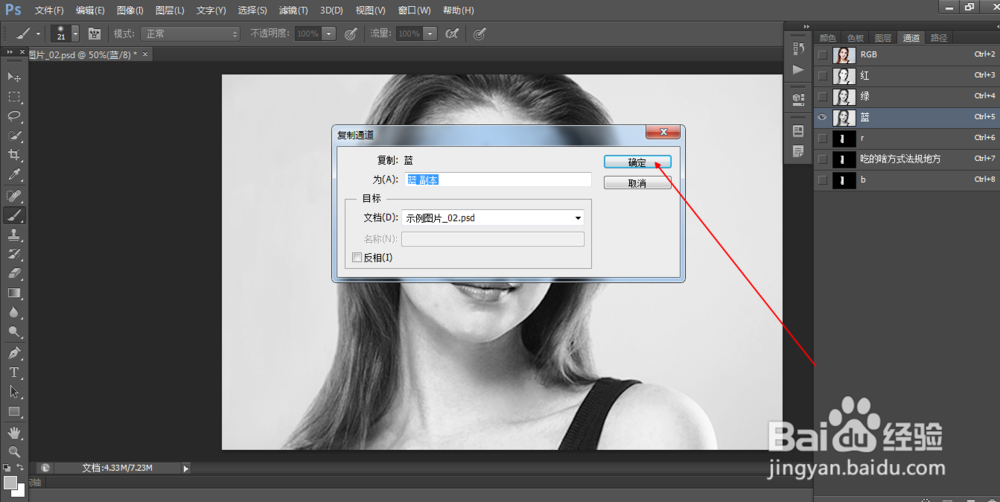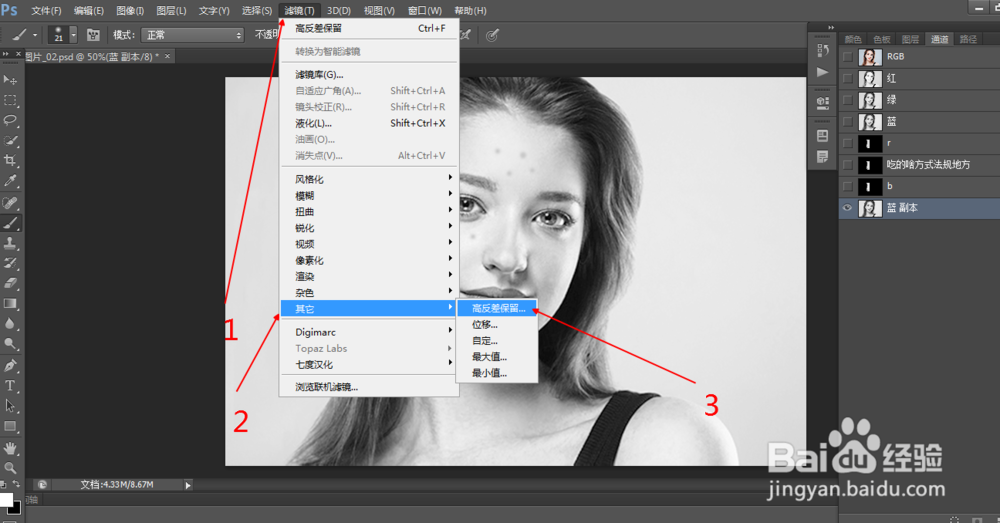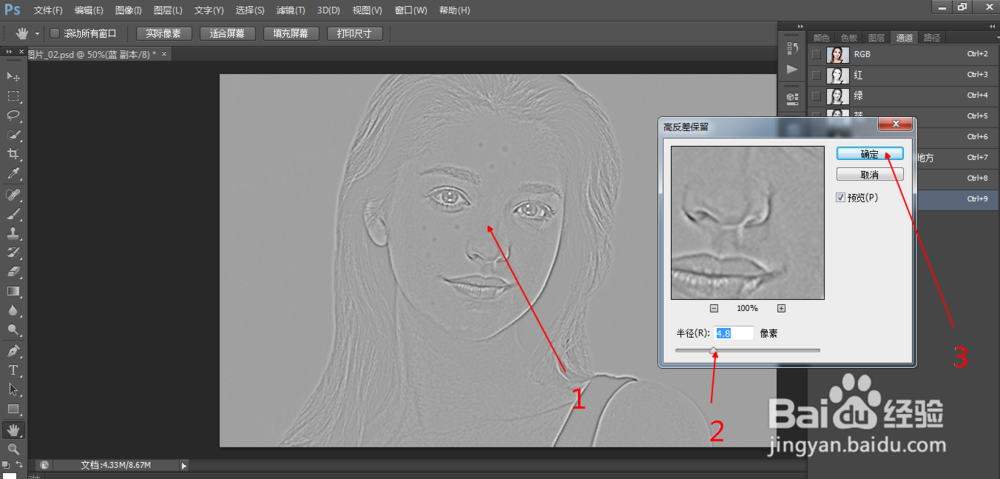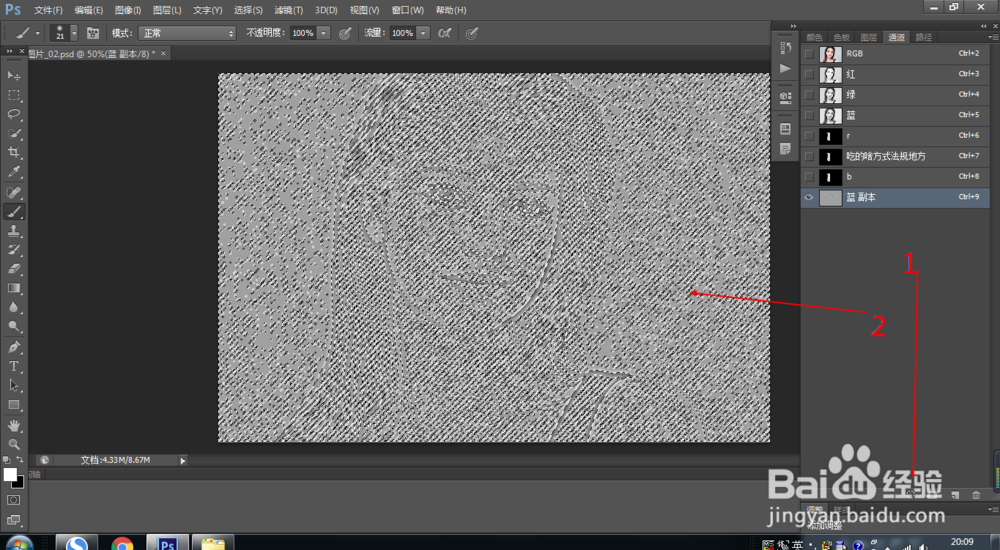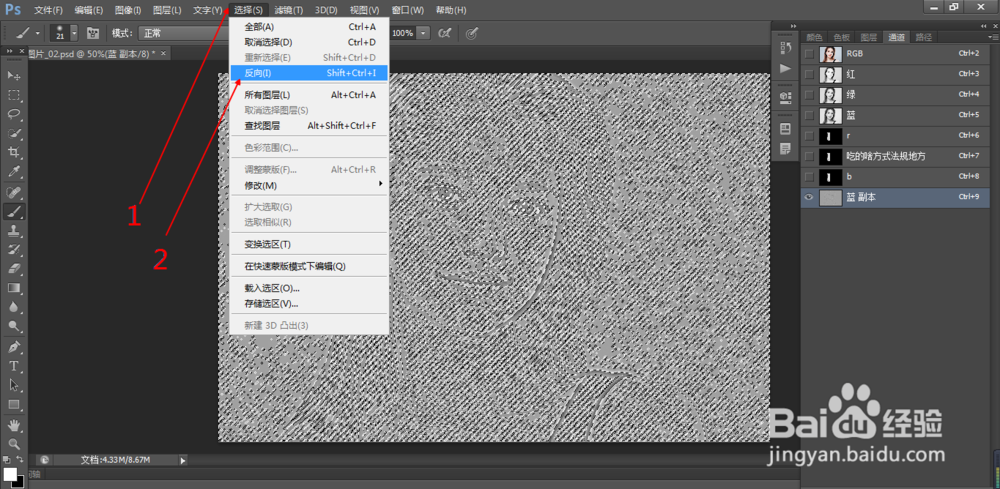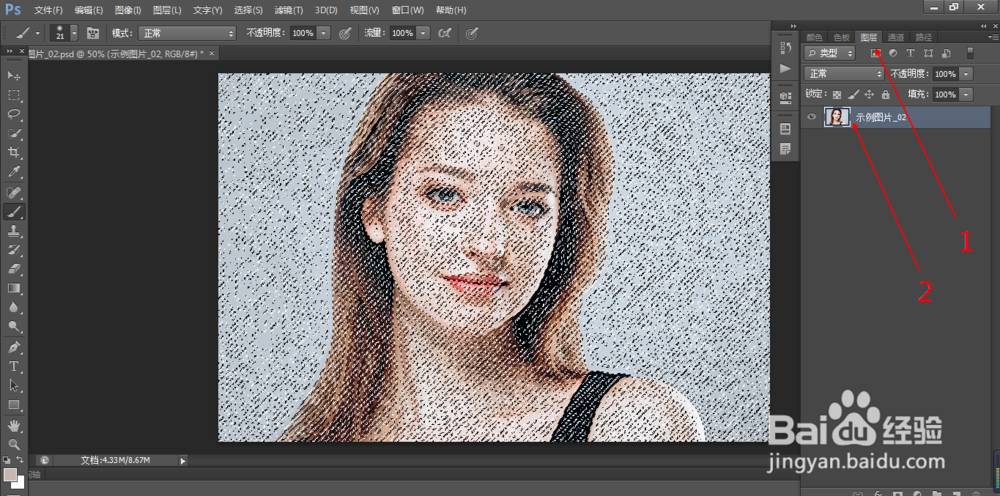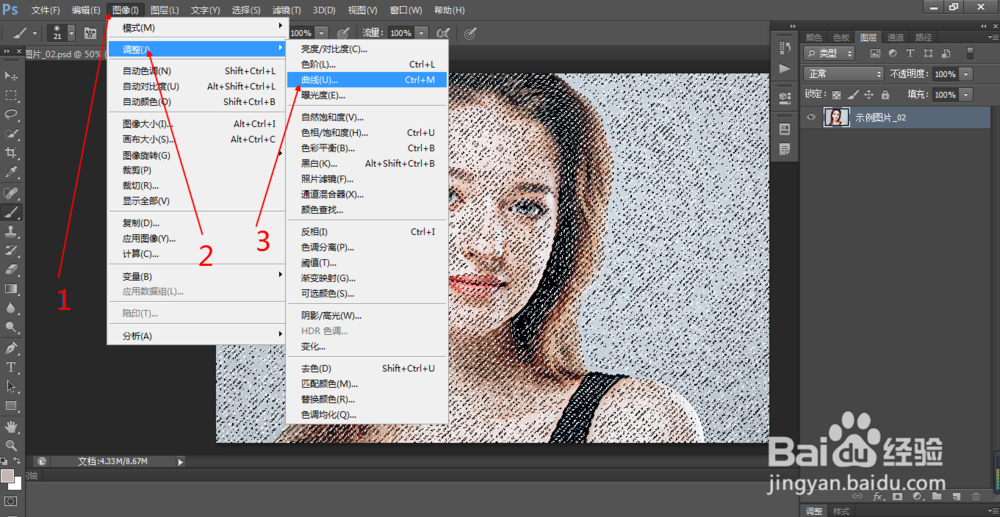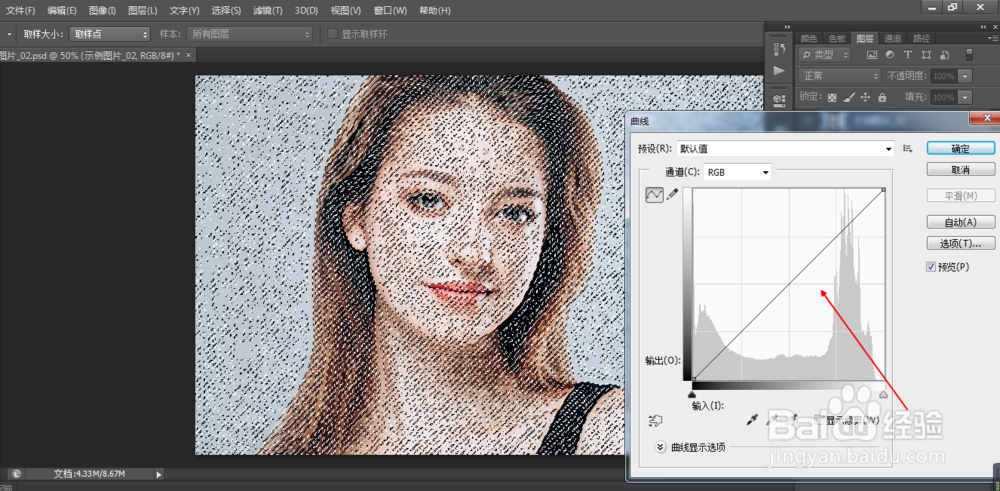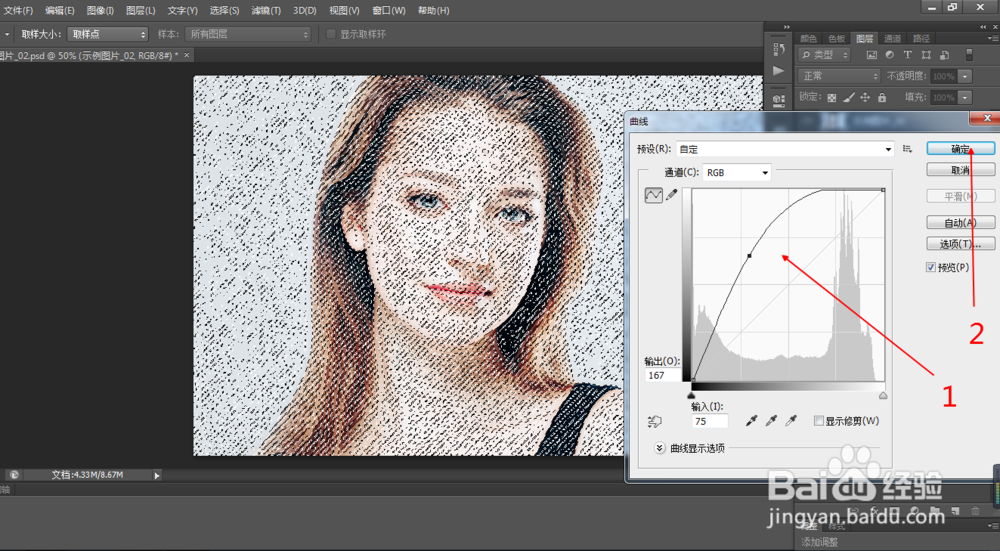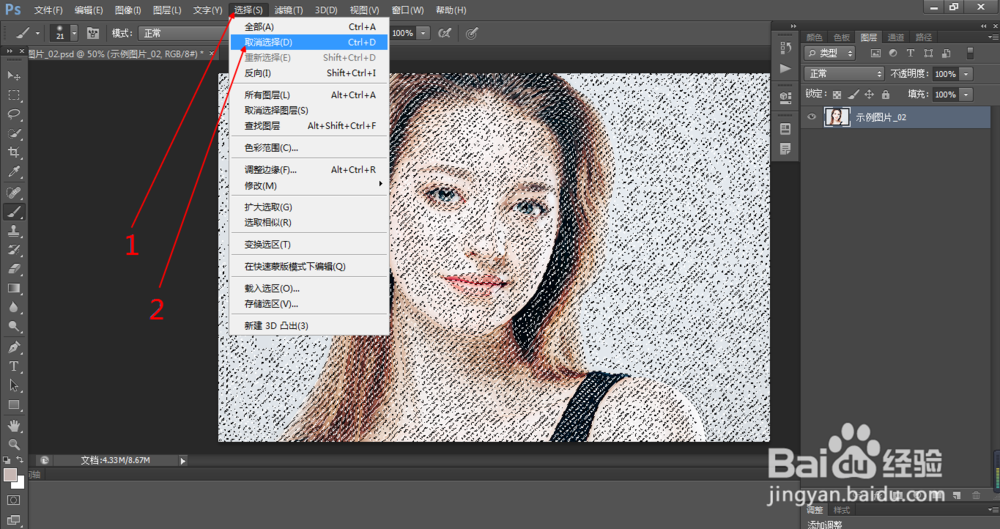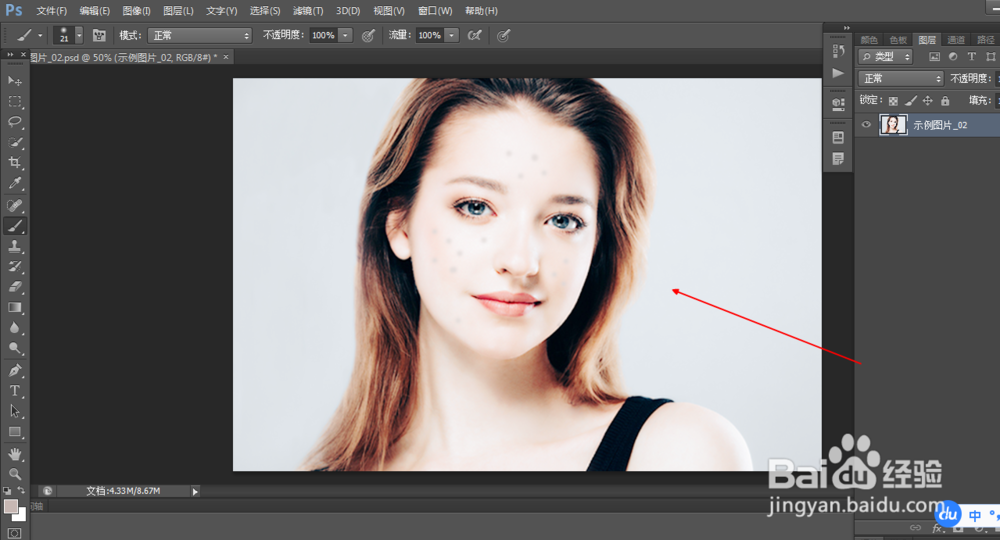PS中高反差保留如何使用(111)
1、1.如图所示,我们使用这个PS软件打开这个女生的照片。
2、2.如图所示,我们点击箭头所指的“通道”选项,之后我们点击箭头所指的“蓝色通道”图层,因为蓝色通道里面黑白对比较为明显。
3、3.如图所示,我们这个箭头所指的蓝色通道的图层上鼠标右击,在弹出的列表菜单中,我们点击箭头所指的“复制通道”。
4、4.如图所示,在弹出的复制通道面板,我们直接点击箭头所指的“确定”按钮即可。
5、5.如图所示,我们点击箭头所指的“滤镜(T)”选项,之后在弹出的下拉列表菜单中,我们点击箭头所指的“其他”选项,之后我们依次点击“高反差保留”选项。
6、6.如图所示,在弹出的高反差保留对话框中,我们看着图像调节这个箭头所指的半径三角滑块,我们看到图像中脸部的黑色斑点出现就可以停止滑动了,之后我们点击箭头所指的“确定”按钮。
7、7.如图所示,我们点击箭头所指的将通道转化为选区按钮,就可以将这个通道转化为选区了。
8、8.如图所示,我们点击箭头所指的“选择(S)”选项,之后在弹出的下拉列表菜单中,我们点击箭头所指的“反向(I)”选项,就可以反选区域了,选出那个黑色斑点的部分了。
9、9.如图所示,我们点击这个箭头所指的“图层”选项,在切换到的图层面板中,我们点选箭头所指的这个图层。
10、10.如图所示,我们点击箭头所指的“图像(I)”选项,之后在弹出的下拉列表菜单中,我们点击箭头所指的“调整(J)”选项,之后我们依次点击“曲线(U)”选项。
11、11.如图所示,这就是弹出的曲线对话框了,我们可以使用曲线来提升画面的亮度。
12、12.如图所示,我们将这个曲线向左上方拉,我们看到这个画面变得亮了起来,之后我们点击箭头所指的“确定”按钮即可。
13、13.如图所示,我们点击箭头所指的“选择(S)”选项,之后在弹出的下拉列表菜单中,我们点击箭头所指的“取消选择(D)”选项,就可以取消选区了。
14、14.如图所示,我们看到图象上的斑点已经被去除了,人物的皮肤也更加白皙了。