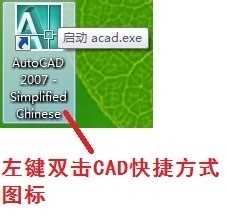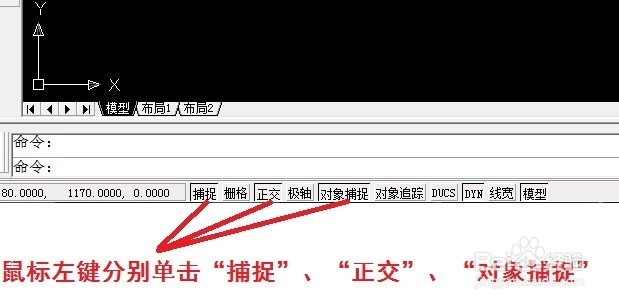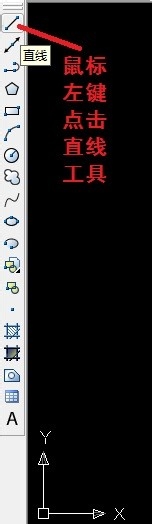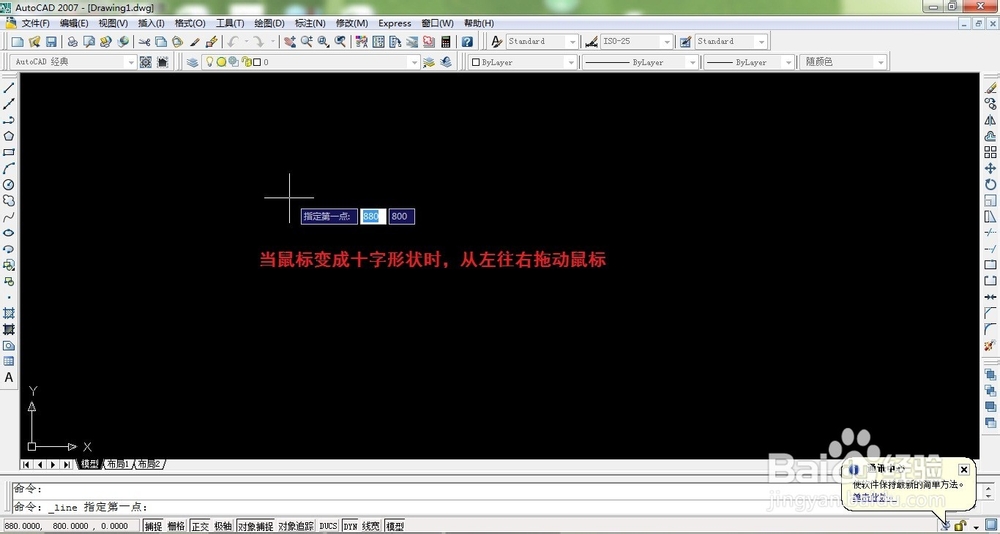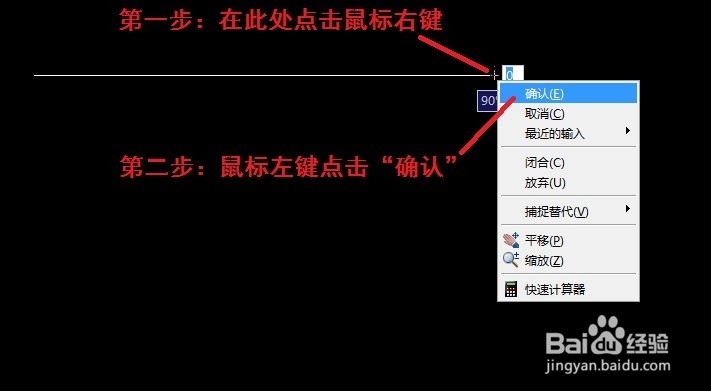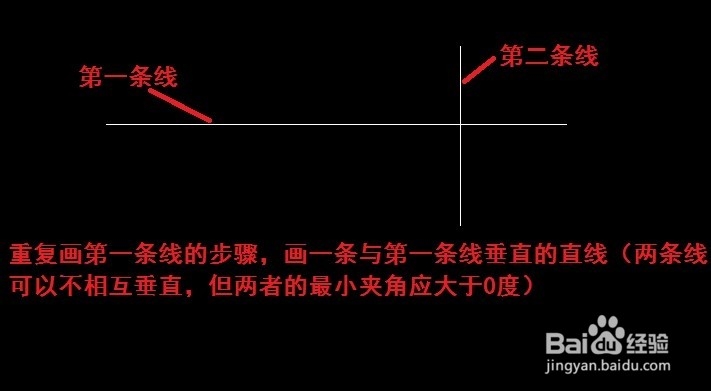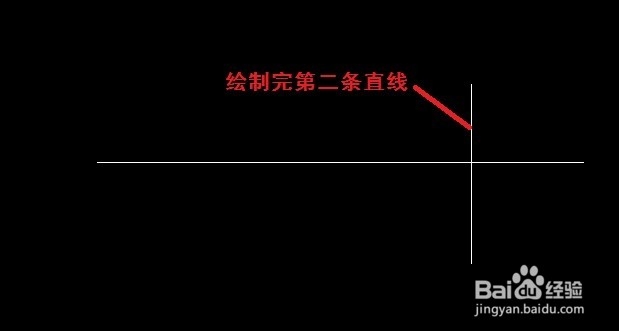AutoCAD中如何将线条的多余部分裁剪(修剪)掉
1、打开AutoCAD软件,本经验以AutoCAD 2004版本为例进行说明。
2、用鼠标左键分别点击软件左下角的“捕捉”、“正交”和“对象捕捉”按钮。
3、用鼠标左键点击工作区域左侧的绘制直线线条工具。
4、在工作区域(黑色区域)按住鼠标左键,当直线长度达到一定长度时(本经验中为1000mm),再次点击鼠标左键,完成第一条直线的绘制。
5、按照步骤3、步骤4再绘制一条与第一条直线相交的直线(本经验中两条直线为垂直关系)。
6、用鼠标左键点击工作区域右侧的“修剪”工具。
7、用鼠标左键点击第二条线(竖线),将第二条线变成基准线。
8、在黑色区域点击鼠标右键,按住鼠标左键按照图中红色箭头方向(右下角——>左上角犬匮渝扮)拖动鼠标,然后再次点击鼠标左键。
9、完成裁剪过程,查看裁剪(修剪)后的线条。
声明:本网站引用、摘录或转载内容仅供网站访问者交流或参考,不代表本站立场,如存在版权或非法内容,请联系站长删除,联系邮箱:site.kefu@qq.com。
阅读量:66
阅读量:30
阅读量:53
阅读量:62
阅读量:70