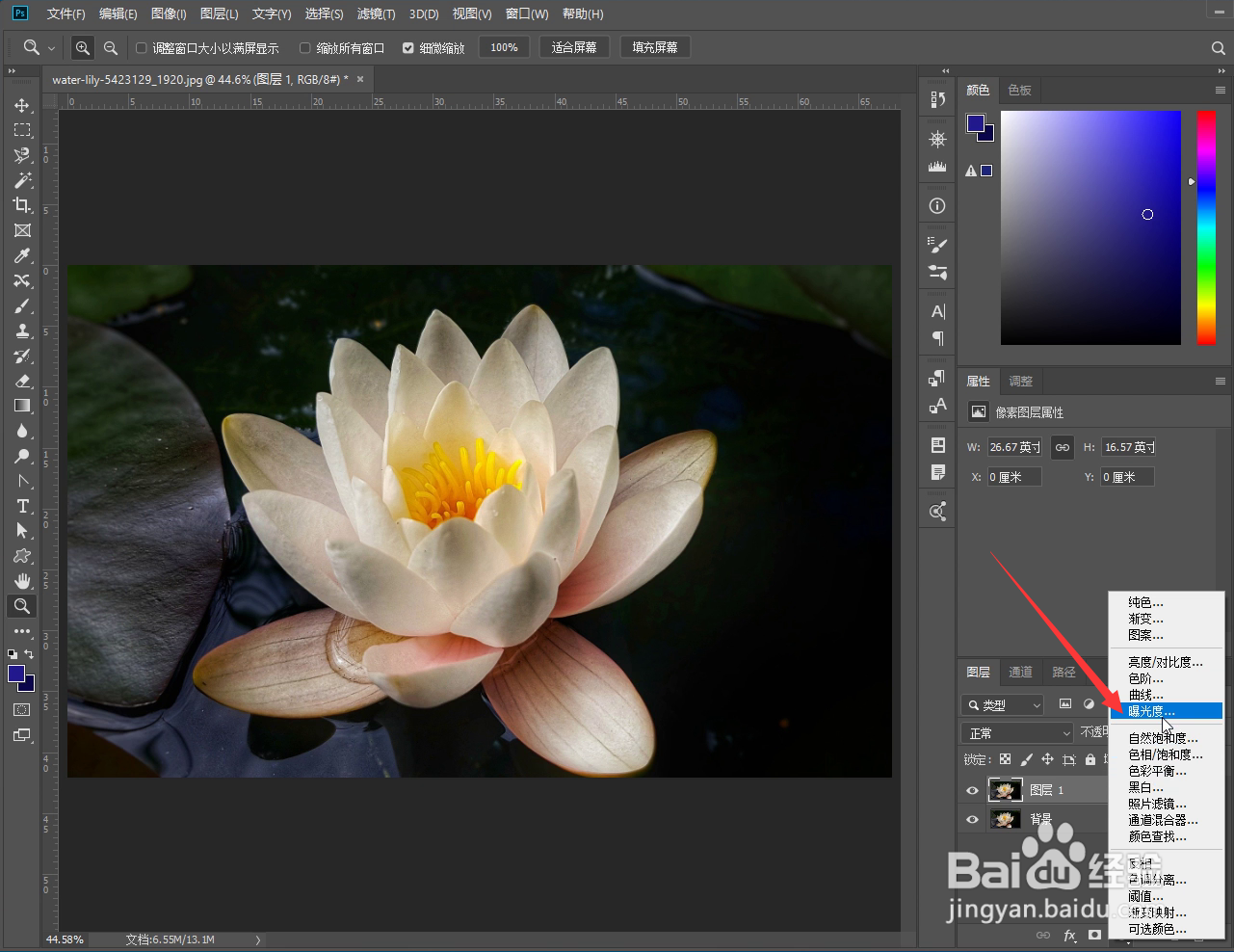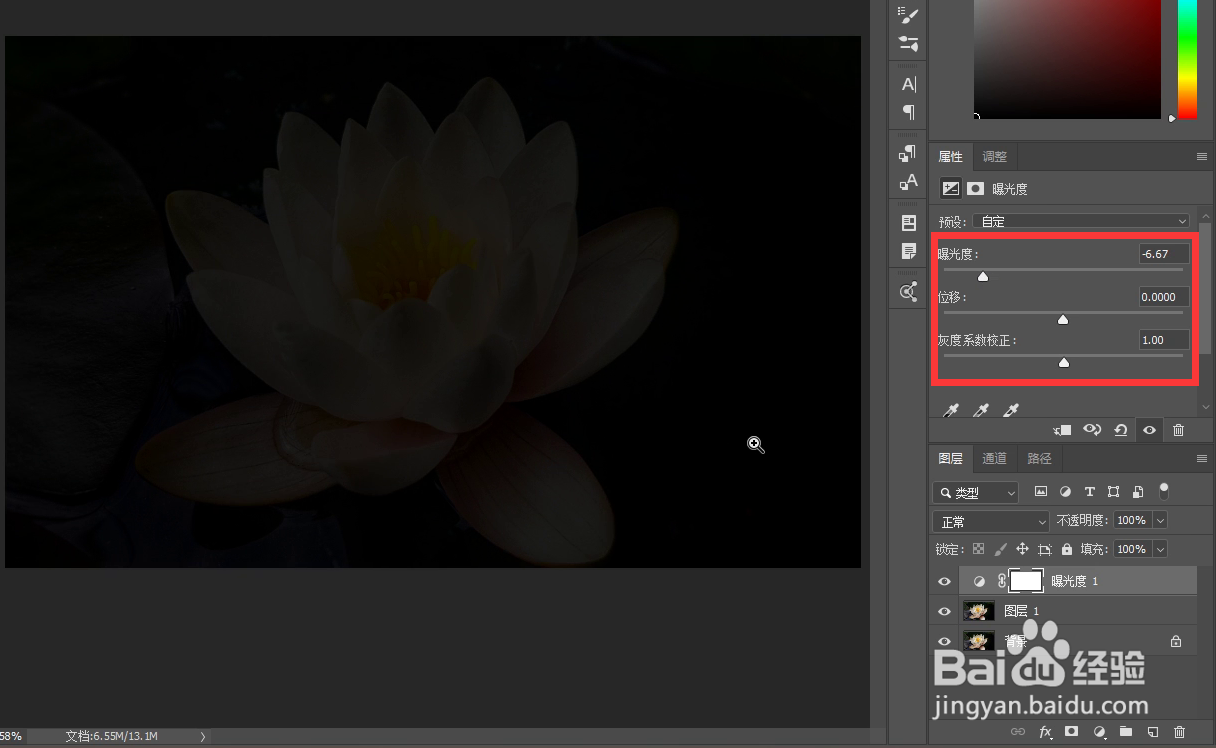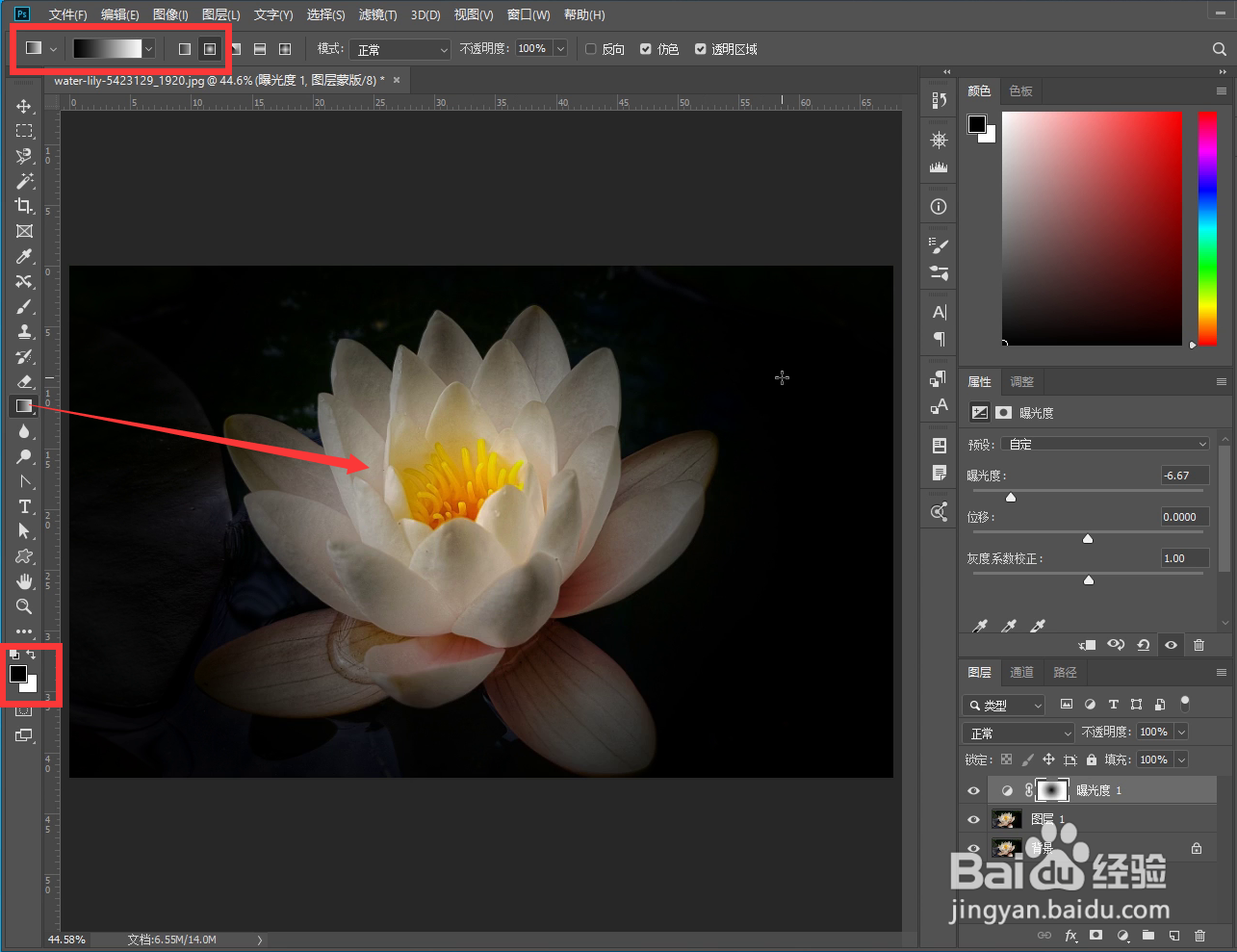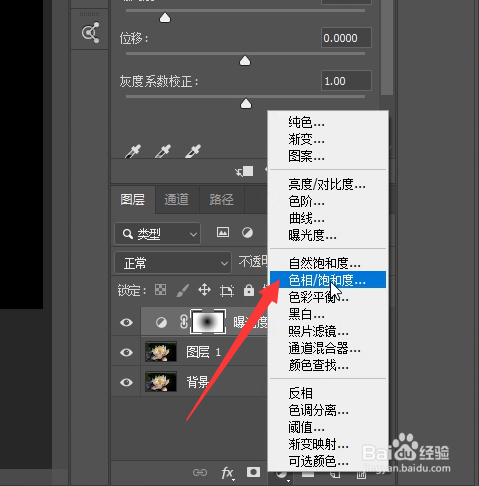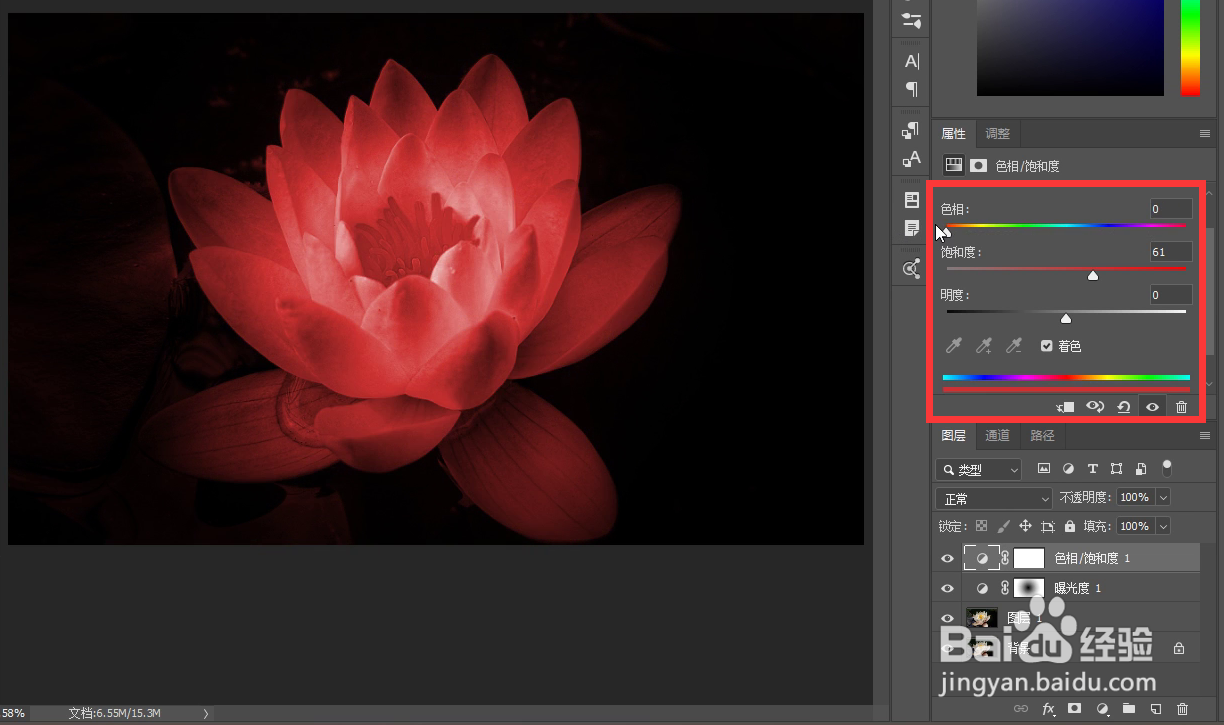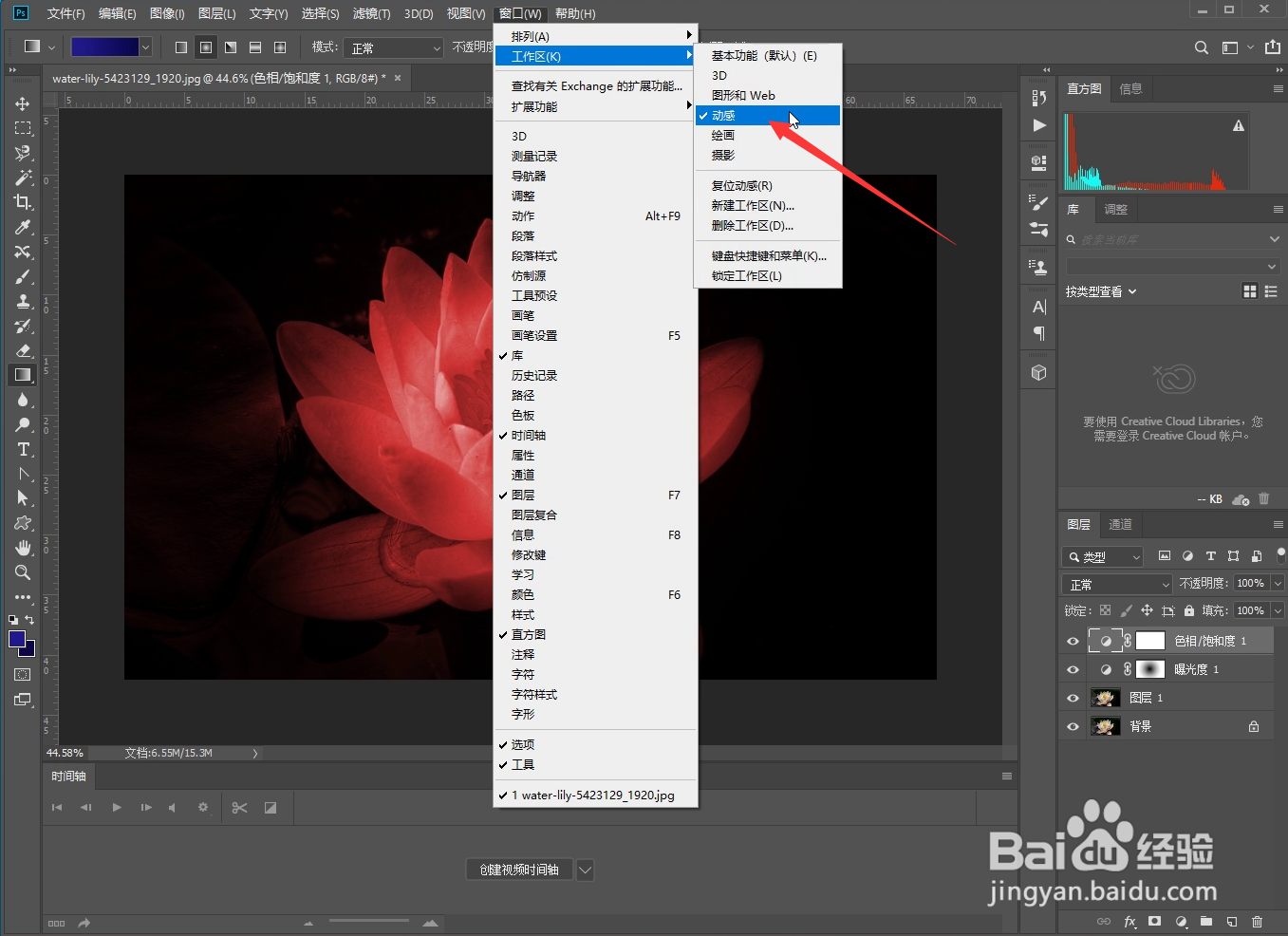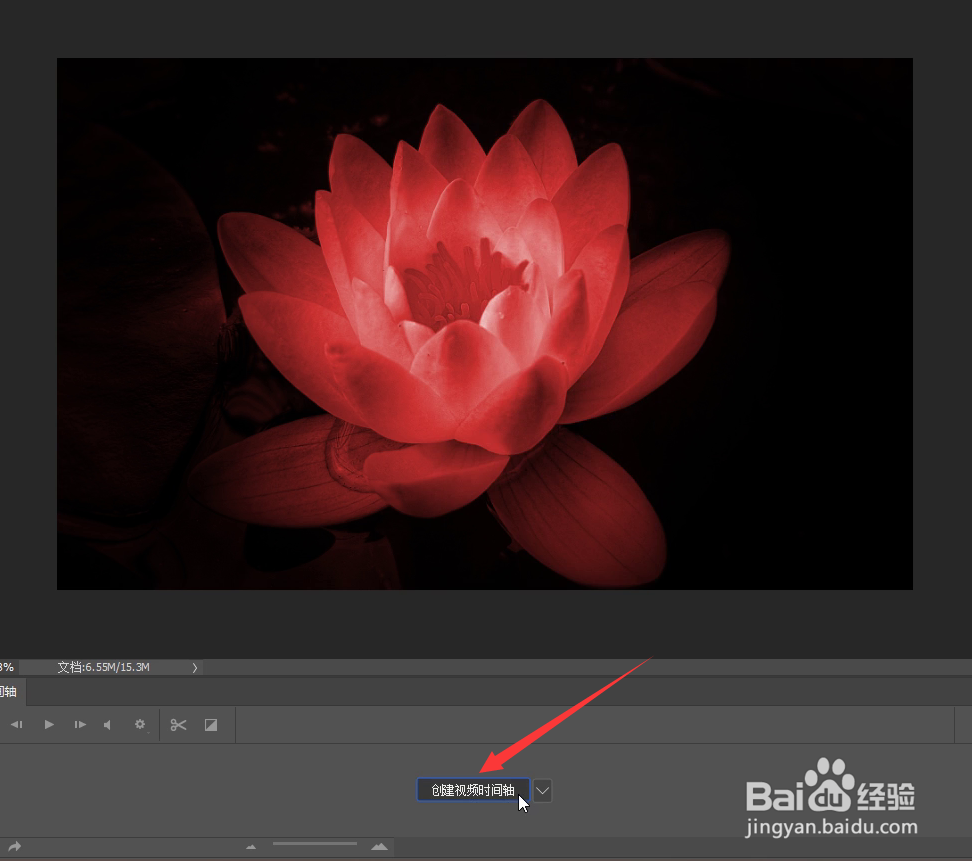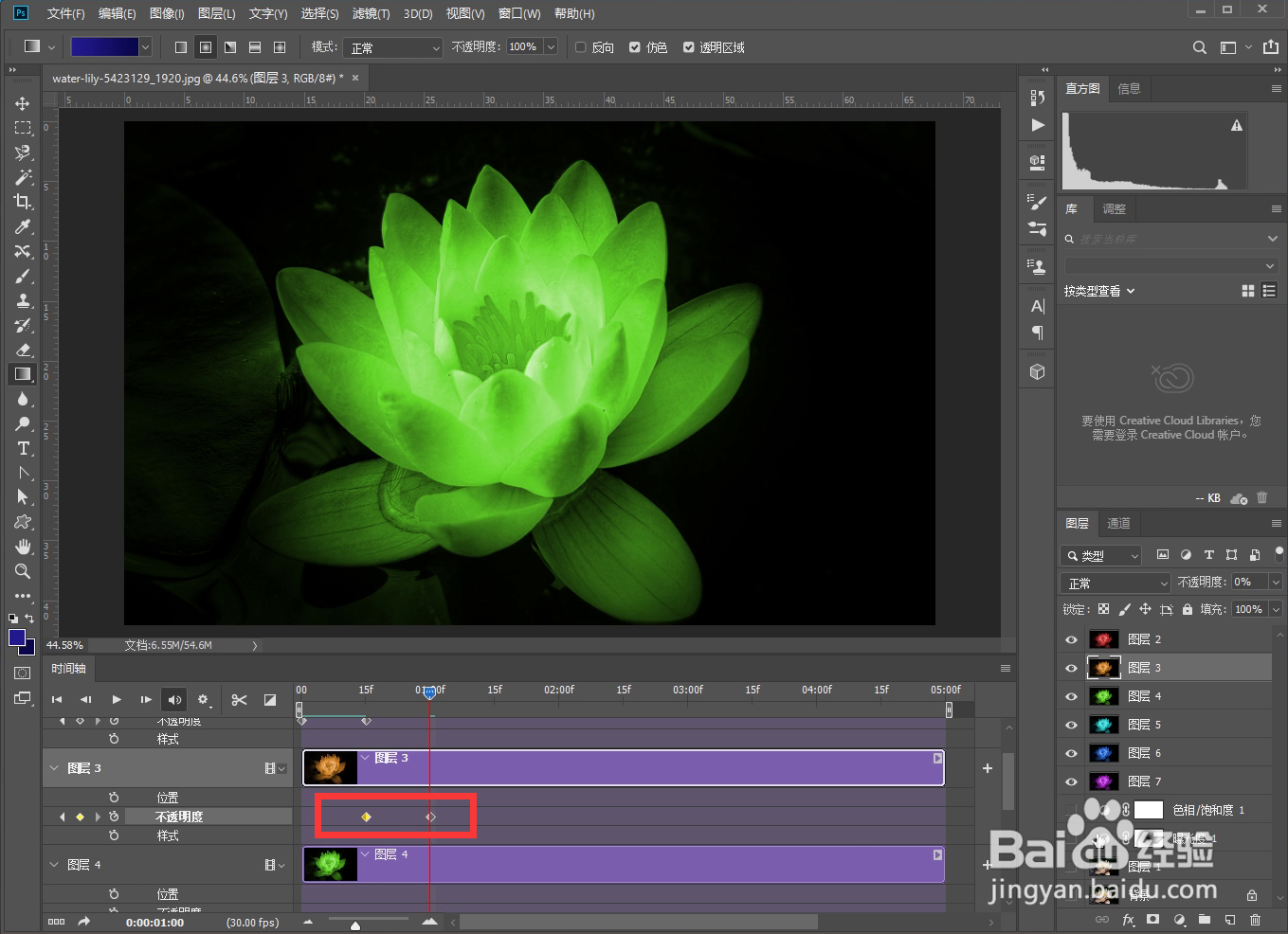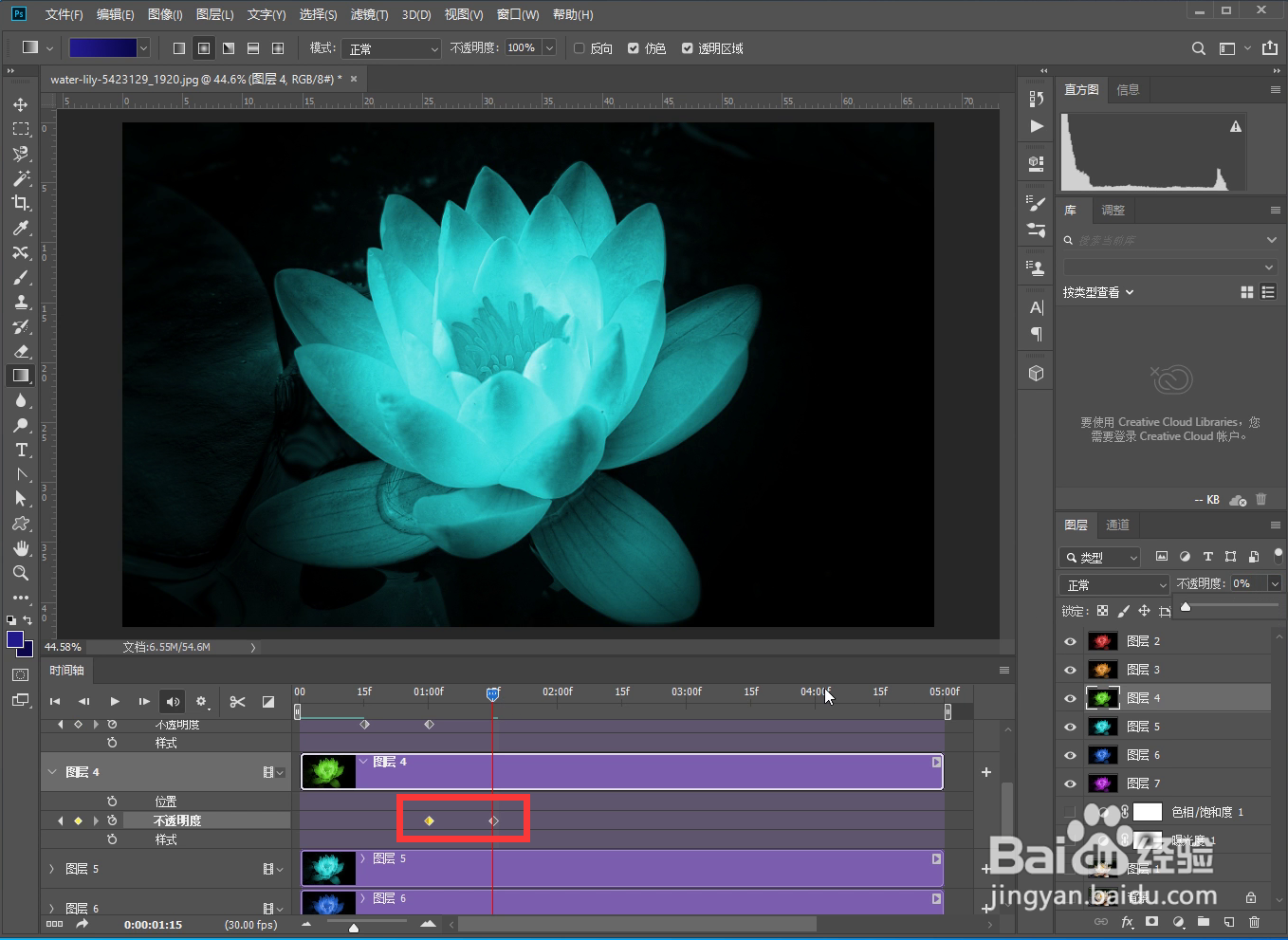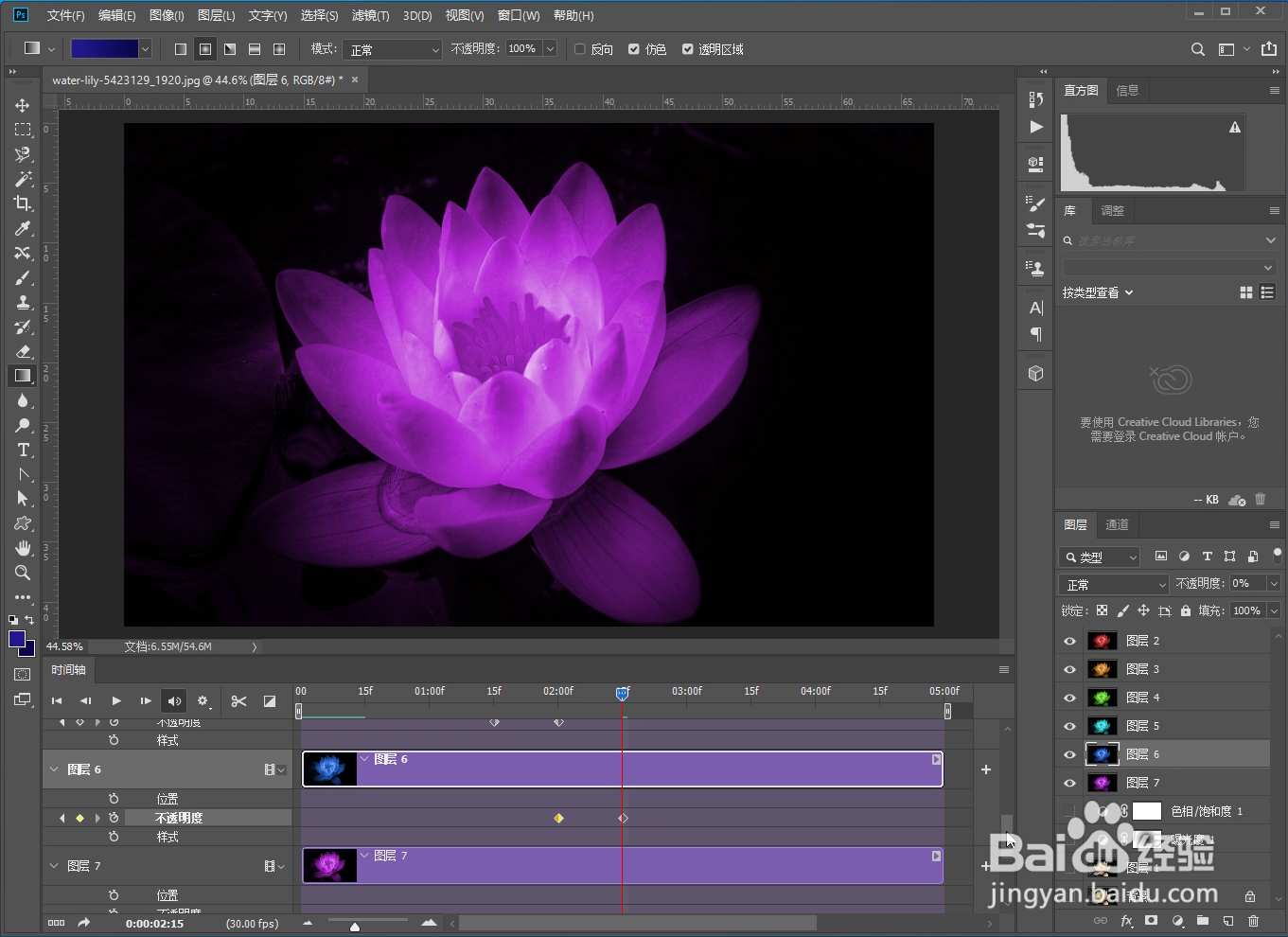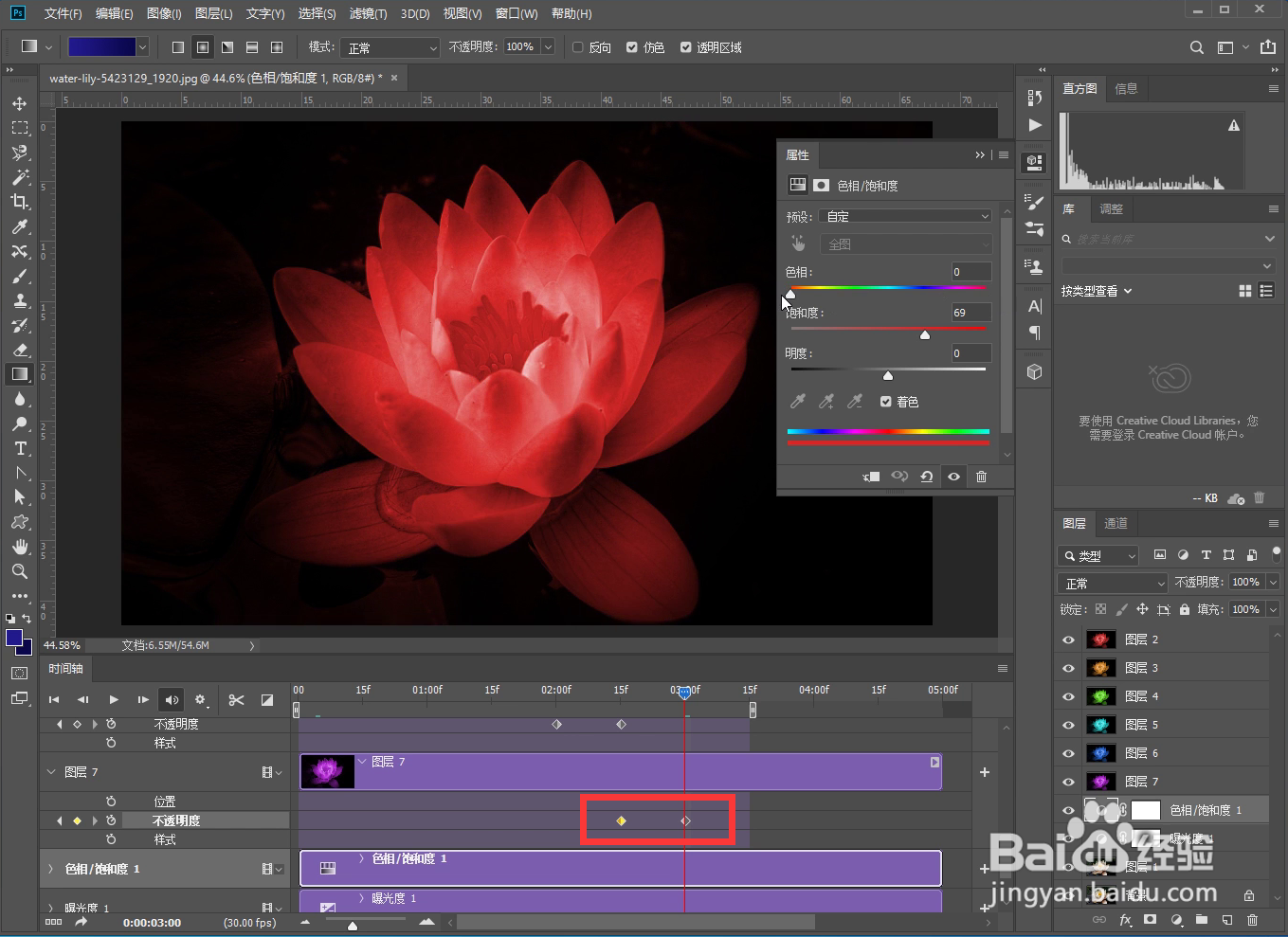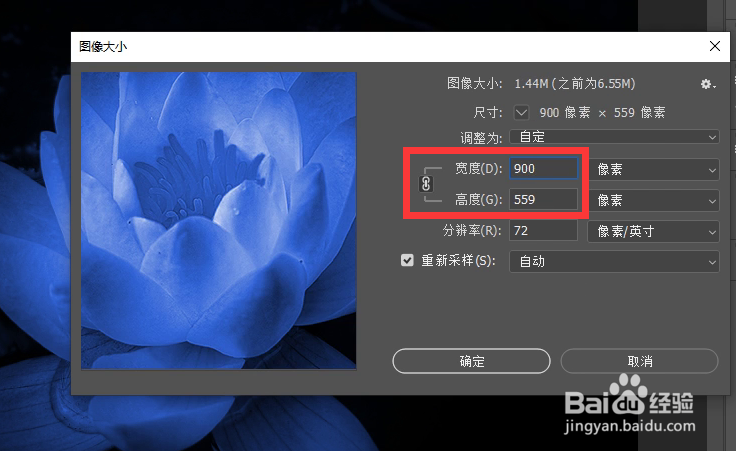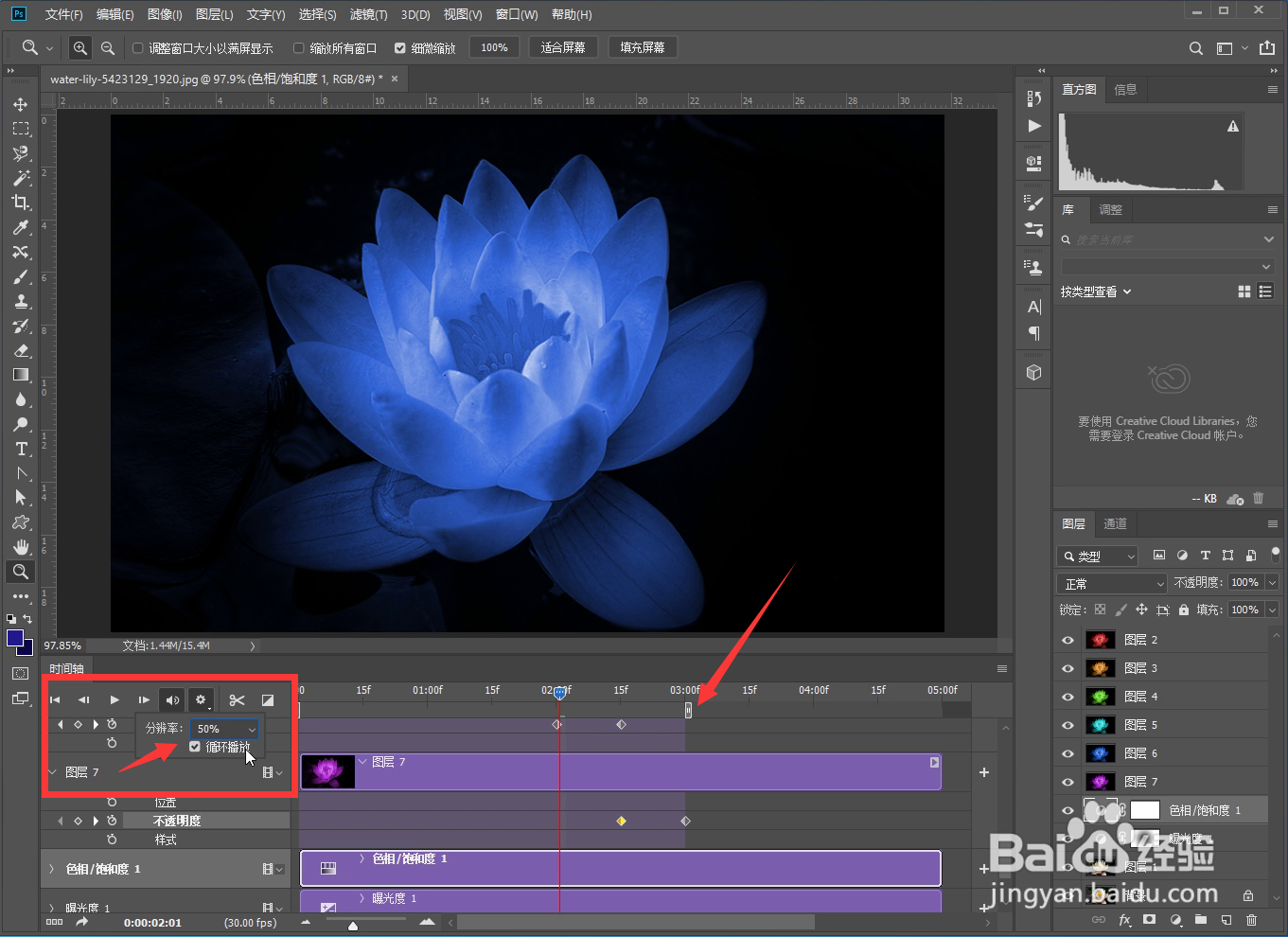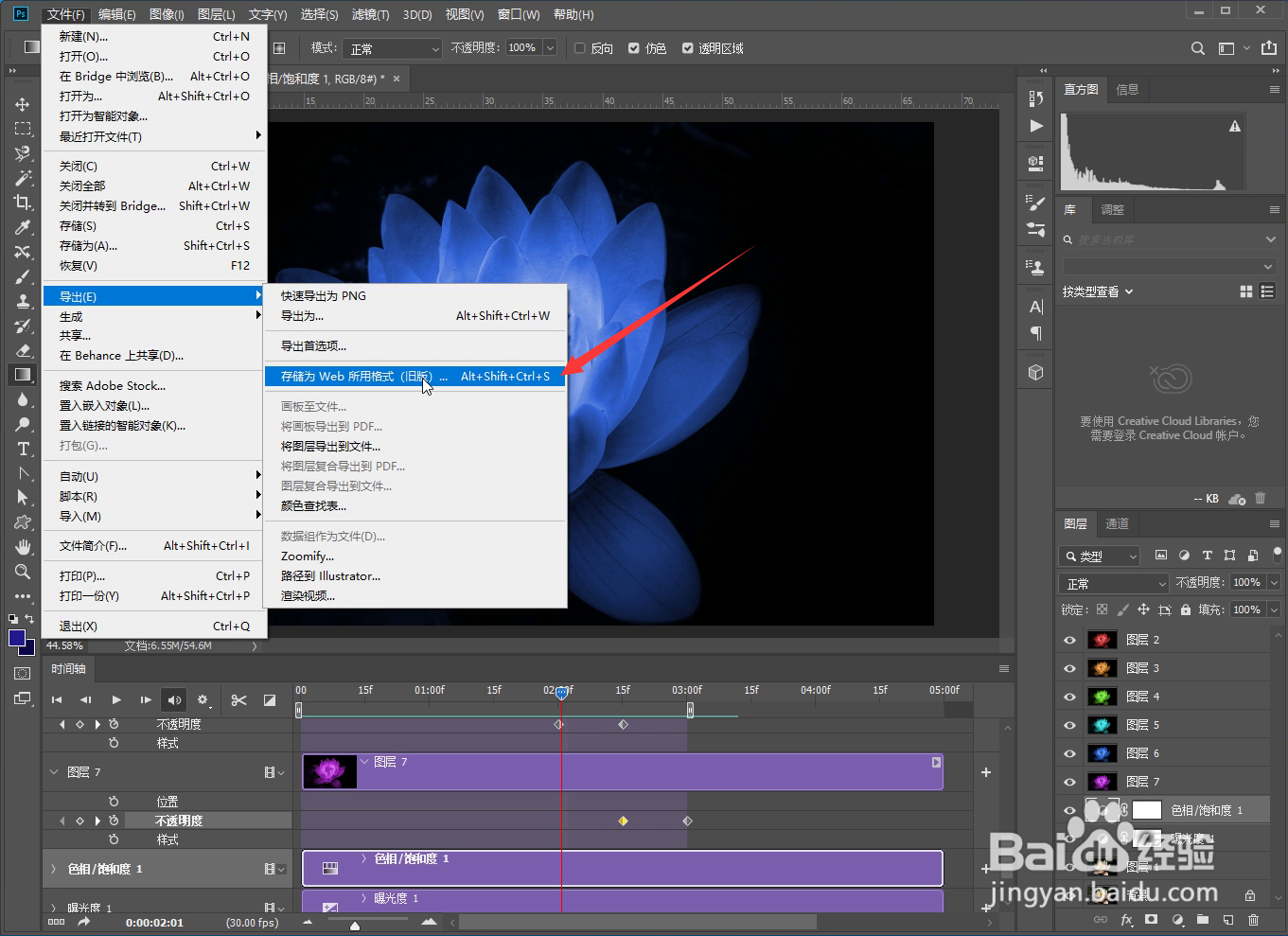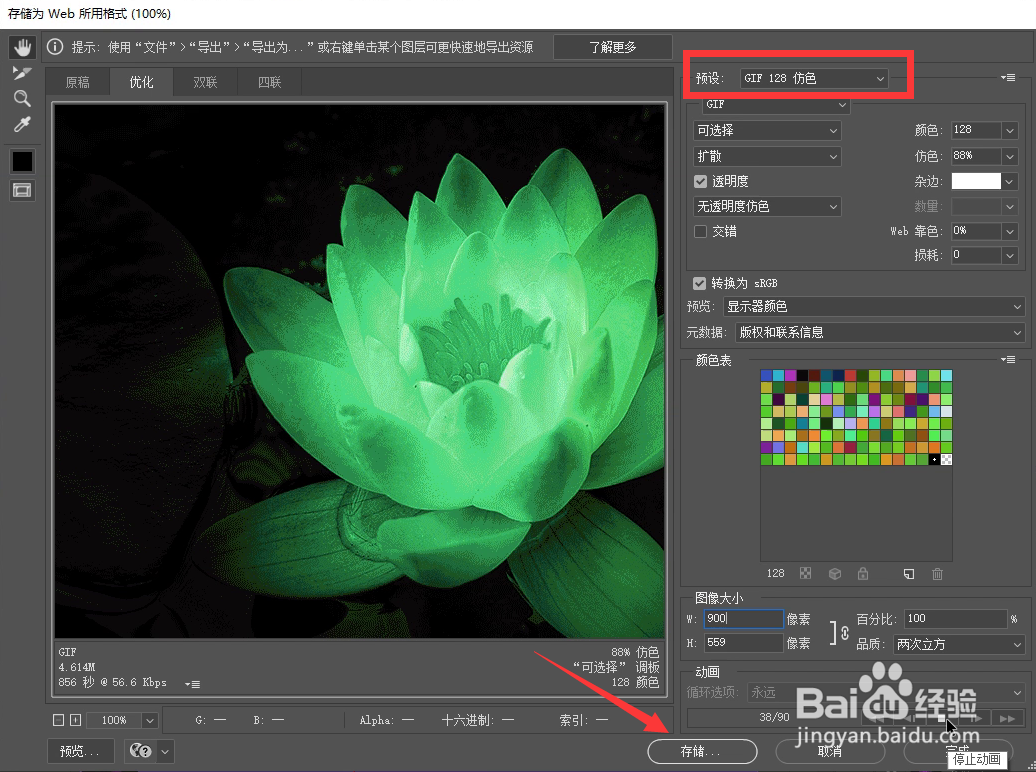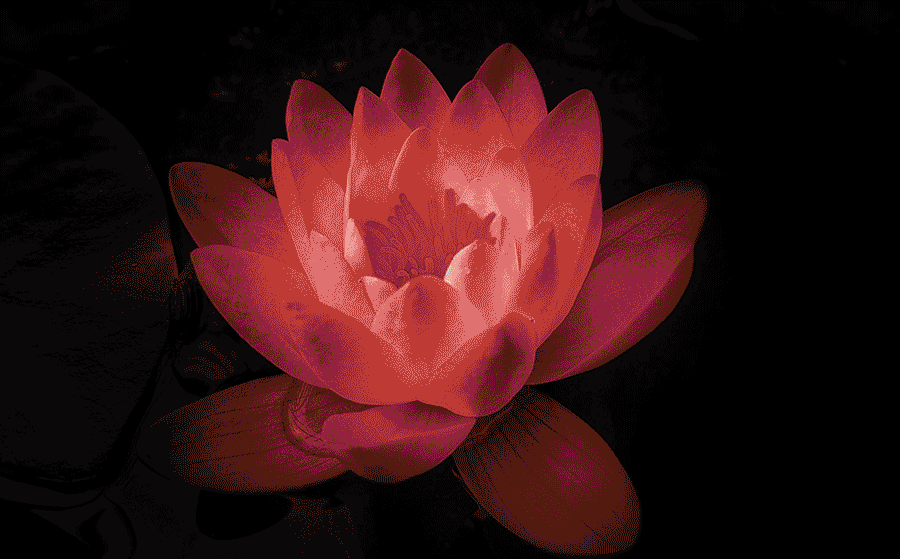PS制作会发光变色的花灯动态图
1、打开PS,导入一张莲花图片。
2、复制背景图层,为其添加一个“曝光度”调整图层。
3、将曝光调低至只有一点光亮(参数-6.67)。
4、点击曝光度调整图层的嗔喑肚泼蒙版,设置前景色为黑色,背景色为白色,点击渐变工具,选择径向渐变,从莲花中心向外拖动一定距离,让图片显示出从中心向外逐渐变暗的效果。
5、再添加一个“色相/饱和度”调整图层,勾选“着色”,将饱和度调高一些,将色相移动到红色区域。
6、点击菜单栏上的“窗口——工作区——动感”,调出时间轴面板。
7、点击“创建视频时间轴”,为所有图层创建时间轴编辑图层。
8、点击色相饱和度图层,按Ctrl+shift+Alt+E盖印一个图层,得到红色花朵图层。
9、隐诏潞逾乐藏红色花朵图层,调整色相饱和度,将颜色调整为黄色,按Ctrl+shift+Alt+E盖印一个图层,得到黄色花朵图层。
10、继续重复上面的步骤,分别得到绿色、青色、蓝色、紫色花朵图层。
11、激霰翌倡戈活时间轴面板,展开红色花朵图层(图层2),将时间轴移动至0秒,创建一个不透明度关键帧,再将光标移动到15帧处,将图层透明度调到0,自动创建一个新的关键帧。
12、展开黄色花朵图层(图层3),在15帧处创建不透明度关键帧,将光标移动到1秒处,创建新的关键帧,将透明度调至0。
13、展开绿色花朵图层(图层4),在1秒处创建不透明度关键帧,将光标移动到1秒15帧处,创建新的关键帧,将透明度调至0。
14、展开青色花朵图层(图层5),在1秒15帧处创建不透明度关键帧,将光标移动到2秒处,创建新的关键帧,将透明度调至0。
15、展开蓝色花朵图层(图层6),在2秒处创建不透明度关键帧,将光标移动到2秒15帧处,创建新的关键帧,将透明度调至0。
16、展开紫色花朵图层(图层7),在2秒15帧处创建不透明度关键帧,将光标移动到3秒帧处,创建新的关键帧,将透明度调至0。
17、在菜单栏中点击“图像——图像大小”,在比例锁定的情况下将图像宽度缩小至900像素,高度自动调整为559像素,点击确定。
18、点击时间轴上的齿轮状设置按钮,将分辨率设置为50%,勾选循环播放。
19、在菜单栏上点击“文件——导出——存储为Web所用格式”,设置预设为“GIF128仿色”,点击储存,得到最终效果。