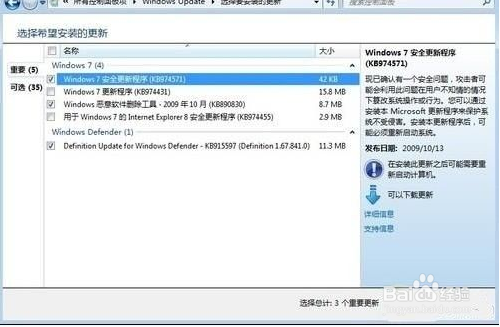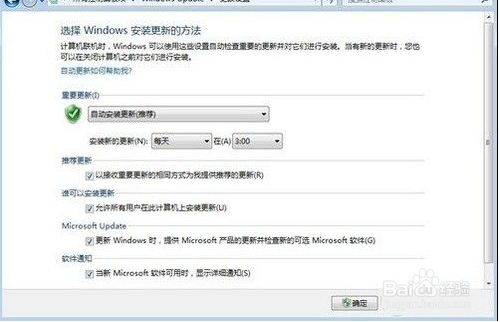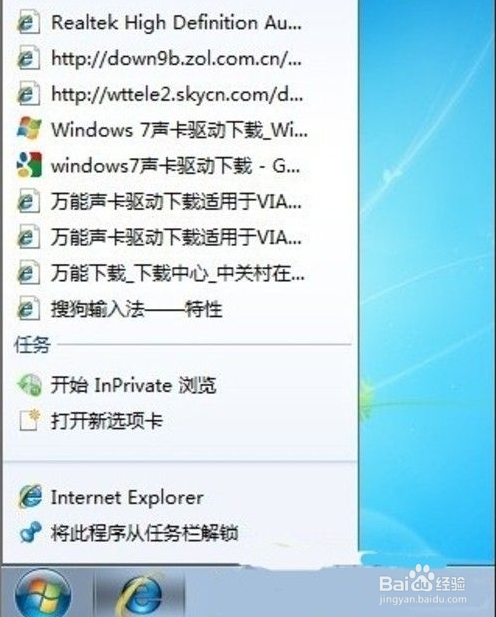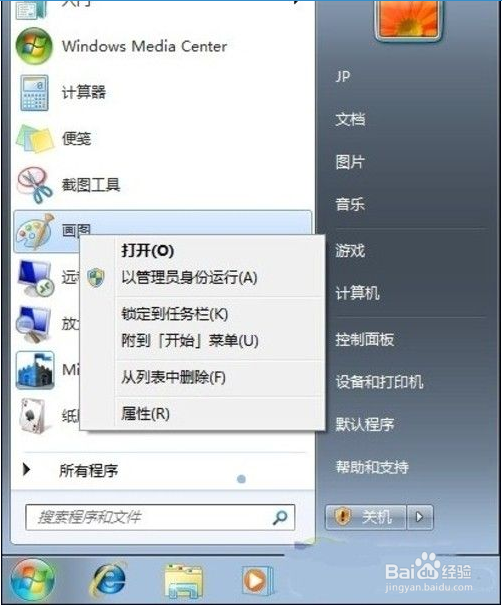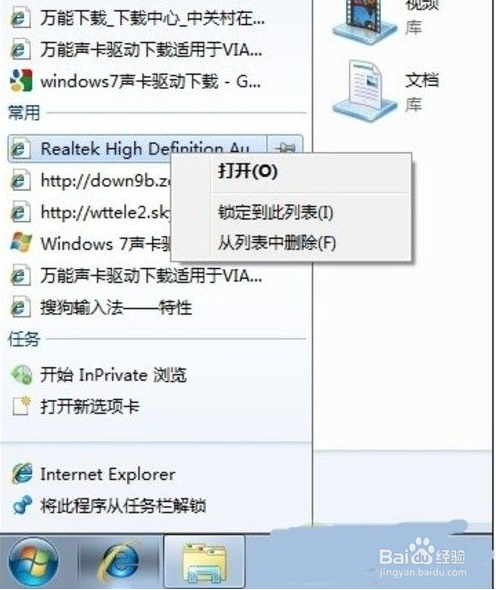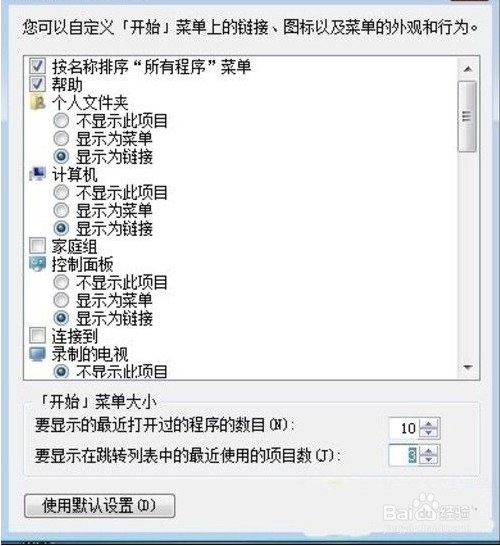【Windows7】实用隐藏功能
1、设置“Windows Update”依次点击“开始”→“所有程序”→“Windows Update”可打开“控制面板”中的“Windows Update”控制台。单击左窗格中的“检查更新”链接会联网获取当前系统可安装的“重要”及“可选”更新。 如下图所示:
2、Windows7更新组件分为重要和可选两部分用户安装过Office等微软的软件后,“Windows Update”也会提示趑虎钾缫更新。在“Windows Update”窗口中,点击左窗格的“更改设置”,勾选“Microsoft Update”下的“更新Windows时,提供Microsoft产品的更新并检查新的可选Microsoft软件”项可获取更多的更新。设置完毕后,“确定”退出即可。 如下图所示:
3、调整“跳转列表”,实现快速访问如果是孩子家长,放您想了解孩子使用计算机的都干什么。这个功能有很大的帮助。比如用鼠标右键单击任务栏上的“Media Player”的图标,最近放过的电影、音乐什么的都列了出来;右键点IE浏览器图标,最近访问过的网页链接会显示出来。 如下图所示:
4、IE的JumpList中显示最近访问过的链接用户可以根据个人的使用频率来锁定到任务栏。具体做法是:找到该程序(或文件)右键单击选择“锁定到任务栏”命令即可。 如下图所示:
5、右键可将任何文件和程序锁定到任务栏对“跳转列表”进行删减,剔除无用的跳转而固定常用的跳转。以调整IE“跳转列表”为例:右键单击任务栏上的IE图标打开其“跳转类表”,然后点击右键选择“从列漉胜衲仰表中删除”命令可删除该跳转,选择“锁定到此列表”命令就会将其添加到“跳转列表”的“已固定”项下。如下图所示:
6、管理Jumplist用户也可根据需要调整列表中跳转的数目甚至关闭该功能。右键单击“开始”选择“属性”,在“开始菜单”标签页下点击“自定义”,在打开的页面的最下面我们可以设置跳转的数目,当设置为“0”时就等于关闭了跳转列表。如下图所示:
7、隐藏桌面图标在Windows7的桌面上单击右键,取消“查看”下对“显示桌面图标”和“桌面小工具”的勾选,这样桌面就干净了。如果要显示桌面图标按下组合键“功能键+V+D”即可(“功能键”即键盘右侧的Ctrl键的左边第一个键)。如下图所示: