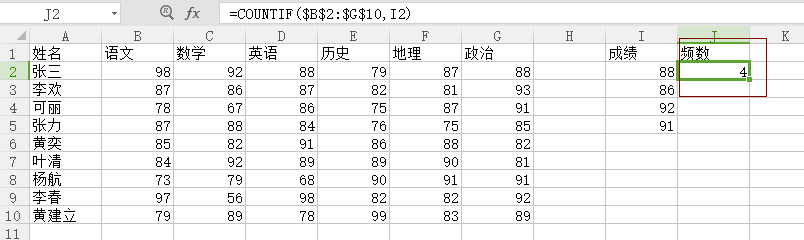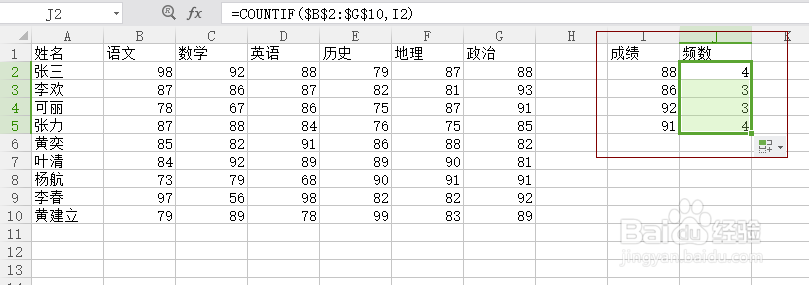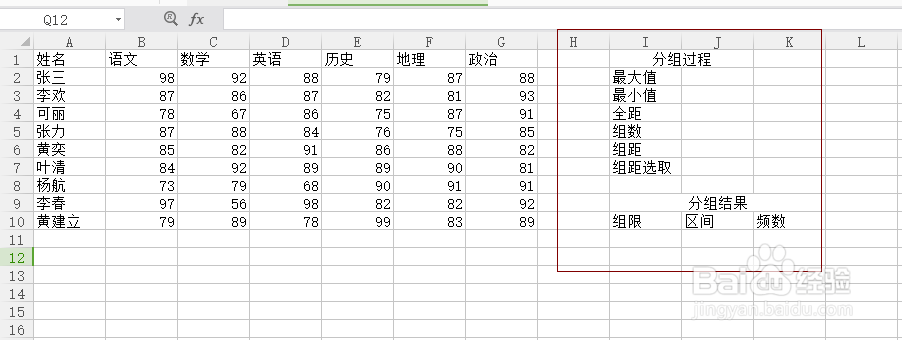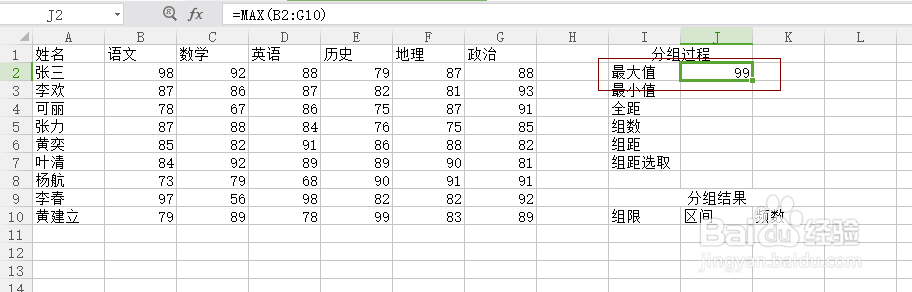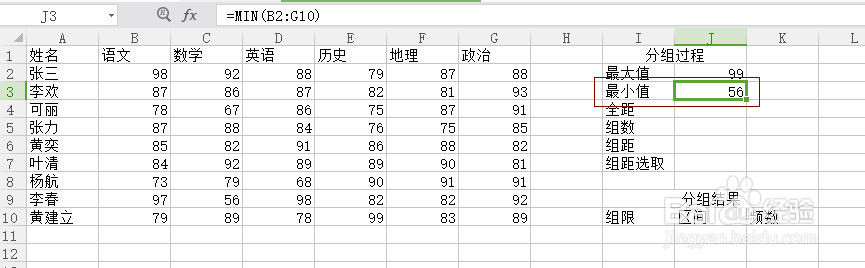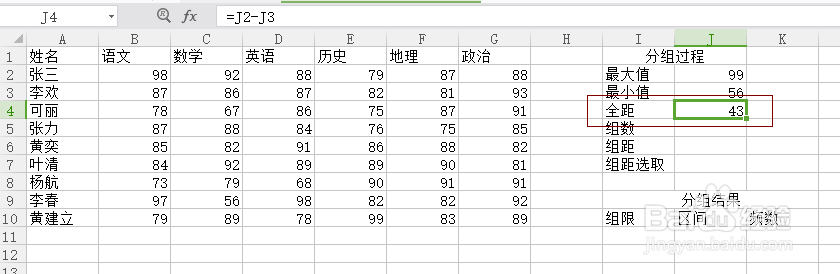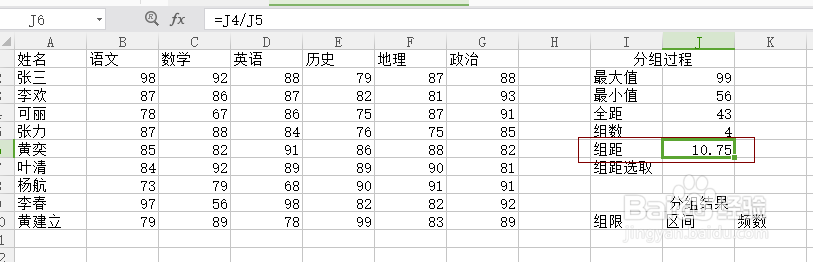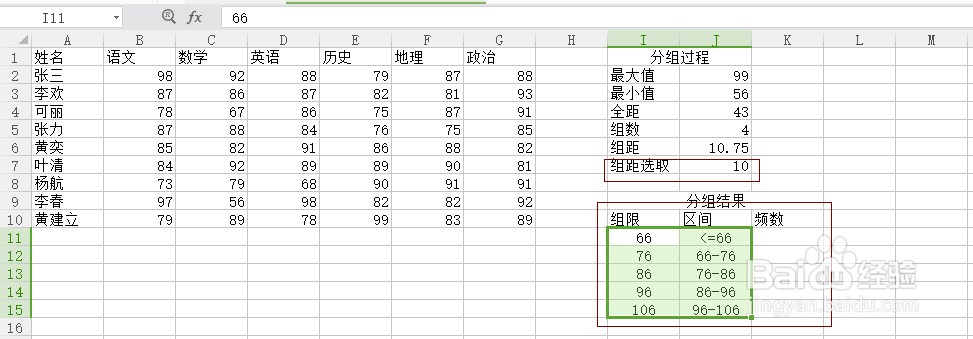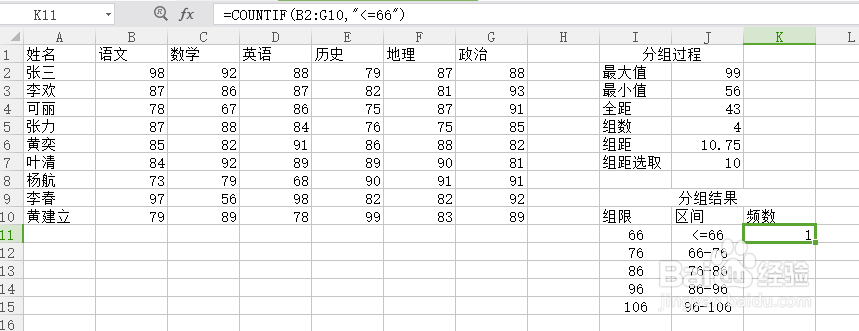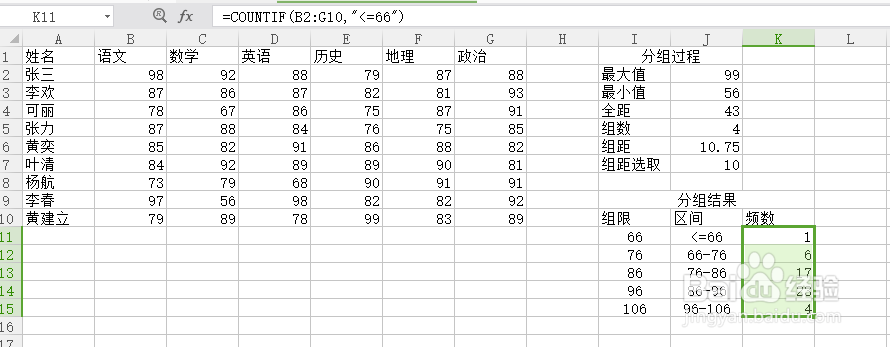Excel软件如何进行频数统计
1、1.单项式分组的频数统计 (1) 在成绩统计工作表的空白部分建立分组表格。
2、(2)选中J2单元格,在公式编辑栏输入公式
3、(3)将光标定位到J2单复制公式,单元格右下角,向下拖动填充柄复制公式,即可计算出其他成绩的考生数。
4、2.组歆懈邦嘭距式分组的频数统计在做连续变量分组的频数统计时,单项式分组不适用,此时可以考虑采用组距式分组法来进行频数统计。(1)在表格空白处创建分组过程表格和分组结果表格。
5、选中J2单元格,在公式编辑栏中输入公式=MAX(B2:G10),按Enter键,即可计算出数据的最大值。
6、选中G3单元格,在公式编辑栏输入公式:=MIN(B2:G10).按Enter键,即可计算出成绩最小值。
7、选中J4单元格,在公式编辑栏上输入公式=J2-J3,按Enter键,即可计算出全距。
8、根据全距,可以将数据分为四组,选中J6单元格,在公式编辑栏中输入公式=J4/J5,按Enter键,即可计算出组距。
9、组距选取为整数,即可根据组距结果选择10,接着在分组结果中选取对数据源进行分组,将数据分为6组,并设置区间。
10、选中K11单元格,在筇瑰尬哇公式编辑栏上输入公式:=COUNTIF(B2:G10,"<=66"),按Enter键可得到成绩低于66的频数
11、选中K12单元格,在筇瑰尬哇公式编辑栏上输入公式:=COUNTIFS(B2:G10,">66",B2:G10,"<=76")。其他公式以此类推得到结果。
声明:本网站引用、摘录或转载内容仅供网站访问者交流或参考,不代表本站立场,如存在版权或非法内容,请联系站长删除,联系邮箱:site.kefu@qq.com。
阅读量:38
阅读量:49
阅读量:77
阅读量:70
阅读量:40