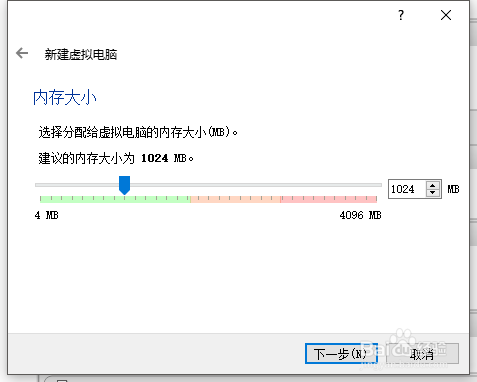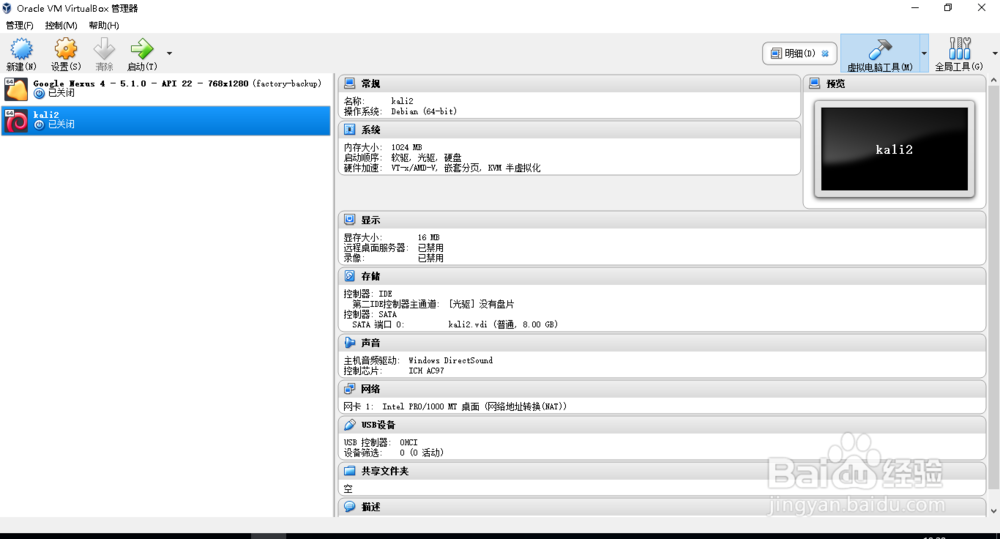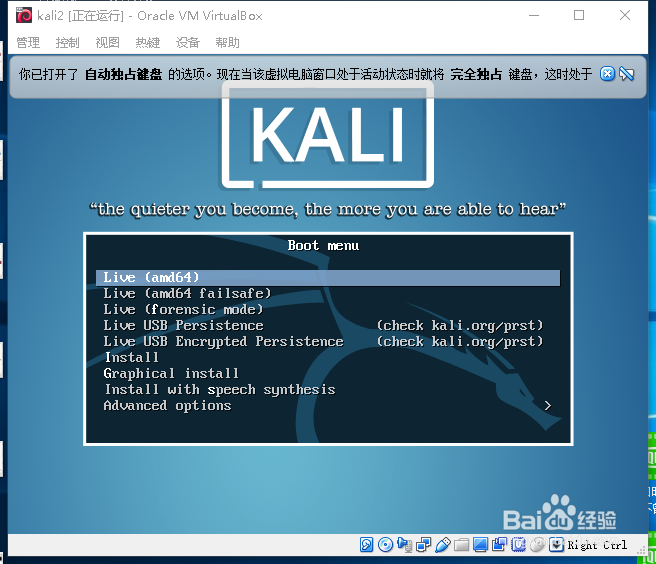虚拟机如何安装操作系统
1、您如果没有下载虚拟机,那么您需要百度搜索一下,并下载安装一款虚拟机。
2、根据您电脑的硬盘大小,将您的软件安装在拥有较大空间的硬盘分区或是您喜欢的分区中。最好不要安装在C盘下面,因为长期将软件或是文件保存在C盘,会造成C盘空间的下降,最终导致电脑卡顿。
3、安装完成后,回到桌面,您将见到下图所示的图标,点击进入软件。
4、进入下图所示页面
5、接下来,您就可以添加操作系统了,点击下图所示的“新建”。
6、进入到这个页面后,您需要根据您的要求,调整设置。
7、如我需要安装的系统是“kali”,我的设置如下图所示
8、如果您没有使用个这个软件,对其设置不是太熟悉,您可以使用“向导”
9、点击上图所示后,进入下图所示界面
10、调整内存大小
11、创建虚拟磁盘
12、接下来,您可以操作提示完成即可,完成后会进入下图所示界面。
13、点击下图所示图片内容,进行添加需要安装的镜像。
14、点击“虚拟盘”,操作如下图所示:
15、选择您的镜像,我安装的是kali,我只需要找到“kali镜像”并添加即可。
16、修改后,如下图所示:
17、完成添加后,开机刚刚创建的虚拟机、
18、这个时候,您的系统就进入安装环节了,安装过程与平时安装操作系统的步骤一样:
19、最后,希望对您有用!
声明:本网站引用、摘录或转载内容仅供网站访问者交流或参考,不代表本站立场,如存在版权或非法内容,请联系站长删除,联系邮箱:site.kefu@qq.com。
阅读量:28
阅读量:38
阅读量:96
阅读量:79
阅读量:51