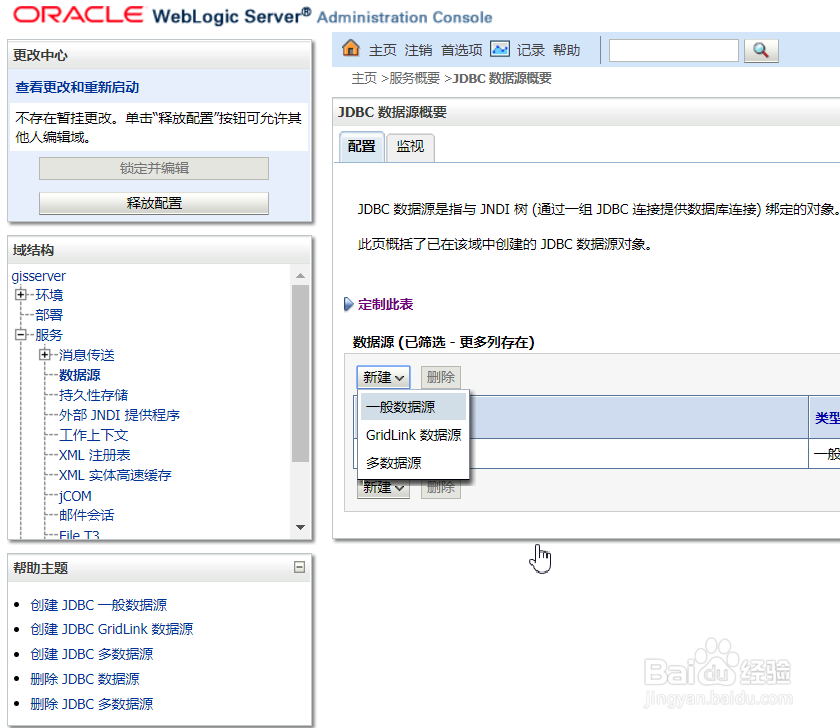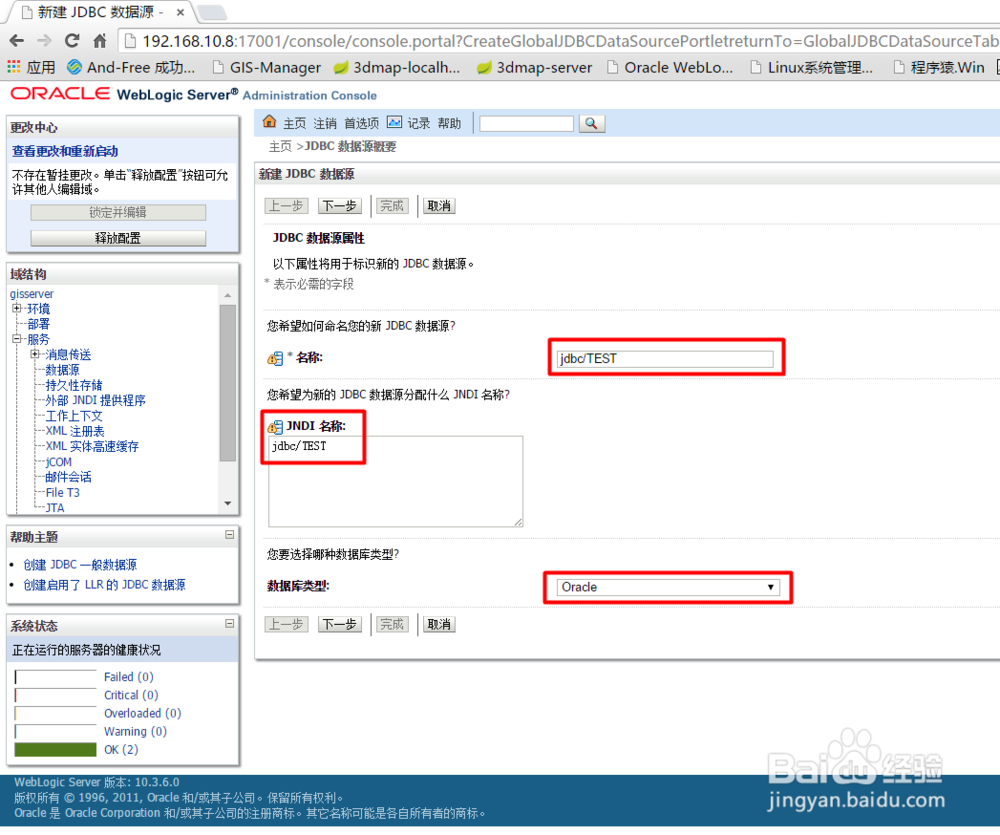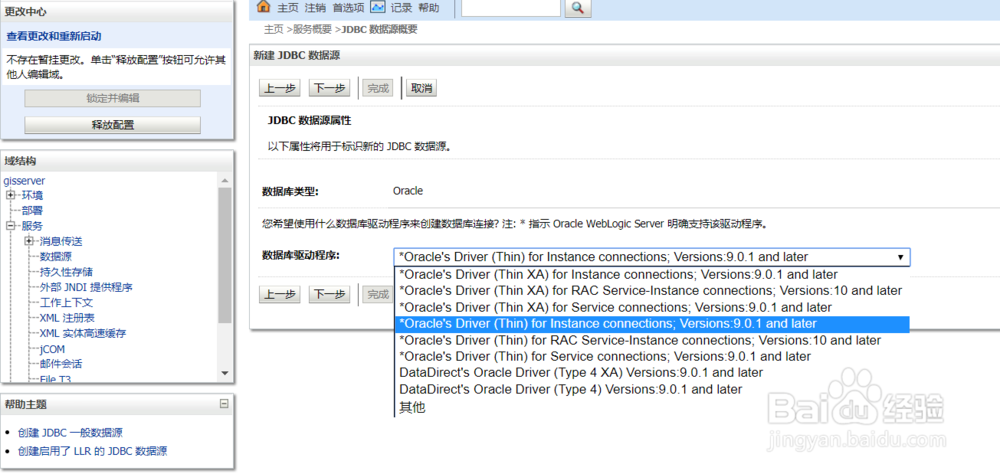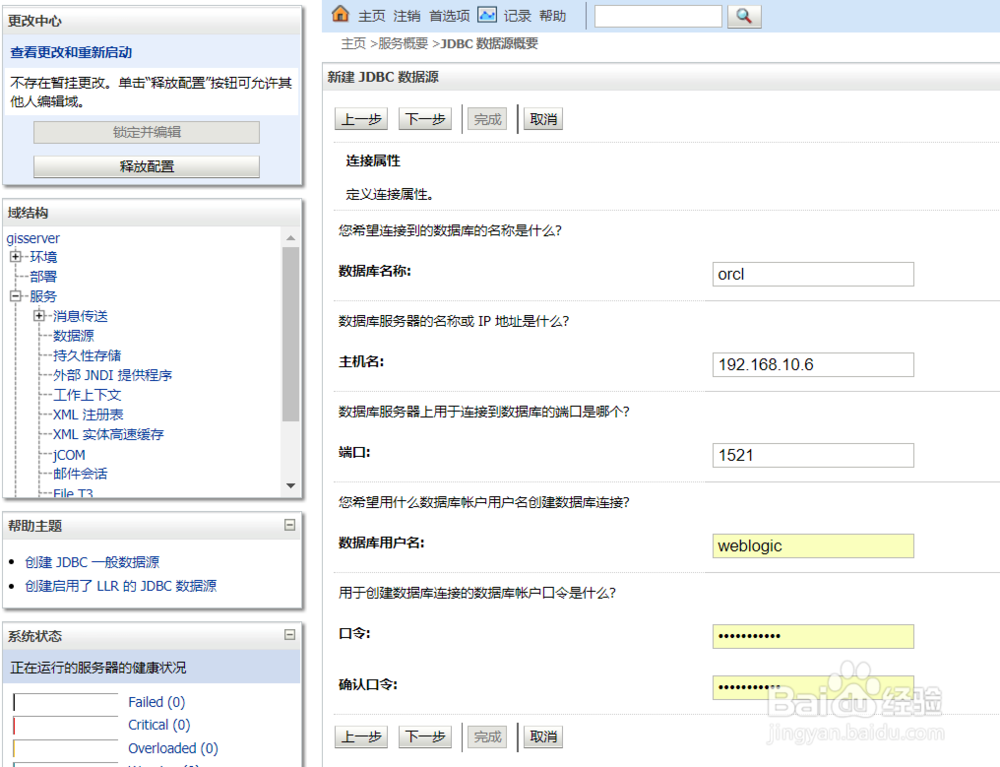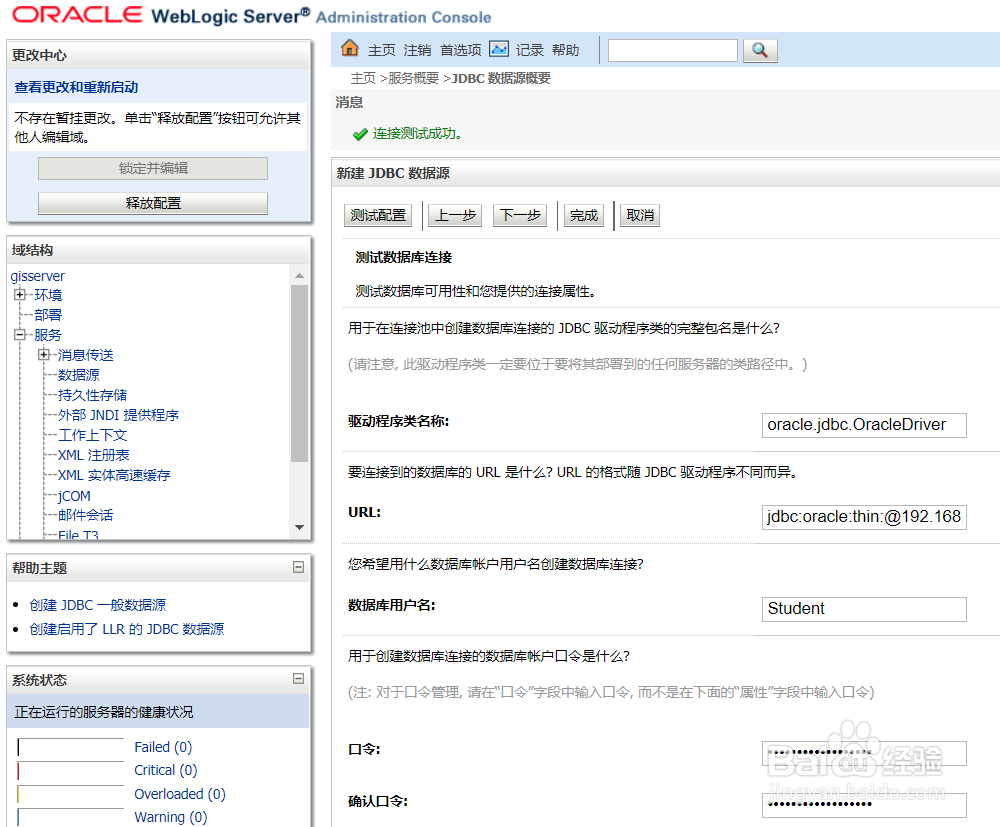WebLogic如何添加JDBC数据源
1、进入weblogic的console控制台管理页面,在左侧树中选择【服务】——【数据源】,点击【锁定并编辑】,然后在右侧配置页面中点击【新建】,选择【一般数据源】。
2、在数据源名称和JNDI名称中输入“jdbc/TEST”,数据库类型选择Oracle,进入下一步。
3、数据库驱动程序选择“Oracle’s Driver(Thin) for Instance connections;Version:9.0.1 and later”。
4、点击下一步,进入数据源连接参数设置页面。依次输入:数据库名称,主机IP地址,端口号,用户名,密码。
5、点击下一步进入数据源测试连接页面,点击【测试配置】按钮,可以测试数据源连接是否有效,如果提示“连接测试成功”表示数据源连接参数正确。
6、点击下一步,选择数据源的应用目标,可以选择管理服务器(AdminServer),如果有集群部署的话,可以勾选上myCluster下面的【集群中的所有服务器】。点击【完成】——【激活更改】即可完成数据源的创建。
声明:本网站引用、摘录或转载内容仅供网站访问者交流或参考,不代表本站立场,如存在版权或非法内容,请联系站长删除,联系邮箱:site.kefu@qq.com。
阅读量:25
阅读量:57
阅读量:27
阅读量:94
阅读量:22