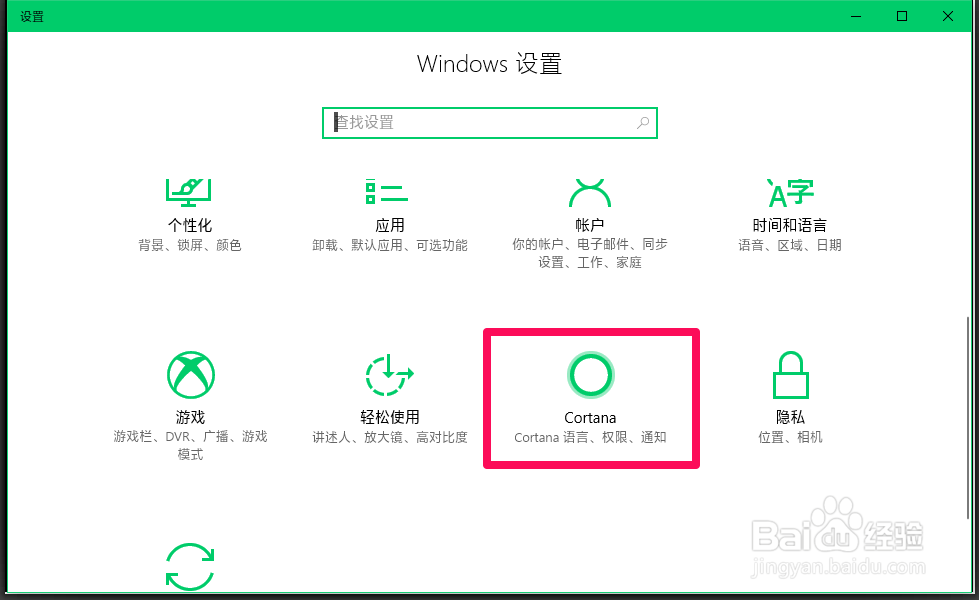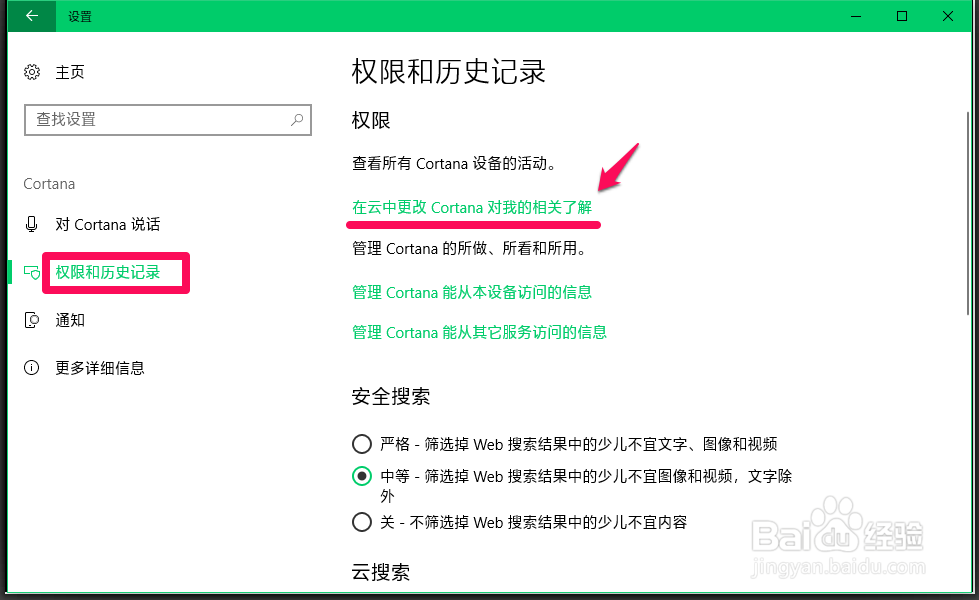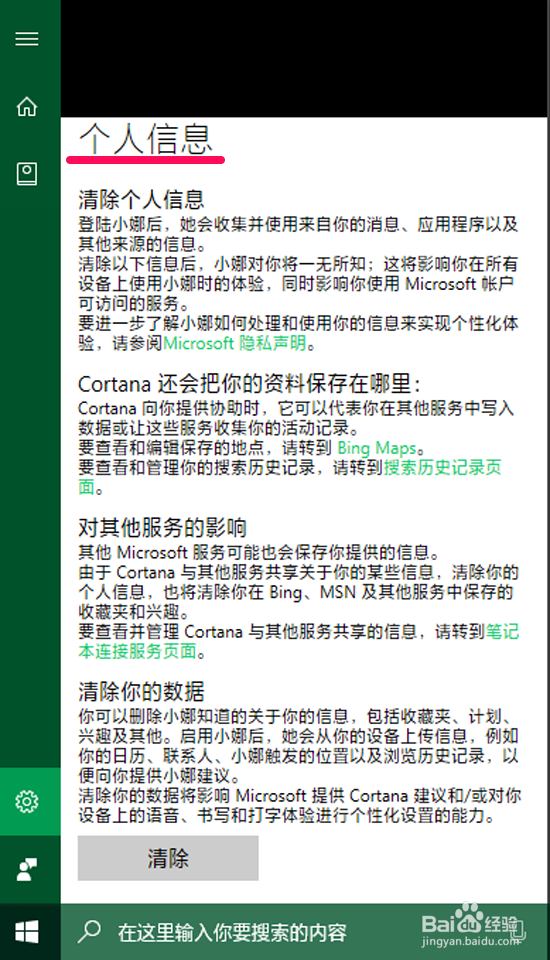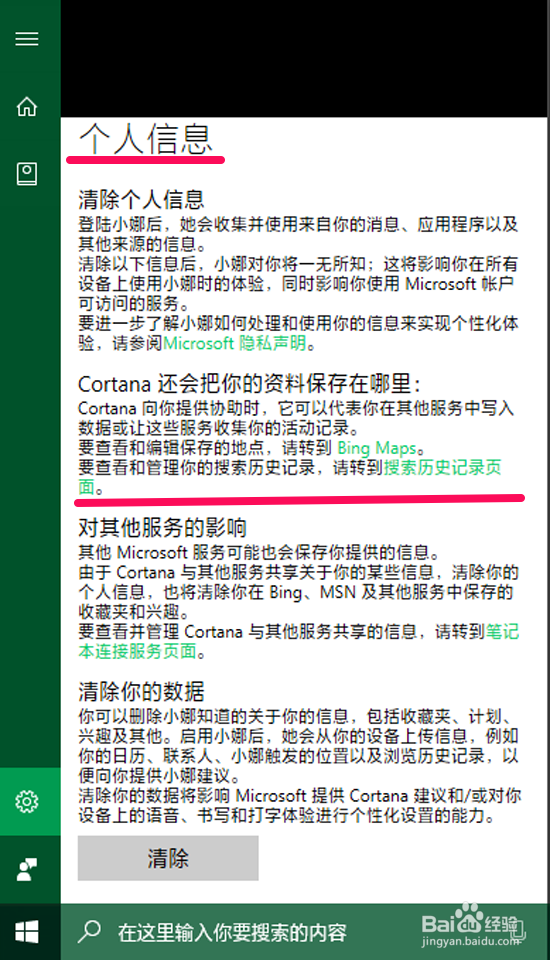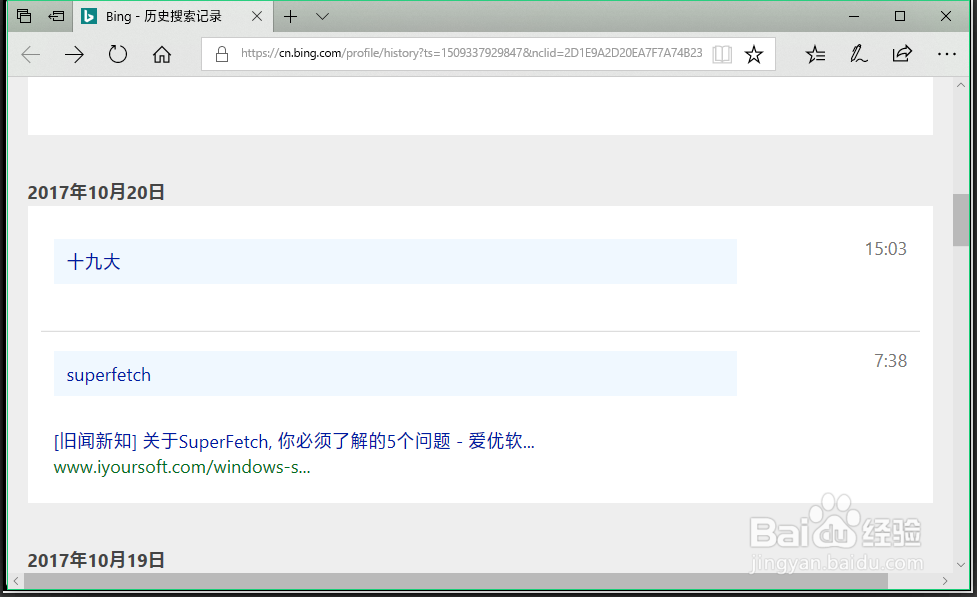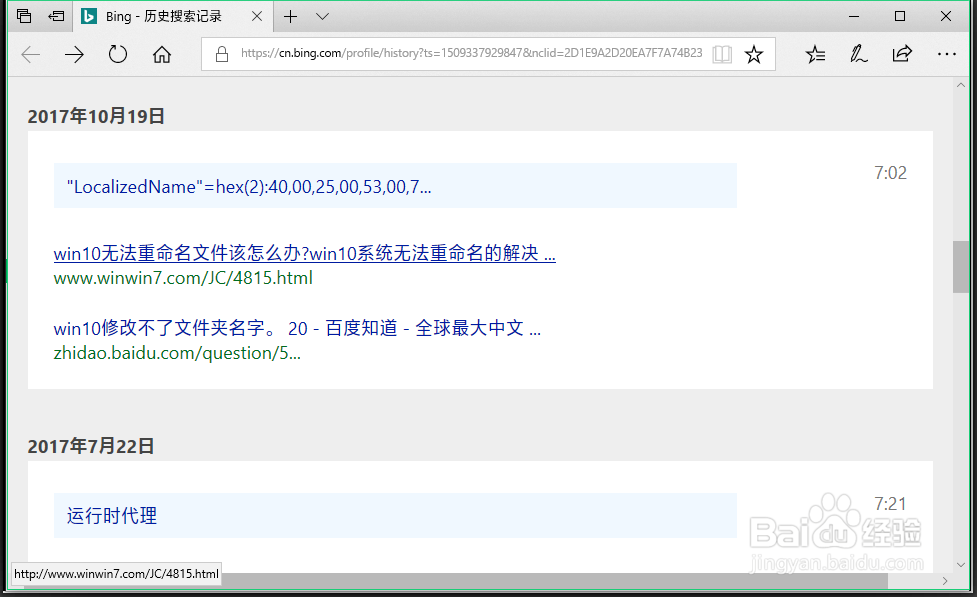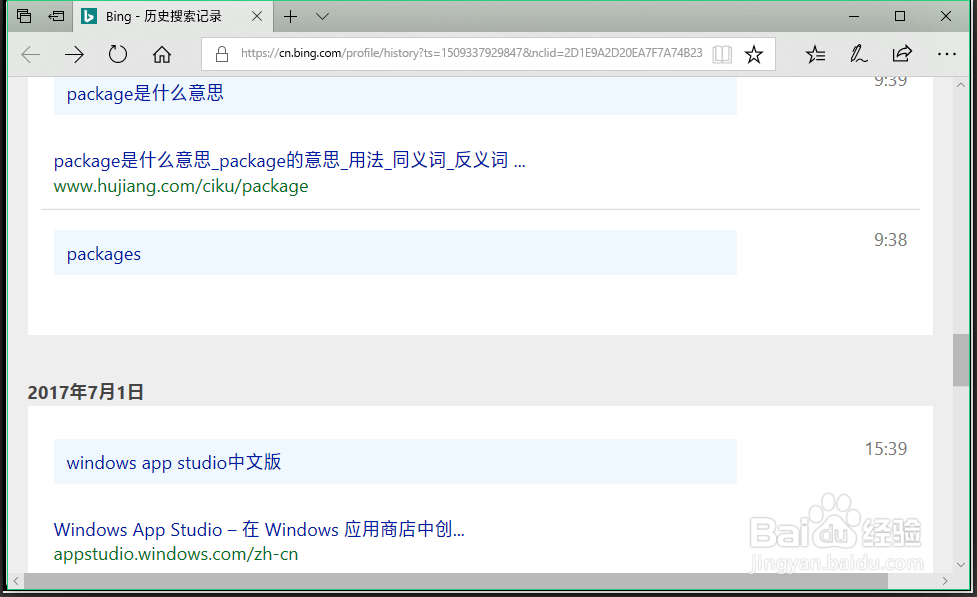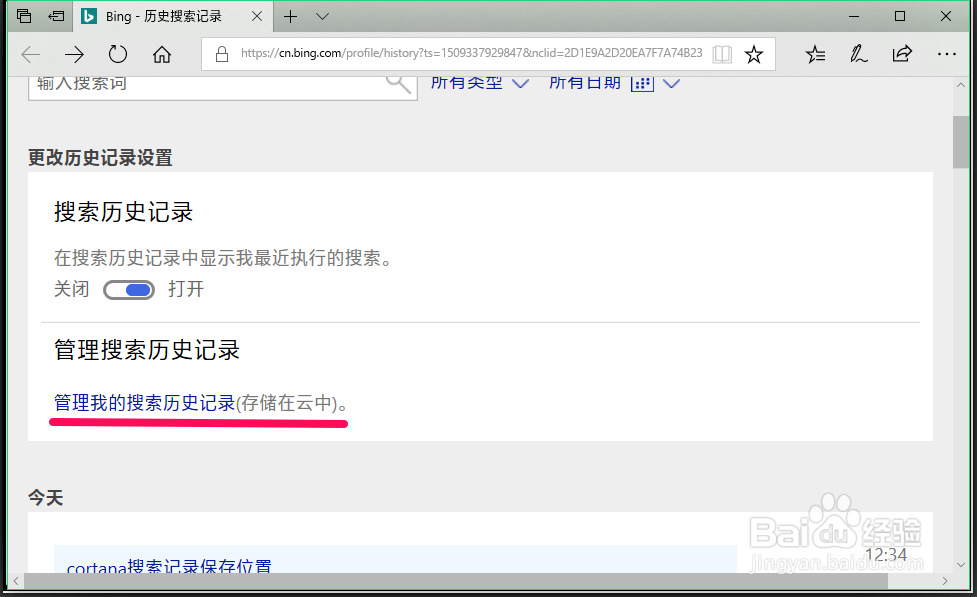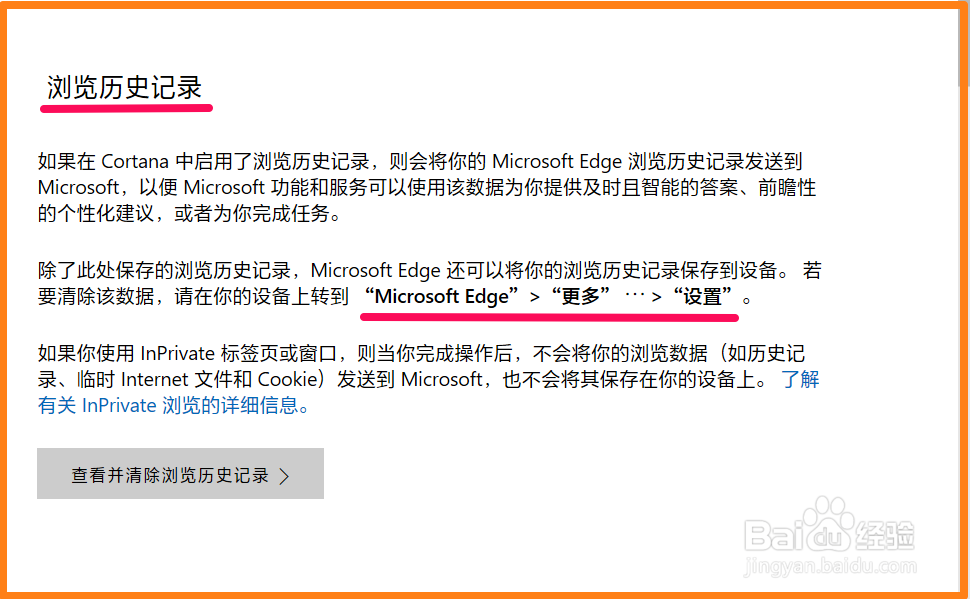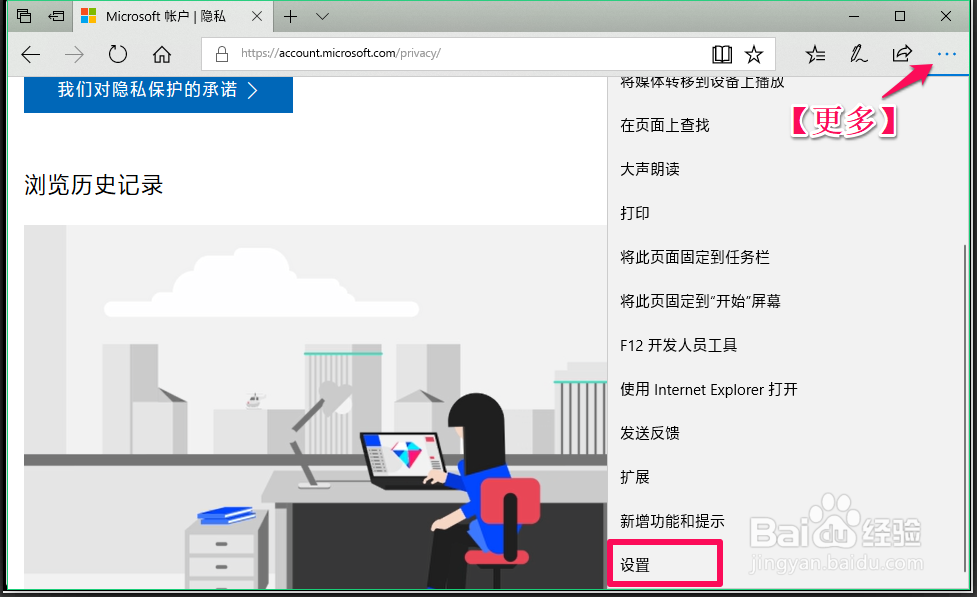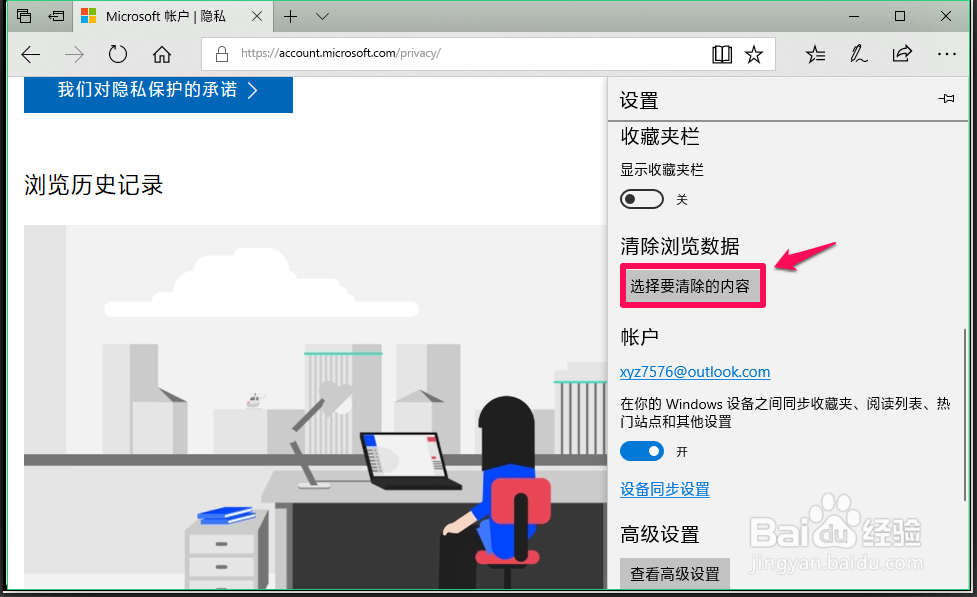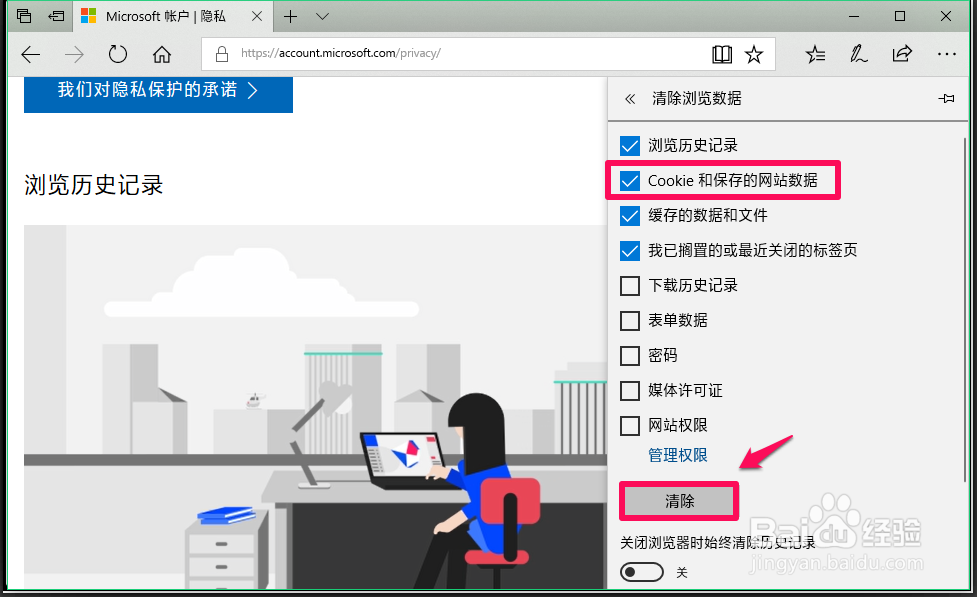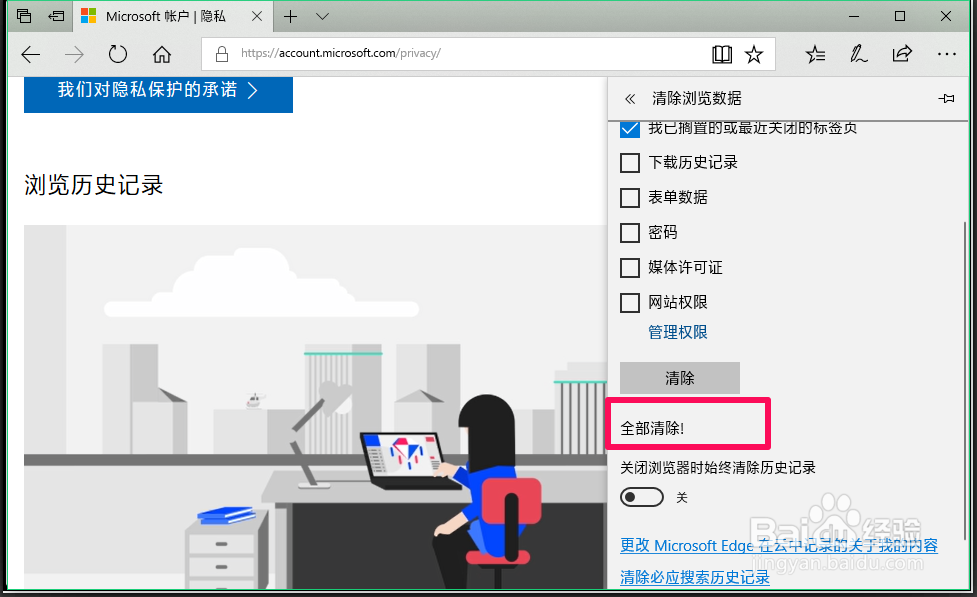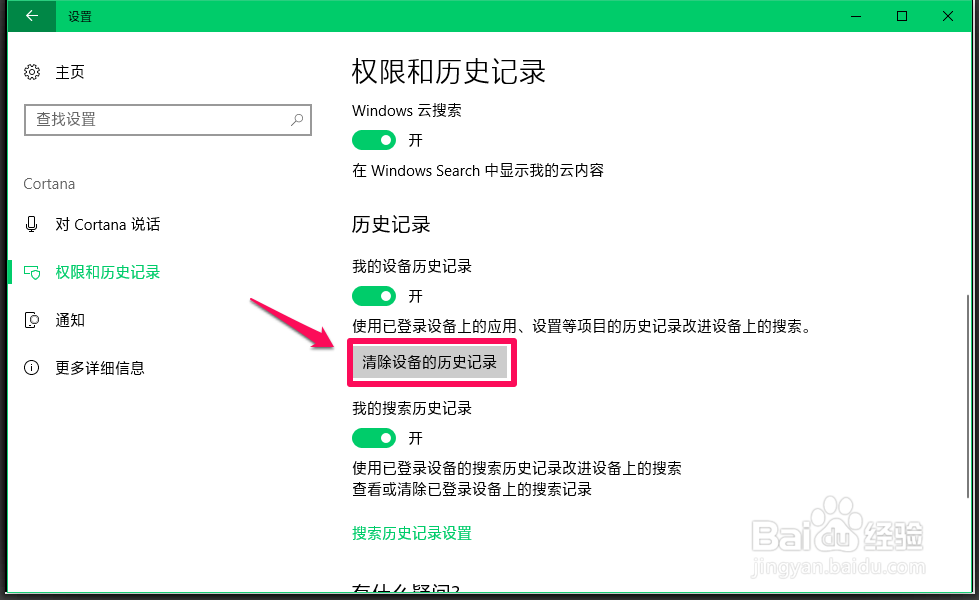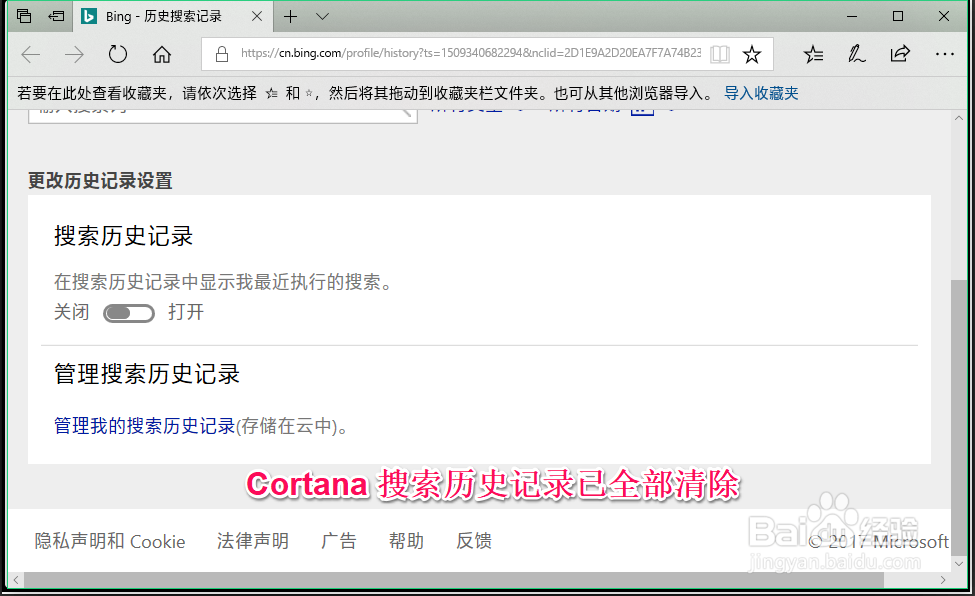Windows10清除Cortana搜索历史记录的方法
1、Windows10清除Cortana搜索历史记录的方法第一步:查找Cortana毛殴陀灾搜索历史记录保存的位置进入Windows 设置窗口,我们点击:【Cortana】-Cortana语言、权限、通知;
2、在Cortana设置窗口中,点击窗口左侧的【权限和历史记录】在其对应的右侧窗口中,点击:在云中更改Cortana 对我的相关了解;
3、此时Cortana 搜索栏中会弹出一个“个人信息”的窗口,内容有:清除个人疙熳阊涓信息、Cortana 还会把资料保存在哪里、对其他服务的影响、清除你的数据;
4、我们一般很难查看到这些信息,在【Cortana 还会把资料保存在哪里】中,要查看和编辑保存的地点,请转到搜索历史记录页面,点击:搜索历史记录页面;
5、此时打开了【历史搜索记录】页面;
6、向下拉动,我们就可以看到在Cortana中的历史搜索记录;(Cortana搜索历史记录存储在云中)
7、第二步:清除Cortana搜索历史记录。点击:管理我的搜索历史记录(存储在云中);
8、打开一个新的页面,找到【浏览历史记录】,若要清除该数据,请在你的设备上转到“Microsoft Edge”>“更多” >“设置”。
9、点击Microsoft Edge浏览器右上角的【更多】-【设置】;
10、接着我们点击【清除浏览数据】项的 选择要清除的内容;
11、在打开的清除浏览数据标签下,我们可以看到有一项:Cortana和保存的网站数据(默认清除项,其他的根据自己的要求可以选择),点击:清除;
12、我们点击清除以后,稍候,显示:全部清除;
13、回到权限和历史记录窗口,我们找到并点击:清除设备的历史记录;
14、注销一次系统,我们在【Cortana 还会把资料保存在哪里】中,要查看和编辑保存的常挢傣捅地点,请转到 搜铂珍书揽索历史记录页面,点击:搜索历史记录页面,在打开的页面中可以看到,Cortana 搜索的历史记录全部清除了。
15、以上即:Windows10清除Cortana搜索历史记录的方法,亲测有效,供朋友们参考和使用。