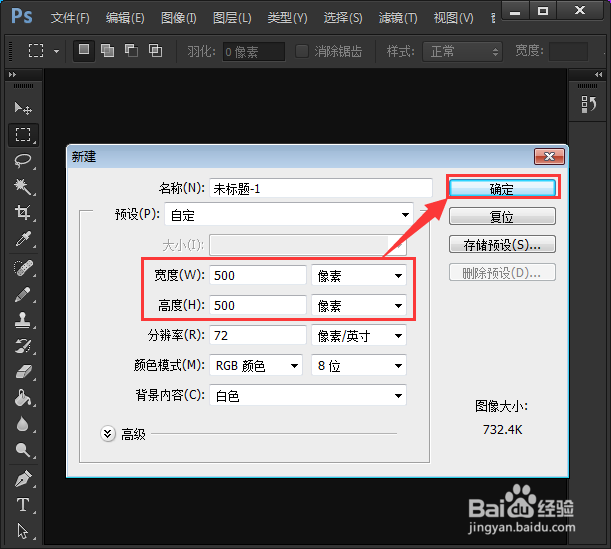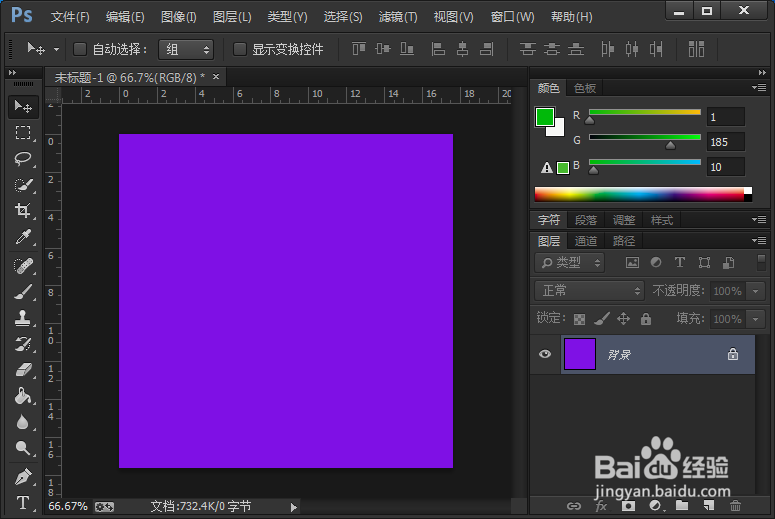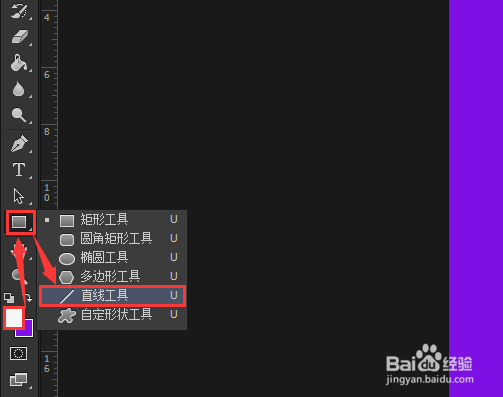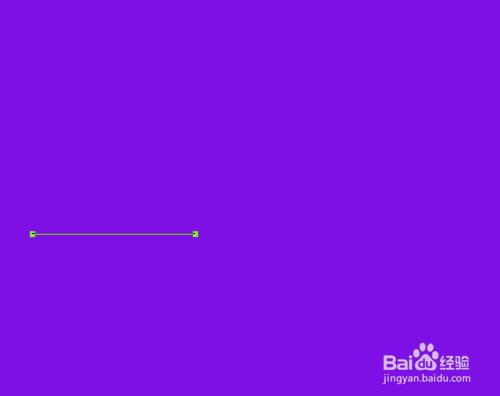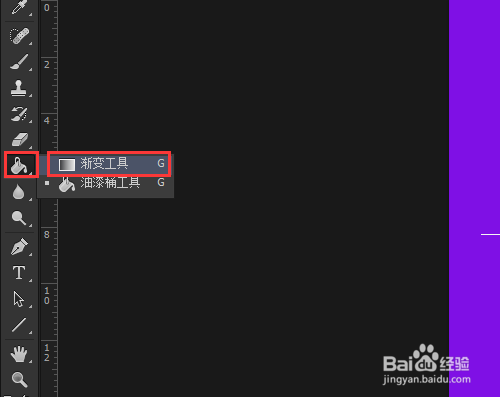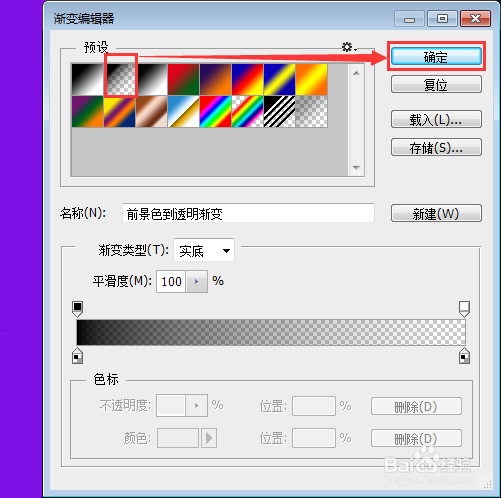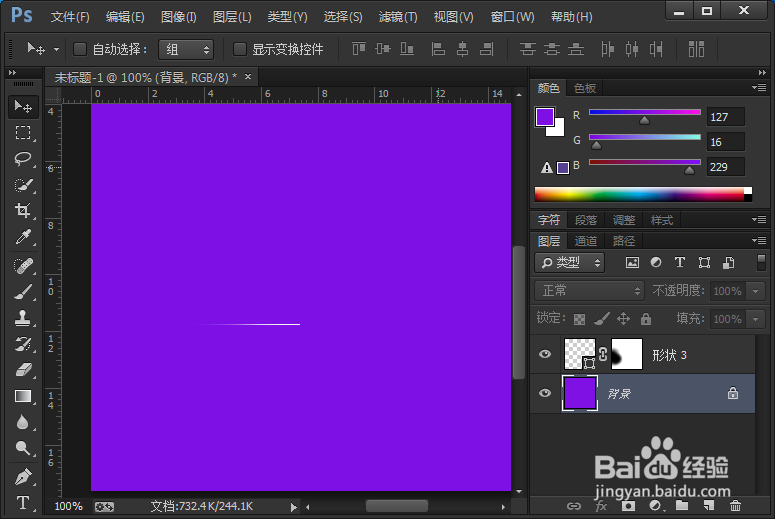ps怎么画线条一头粗一头细的线条怎么画
1、打开PS软件,新建一个【高度500*宽度500像素】的白色画布,点击【确定】按钮。
2、在白色的画布上,先给它填充上一个颜色,【比如:填充紫色】为了一会画线条显示更加明显。
3、把前景色调整为白色,点击【直线工具】如图所示;
4、在紫色的画布上画出一个【直线的线条】,如图所示;
5、选中图层中的【形状1】,点击图层下方的第三个小按钮给图层【增加一个蒙板】。
6、接着点击油漆桶【渐变工具】如图所示;
7、在渐变编辑里面,选择第二个黑色和透明的渐变,点击【确定】。
8、接着在直线的线条上,从左到右画一下,即可出现渐变的效果。
9、把渐变的线条调整好了,再复制一个线条,旋转180度,然后在线条的中间输入自己想要的文字,基本效果就显示出来啦!
声明:本网站引用、摘录或转载内容仅供网站访问者交流或参考,不代表本站立场,如存在版权或非法内容,请联系站长删除,联系邮箱:site.kefu@qq.com。