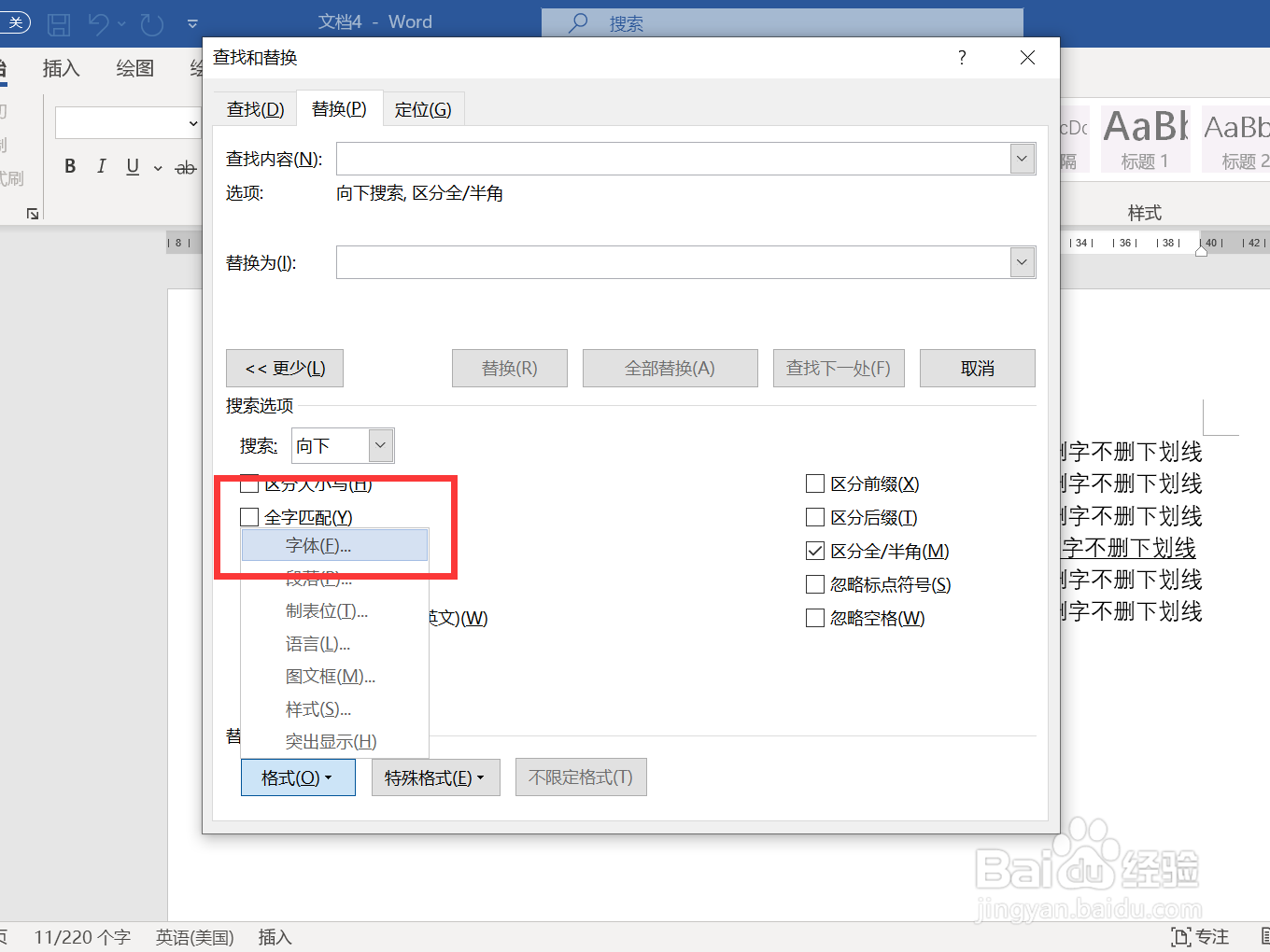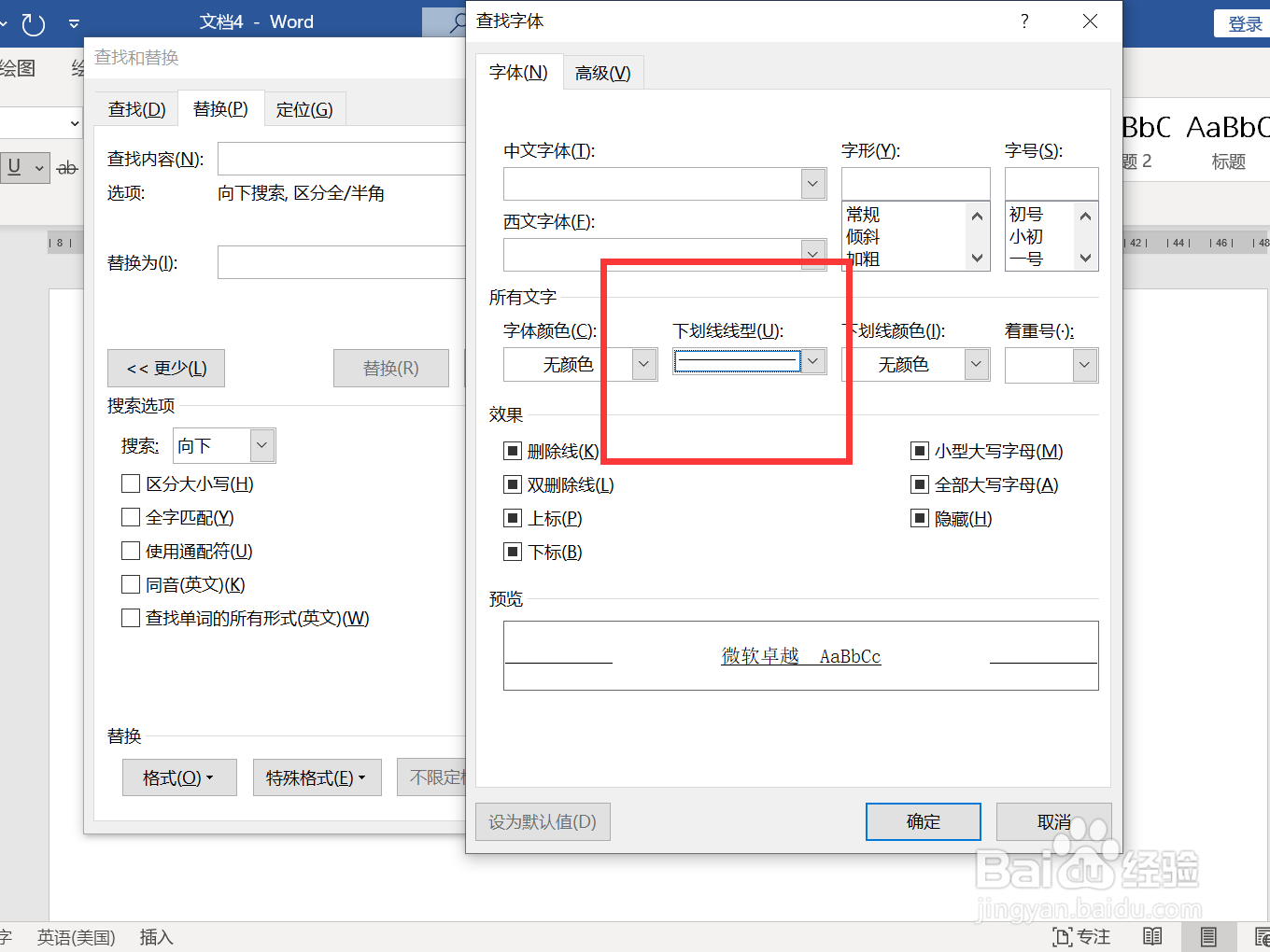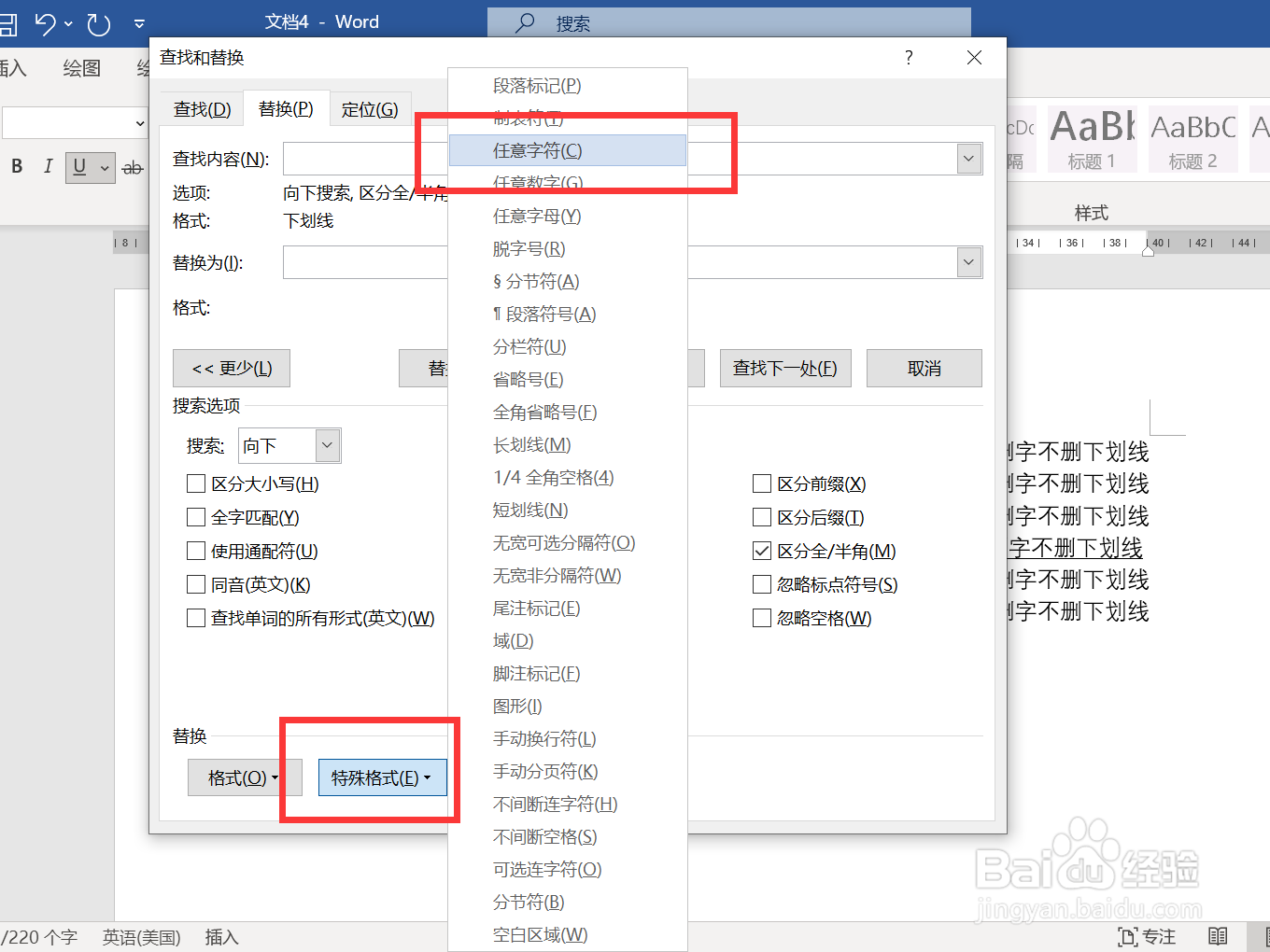word文档只删字不删下划线
1、点击替换打开WORD文档,点击菜单栏上”替换“选项。
2、点击更多弹出窗口,移动鼠标到”查找内容“输入框内,点击下方”更多“。
3、点击字体点击下方”格式“,滑出菜单,单击”字体“。
4、选择下划线弹出字体窗口,点击下划线,选择文档里的下划线样式。
5、选择特殊格式返回”替换窗口“,点击”特殊格式“,滑出菜单选择”任意字符“。
6、点击替换移动鼠标到”替换为“输入框里输入两个空格,点击“全部替换”。
7、查看结果返回文档里,文档里带下划线的文字已经删除,下划线保留。
声明:本网站引用、摘录或转载内容仅供网站访问者交流或参考,不代表本站立场,如存在版权或非法内容,请联系站长删除,联系邮箱:site.kefu@qq.com。
阅读量:37
阅读量:75
阅读量:45
阅读量:58
阅读量:37