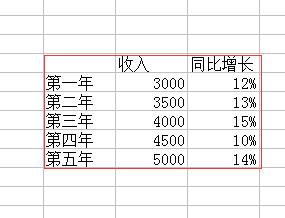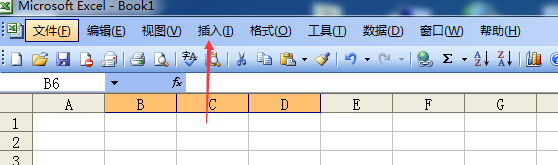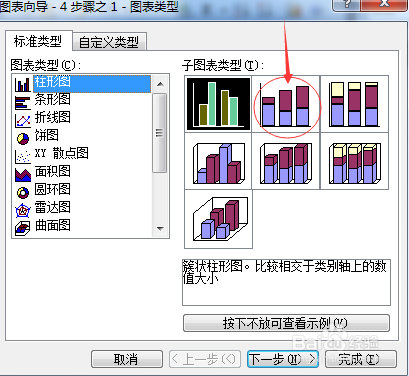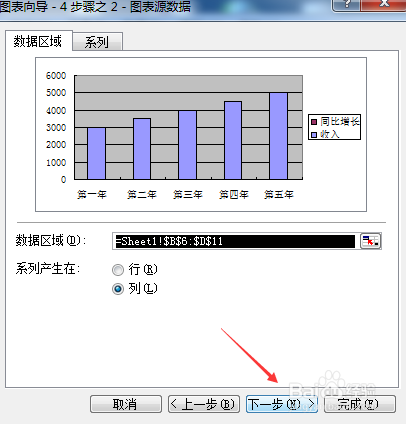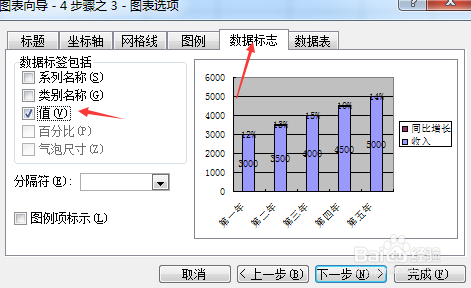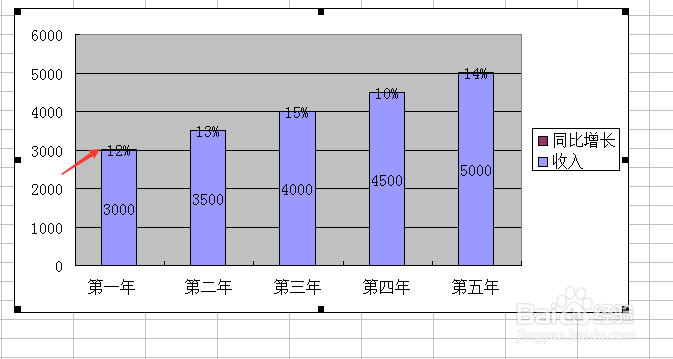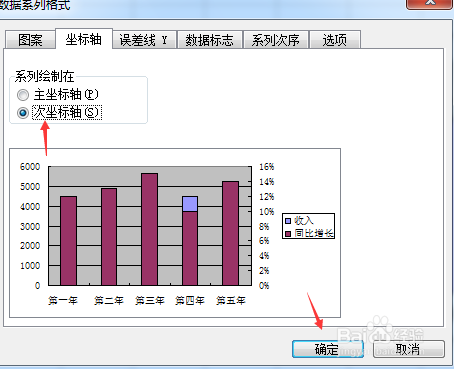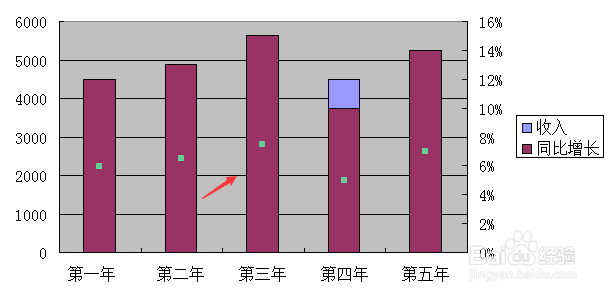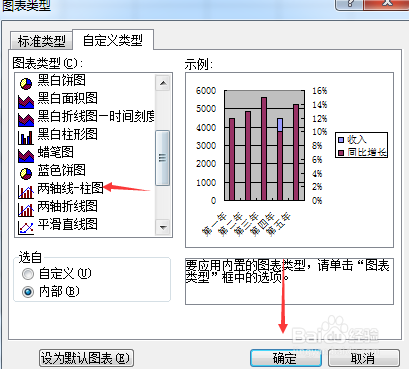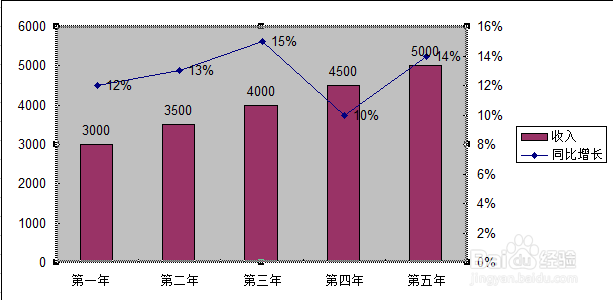怎样在Excel图表中添加次坐标轴
1、先打开所要建立图表的excel工作表,数据与自己的表格数据对照设计。
2、全选数据然后点击插入柱形图;
3、点击【下一步】,在【数据标志】在勾选【值】,点击【下一步】最后确定。
4、右键红色柱形图(即同比增长数据)选择‘设置数字系列格式’
5、选择次坐标轴
6、右边出现次坐标轴,由于图表感觉不美观,右键红色图表选择‘图表类型’
7、选择【两轴线-柱形】点击确定
8、最后就显示完整的图表了
声明:本网站引用、摘录或转载内容仅供网站访问者交流或参考,不代表本站立场,如存在版权或非法内容,请联系站长删除,联系邮箱:site.kefu@qq.com。
阅读量:61
阅读量:53
阅读量:91
阅读量:82
阅读量:93