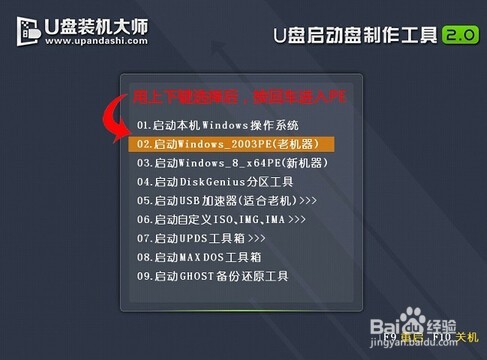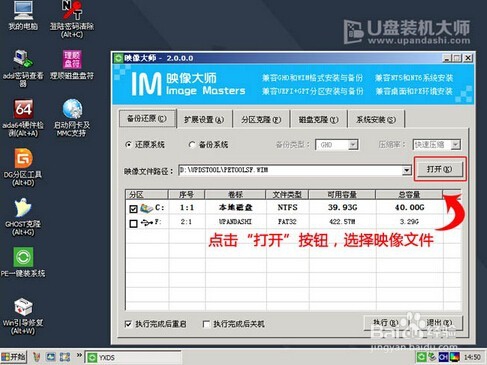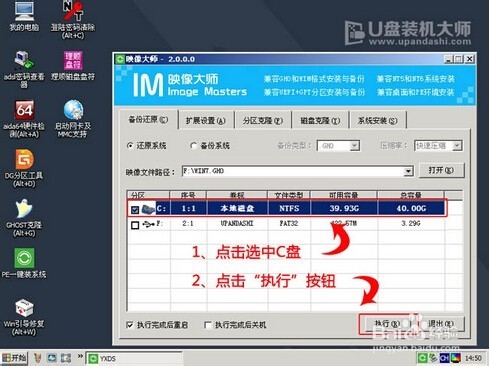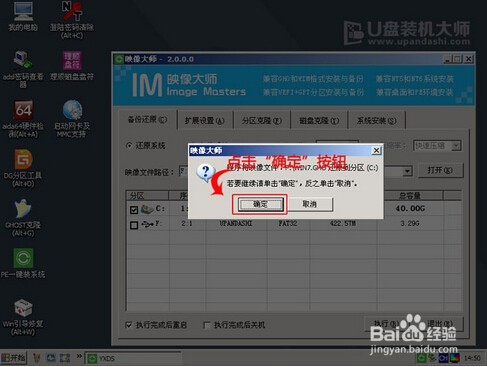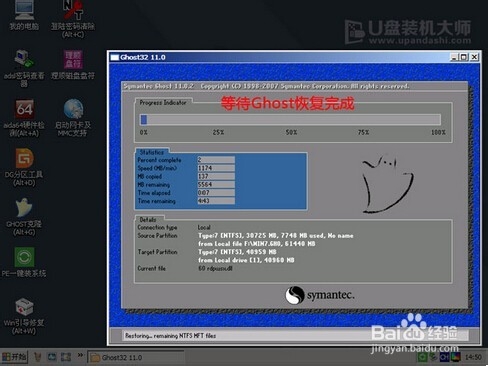U盘装机大师u盘为神舟台式电脑装win7系统教程
1、把u盘启动盘插在电脑usb接口上,然后重启电脑,在出现患束锍瓜开机画面时用一键u盘启动快捷键的方法进入到主菜单界面,选择【02】启动Windows-2003PE(老机器),按回车键执行,如下图所示:
2、双击打开PE装机工具,在弹出的窗口中点击打开按钮,单击选择u盘中准备的win7系统ghost版iso镜像文件,如下图所示:
3、PE装机工具会自动加载win7系统安装程序,单击选择C盘为系统安装盘,再点击“执行”按钮,如下图所示:
4、随即在弹出的信息提示窗口中,点击“确定”按钮即可,如下图所示:
5、然后耐心等待系统程序释放完成,点击“立即重启”,重启电脑,如下图所示:
6、电脑重启后,完成系统后续程序安装,直到进入win7系统桌面即可,如下图所示:
7、神舟台式电脑装win7系统的详扭箧别砷细操作就介绍到这里,在实际操作过程中大家一定要注意硬盘模式改为ahci模式,以及了解一键u盘启动快捷键的使用方法,希望今天所分享的惠普装win7系统操作能够帮助到大家。
声明:本网站引用、摘录或转载内容仅供网站访问者交流或参考,不代表本站立场,如存在版权或非法内容,请联系站长删除,联系邮箱:site.kefu@qq.com。
阅读量:56
阅读量:85
阅读量:57
阅读量:81
阅读量:79