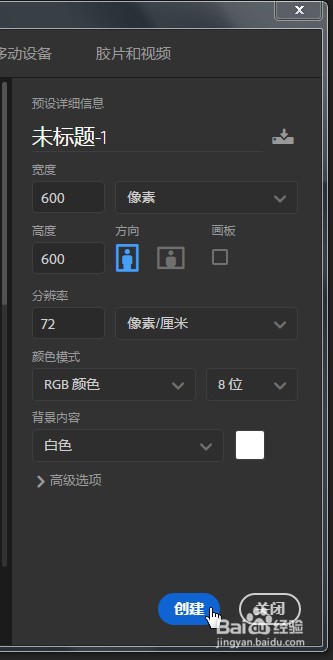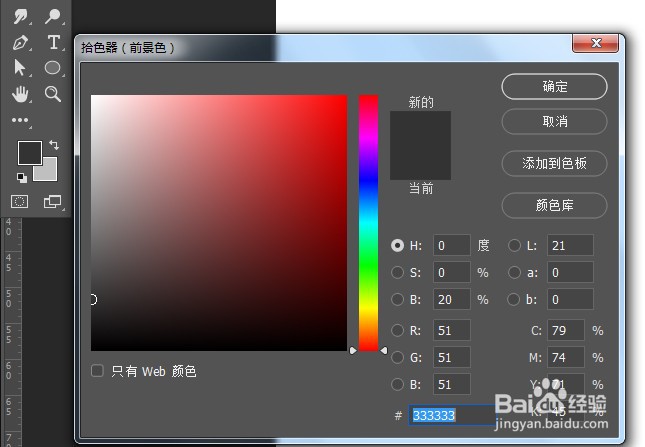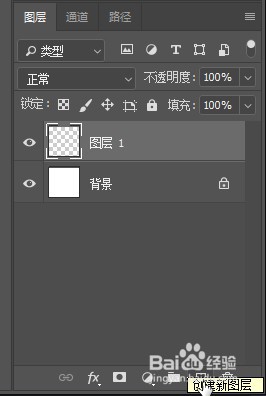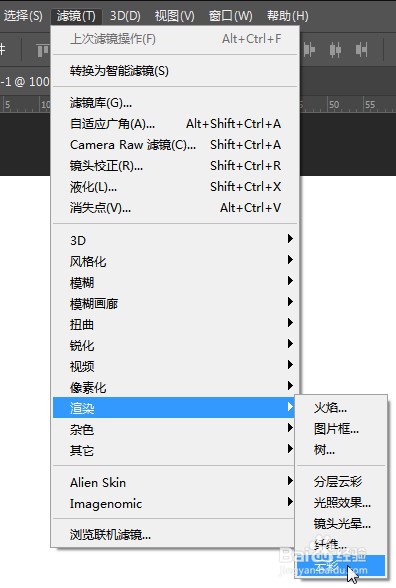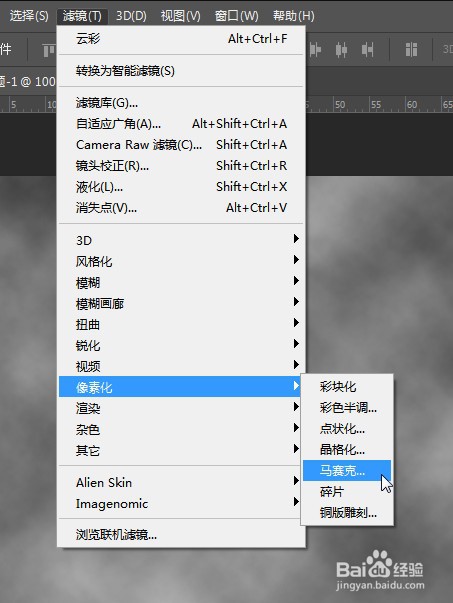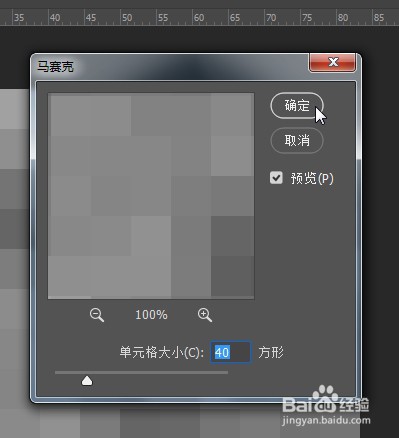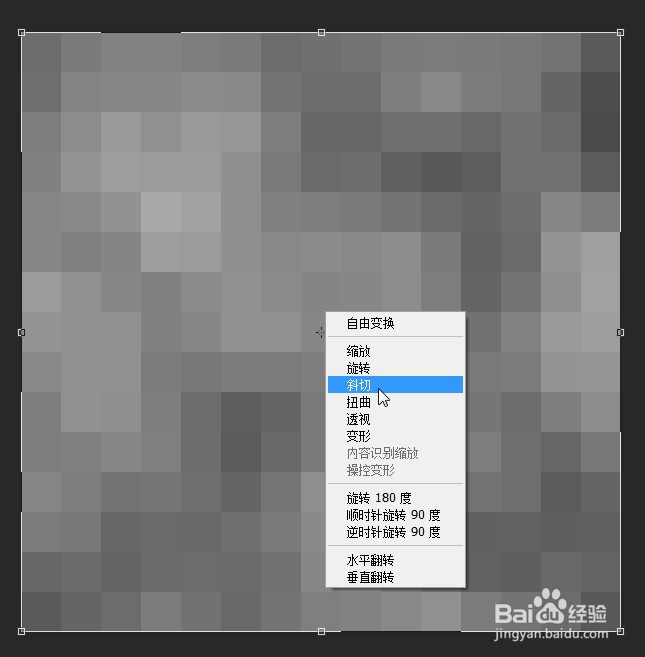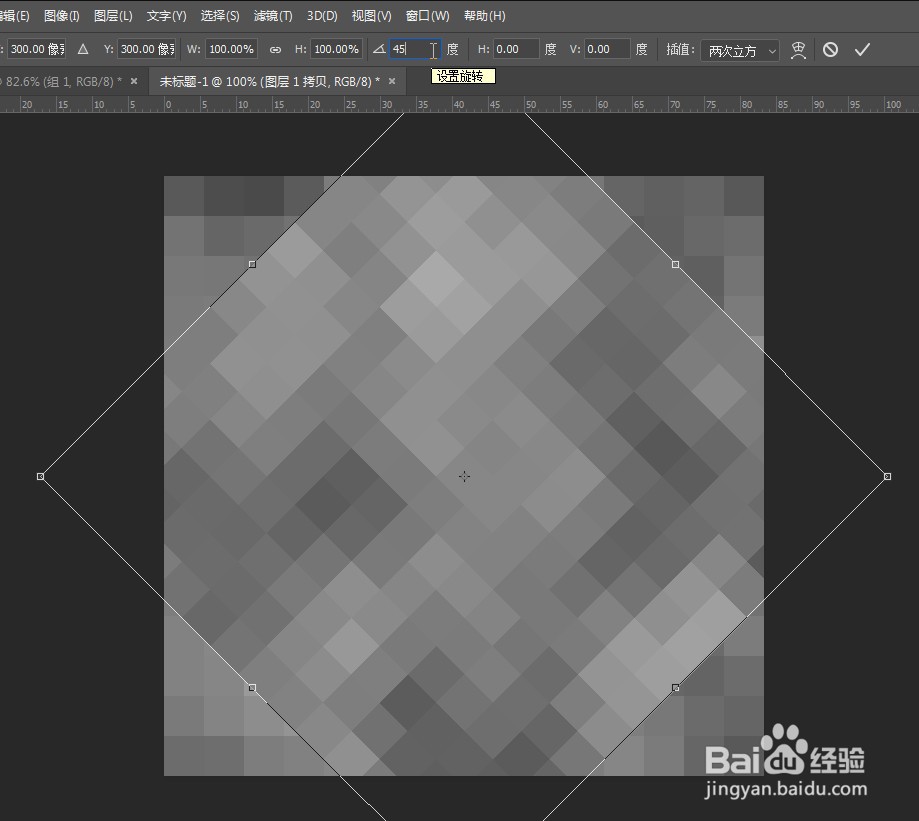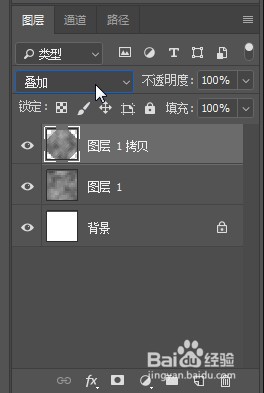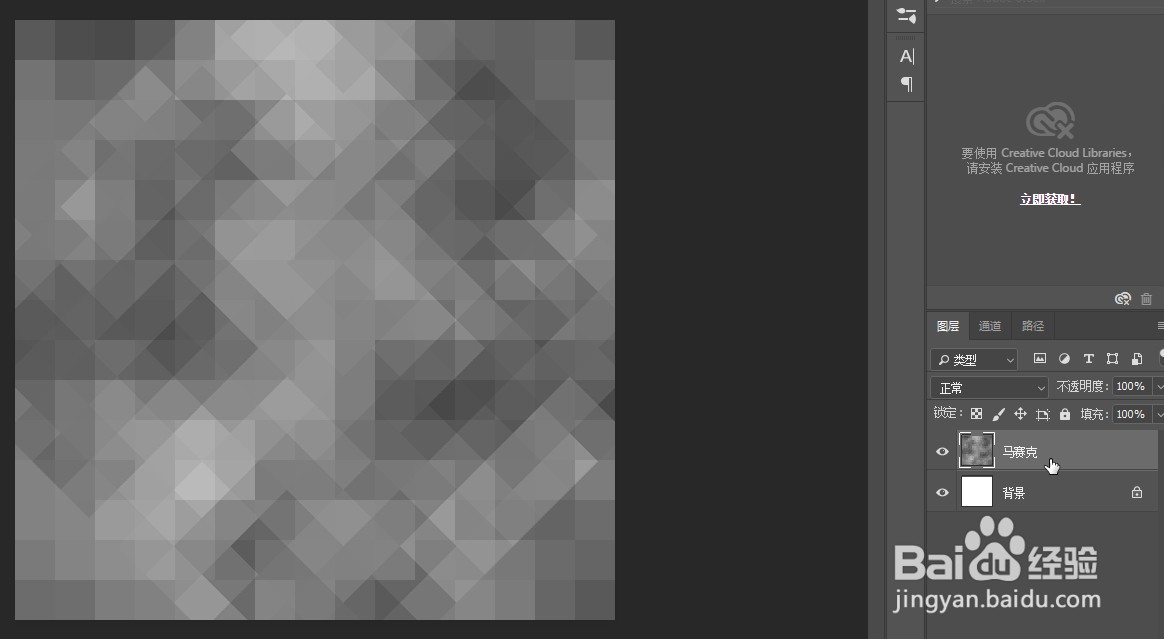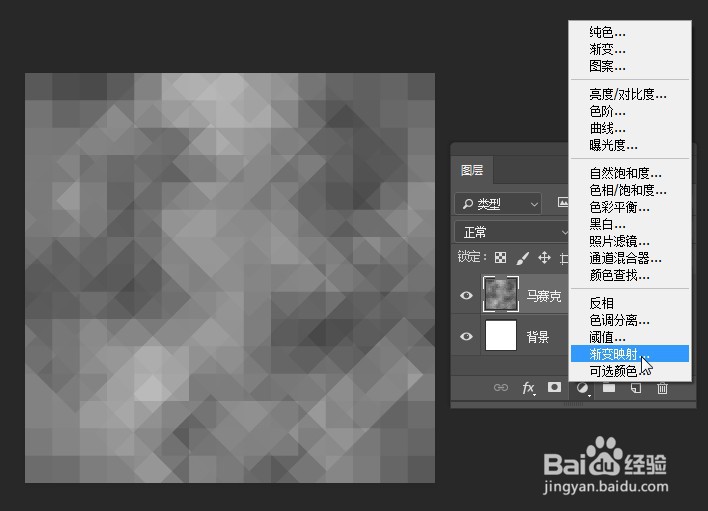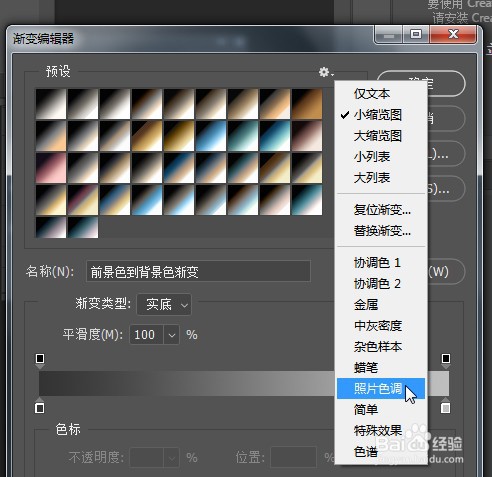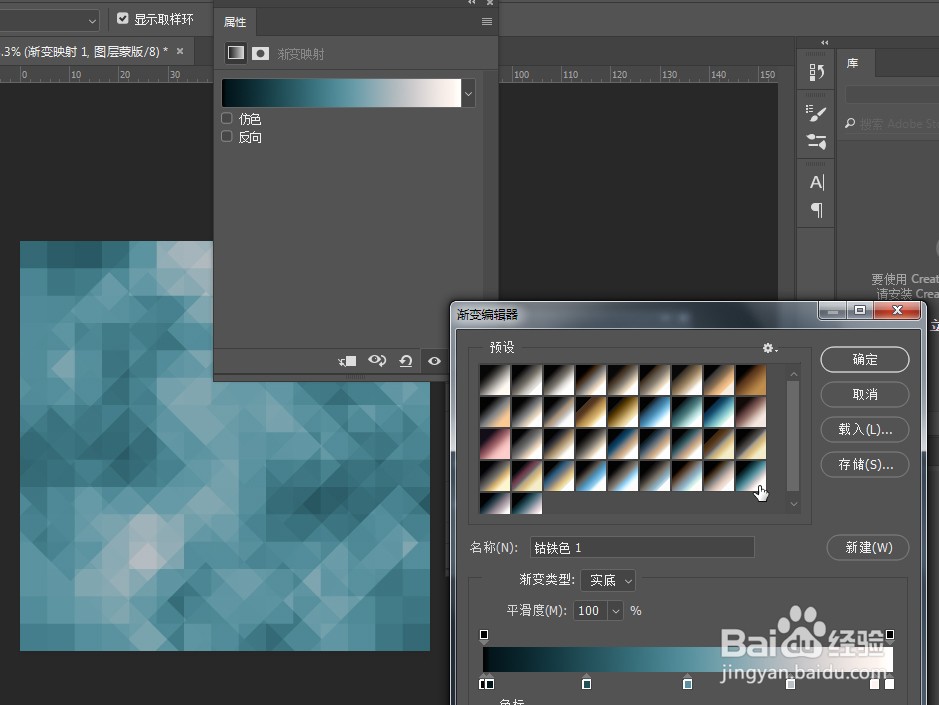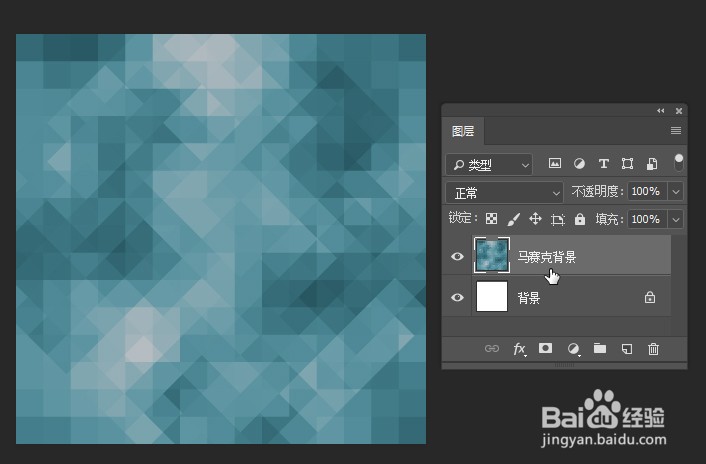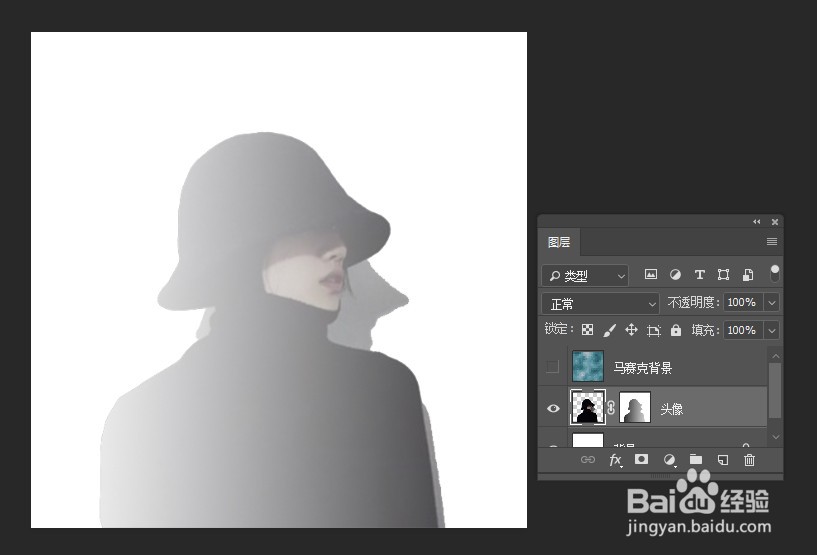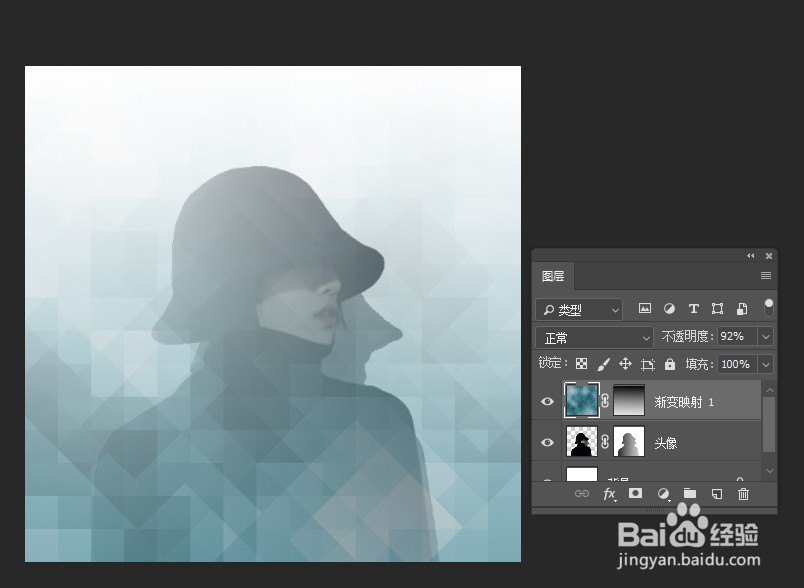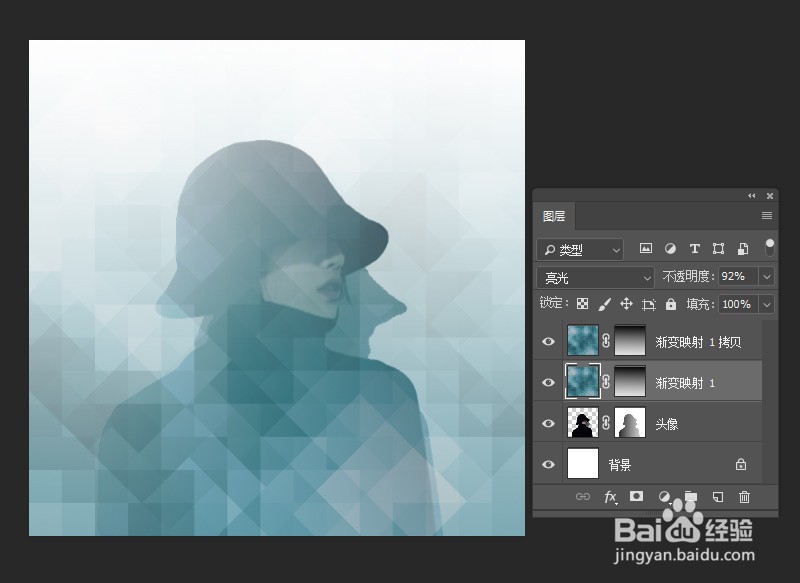PS怎么用马赛克装饰照片
1、新建600像素乘600像素的画布,分辨率72-100。点击创建按钮,建立新的画布
2、在工具箱下面的拾色器设置前景色为“333333”,背景色为“bfbfbf”,这方便后面铺垫明暗的色调
3、点击创建新图层按钮创建空白的图层。选择菜单栏命令“滤镜”“渲染”“云彩”
4、云彩背景创建OK了,执行“滤镜”“像素化”“马塞克”,单元格为40方形
5、拷贝图层。对拷贝的图层执行顺时针旋转90度的操作。再ctrl+T,右击选择“斜切”命令,属性栏上方设置度数为45°,打勾即可。混合模式再改叠加
6、ctrl+E合并两个格子图层,命名为马赛克
7、选择渐变映射。在预设中点击螺旋的设置按钮选择“照片色调”,选择一个喜欢的色调,最终如图
8、再次合并图层,可以更改命名为马赛克背景
9、置入一张已经抠了背景的头像图,放在马赛克背景图层的下面。选择照屡阽咆忌片图层建立白色的蒙版,按ctrl键载入头像的选区,用渐变工具(黑白渐变)拉一个渐变过渡,使一端渐渐由白色过渡到黑色
10、给上面的马赛克背景图层建立白色蒙版,自上而下拉一个黑白渐变,使上面的马赛克被隐藏
11、拷贝图层得到马赛克背景拷贝图层。给马赛克背景混合模式改“亮光”,让人物里面的马赛姨捃孜粹克色彩更加深一点。可以再调不透明度让效果更柔和一点
12、配上文案,马赛克装饰照片就完成了
声明:本网站引用、摘录或转载内容仅供网站访问者交流或参考,不代表本站立场,如存在版权或非法内容,请联系站长删除,联系邮箱:site.kefu@qq.com。