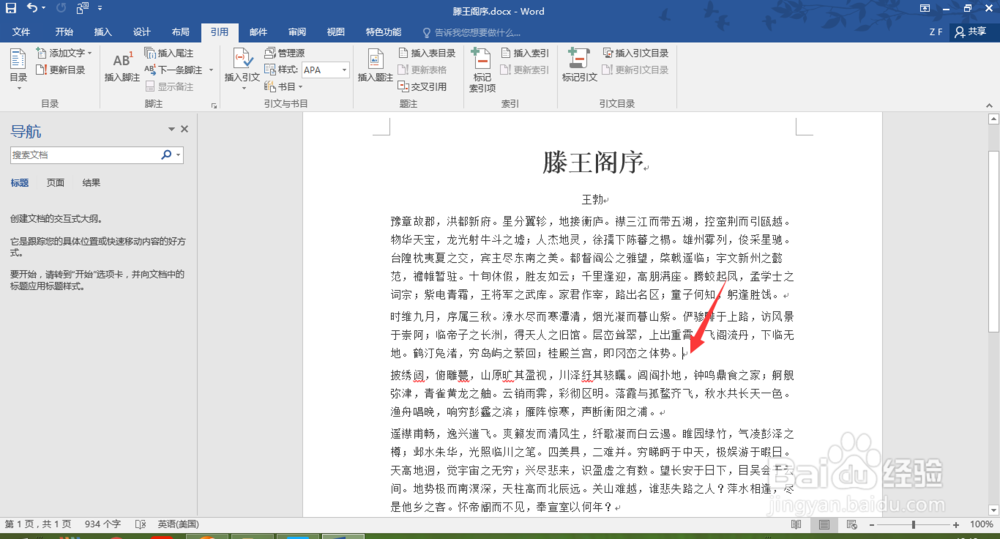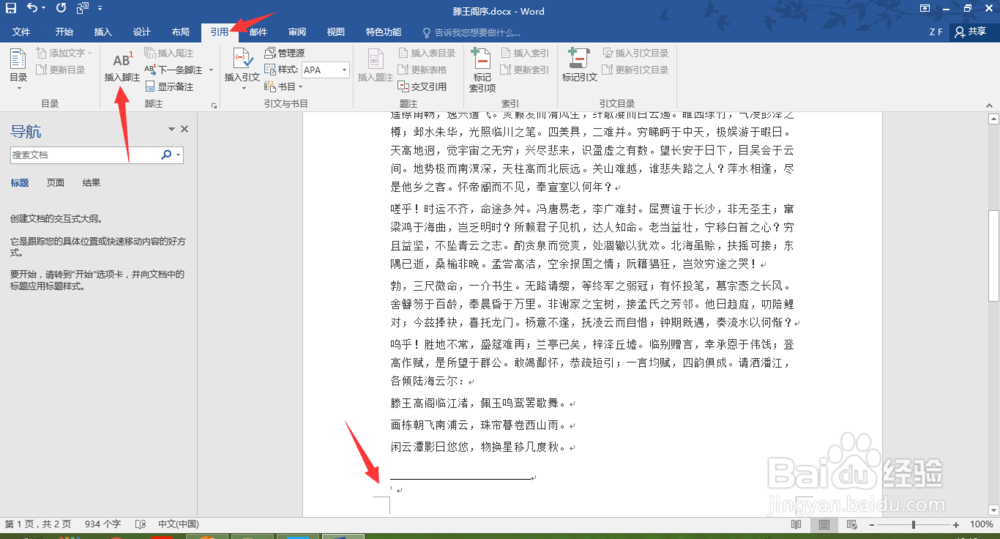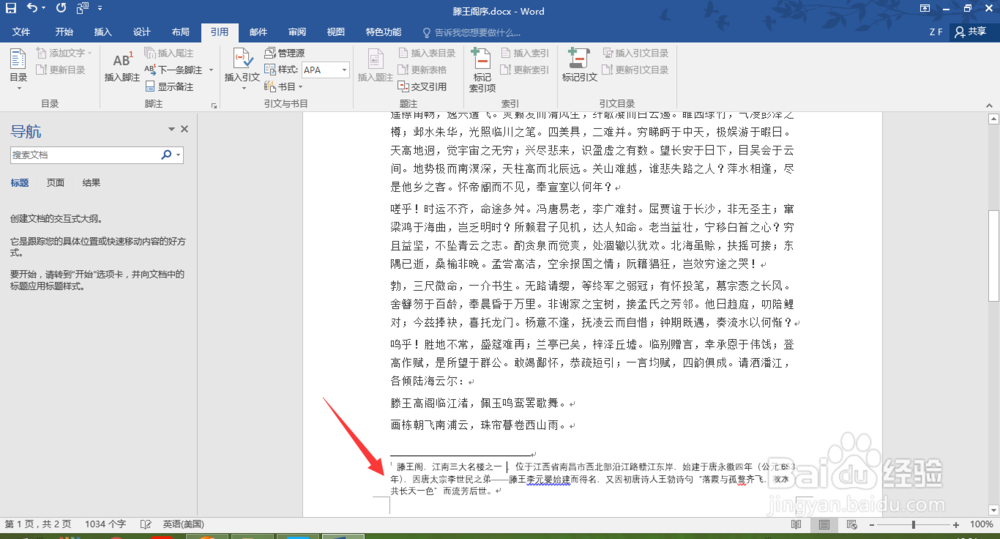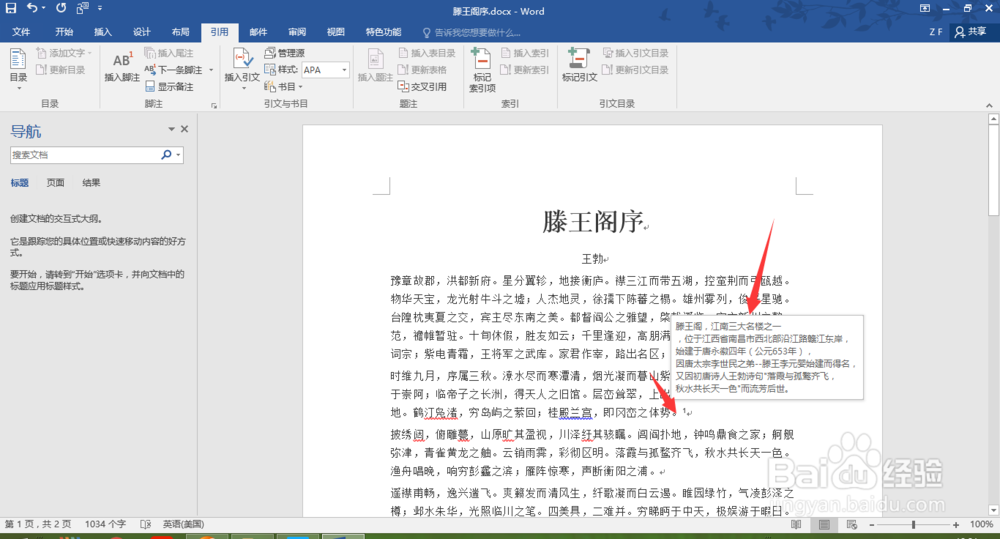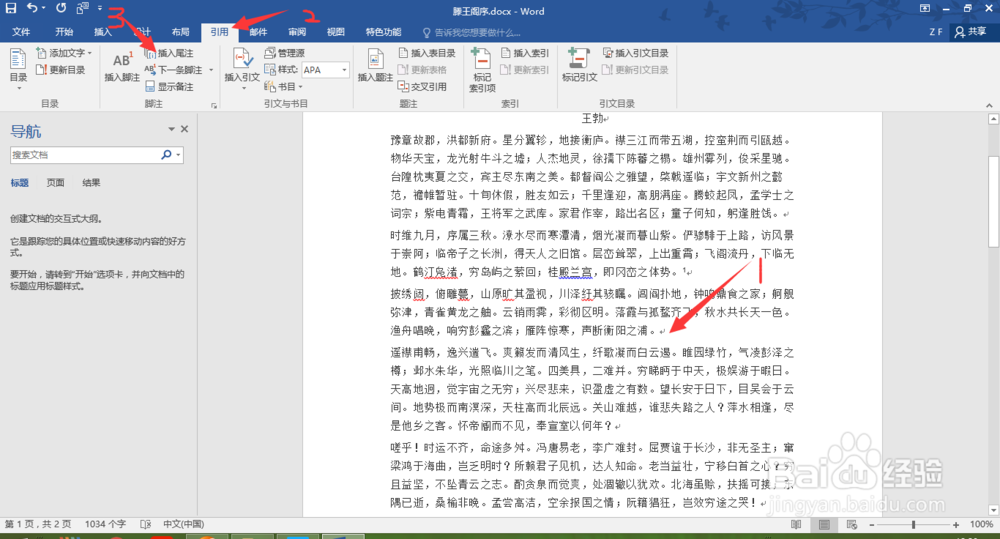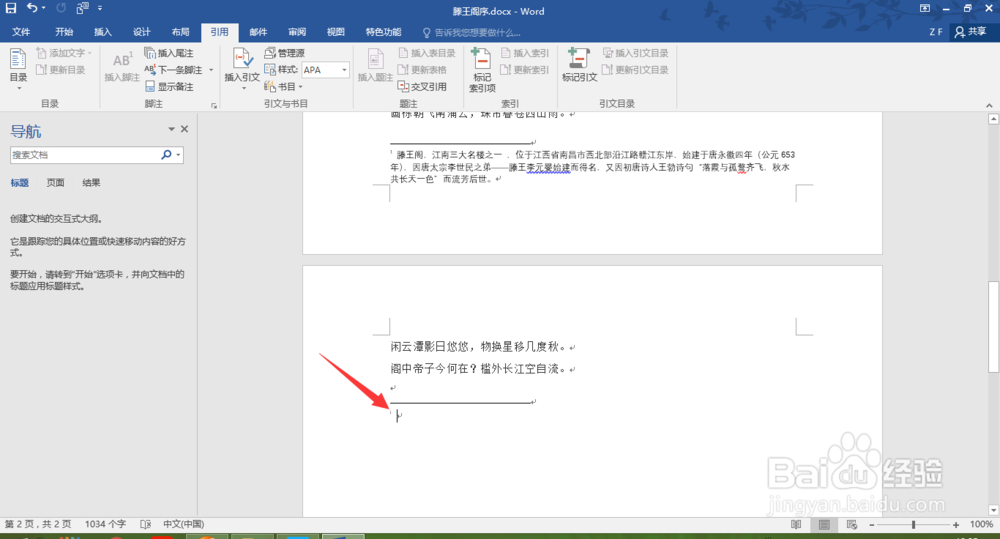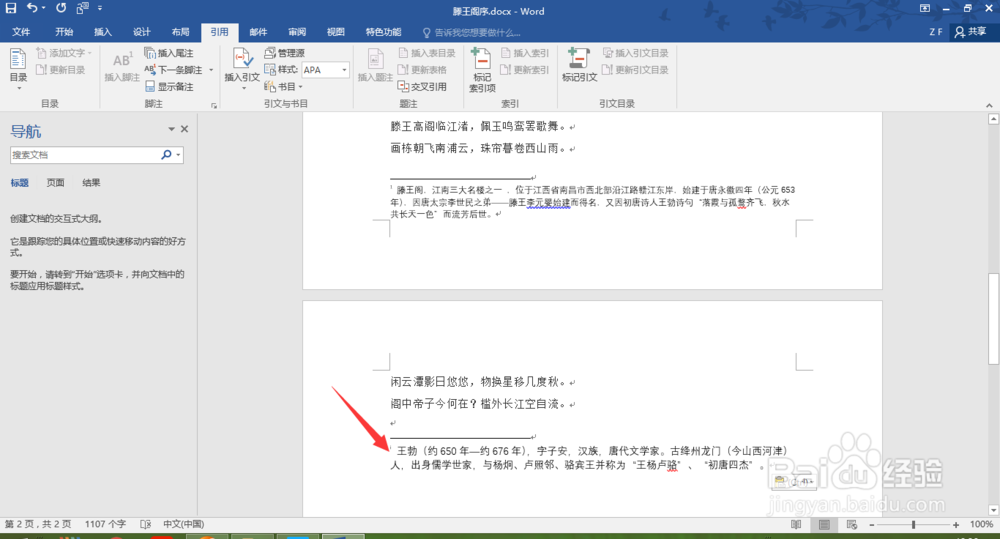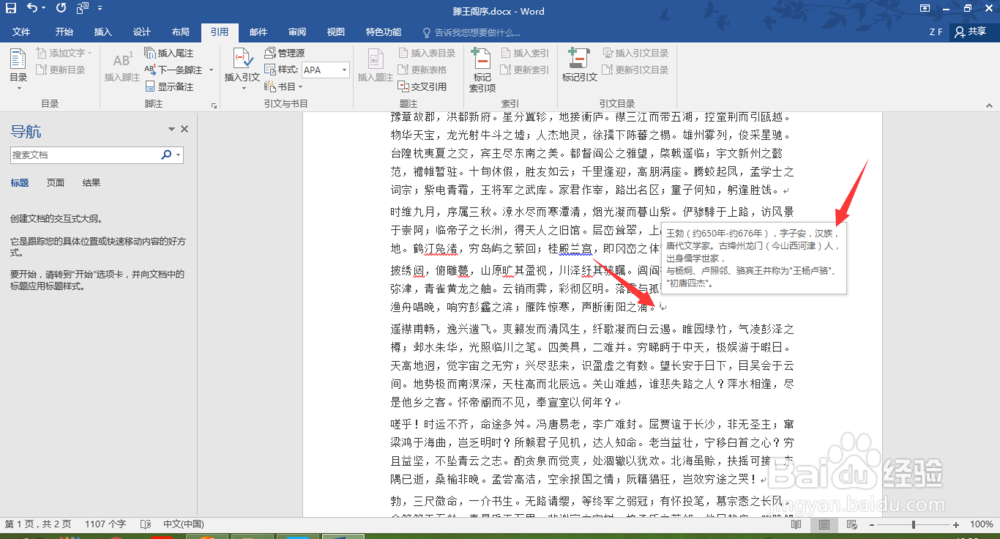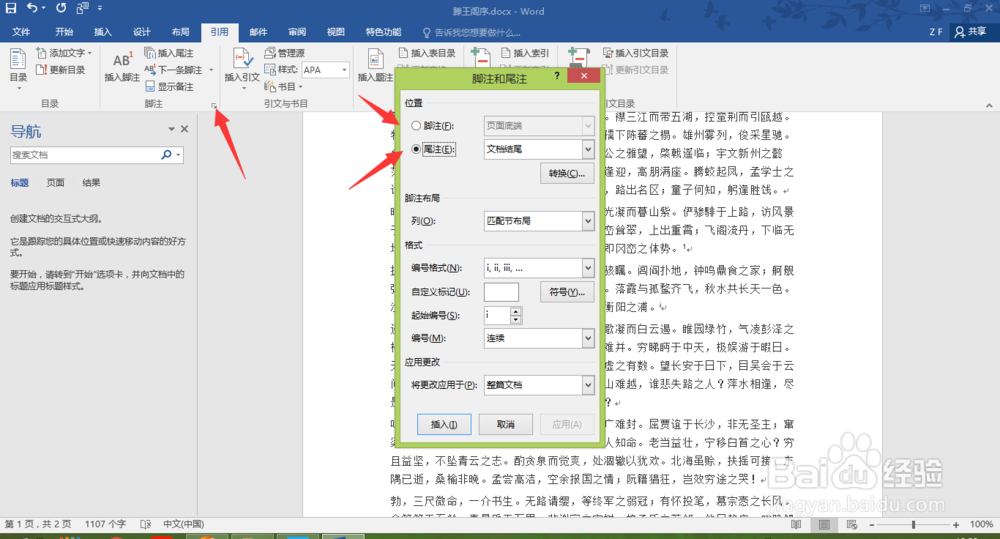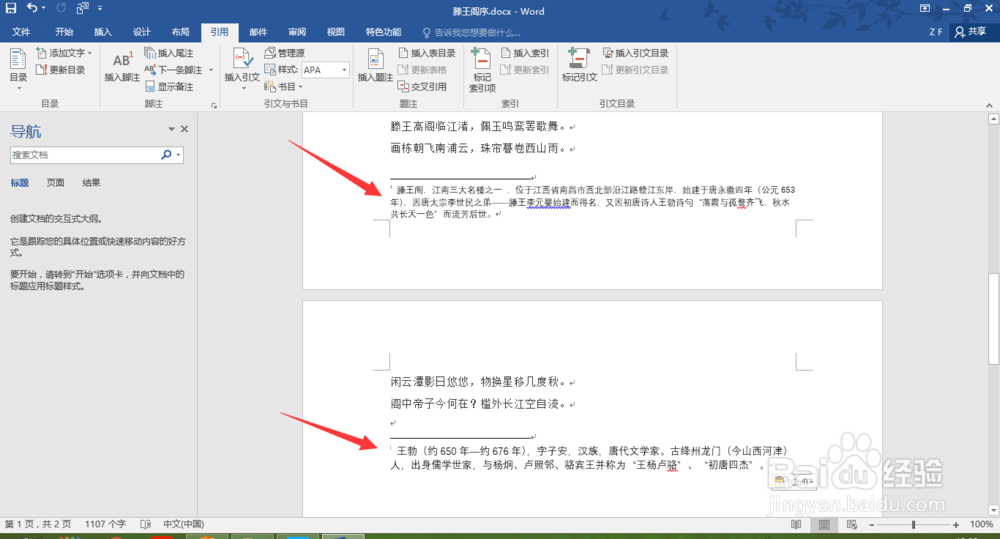Word怎么为文档添加脚注与尾注
1、首先打开一篇需要插入脚注或尾注的Word文档,比如我们要在红色箭头处插入一个脚注,我们先来介绍怎么添加脚注:点击“引用”,然后直接点击“插入脚注”,就可以看到本页文档的末尾就自动添加了脚注。
2、然后我们将脚注的内容复制到这里就可以了,直接Ctrl+C复制,Ctrl+V粘贴即可完成脚注添加操作,我们将鼠标放到脚注添加的位置就可以显示出内容了。
3、添加尾注的方法:比如我们要在1号红色箭头出插入一个尾注,那么也是同样的方法,点击“引用”-“插入尾注”,那么在文档的末尾就会显示出尾注标志。
4、同样的将尾注的内容粘贴到尾注标志下,也就是文档的末尾处,即可完成添加尾注的工作,我们将鼠标放回刚才需要添加尾注的位置,可以显示出尾注的内容。
5、如果我们想修改脚注与尾注的属性,比如它们的编号,位置等等,可以通过点击“引用”最下面的脚注后面的小些箭头,弹出属性窗口,来修改它们的属性。
6、注意:脚注默认情况下是添加到当前页的末尾,也就是一页Word文档的末尾,而尾注默认情况下添加到的位置是文档的末尾,也就是文档内容的最后面。
声明:本网站引用、摘录或转载内容仅供网站访问者交流或参考,不代表本站立场,如存在版权或非法内容,请联系站长删除,联系邮箱:site.kefu@qq.com。
阅读量:65
阅读量:68
阅读量:24
阅读量:86
阅读量:51