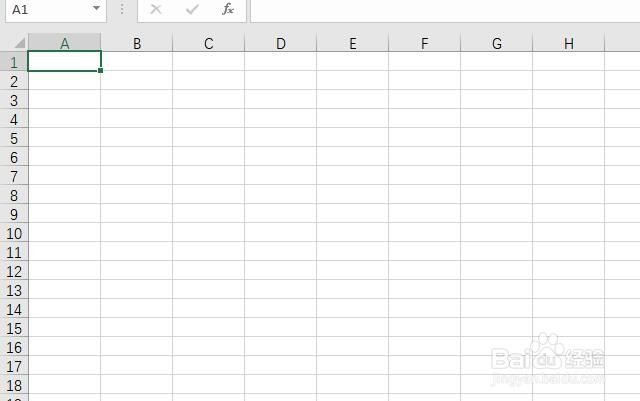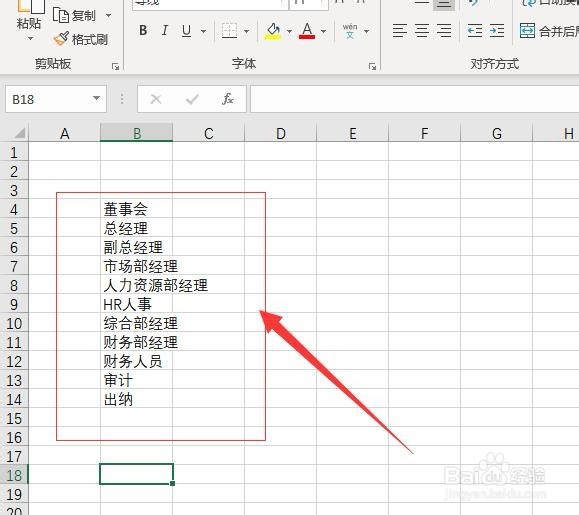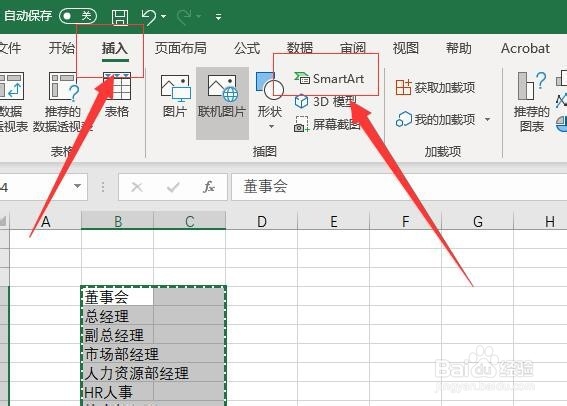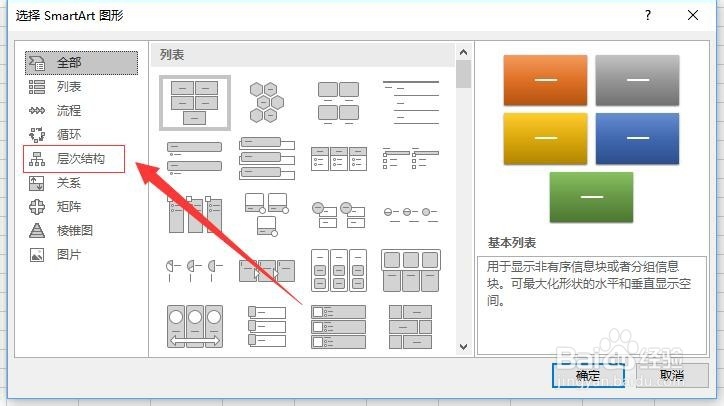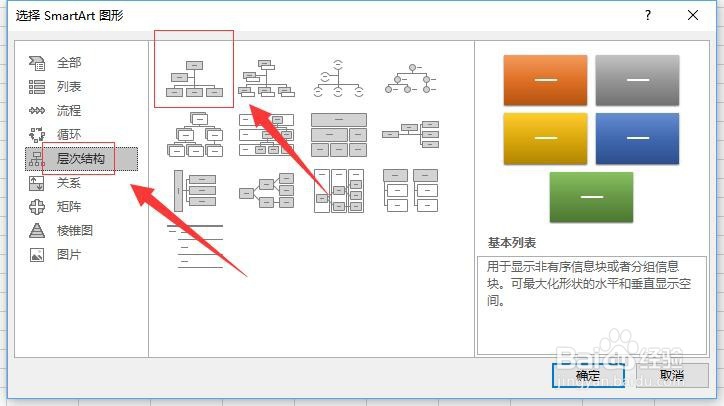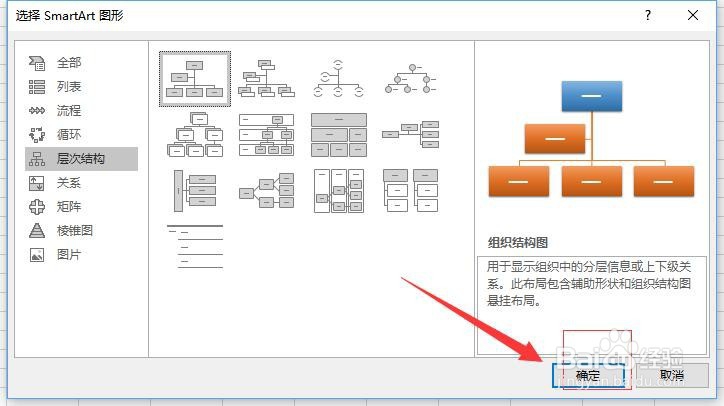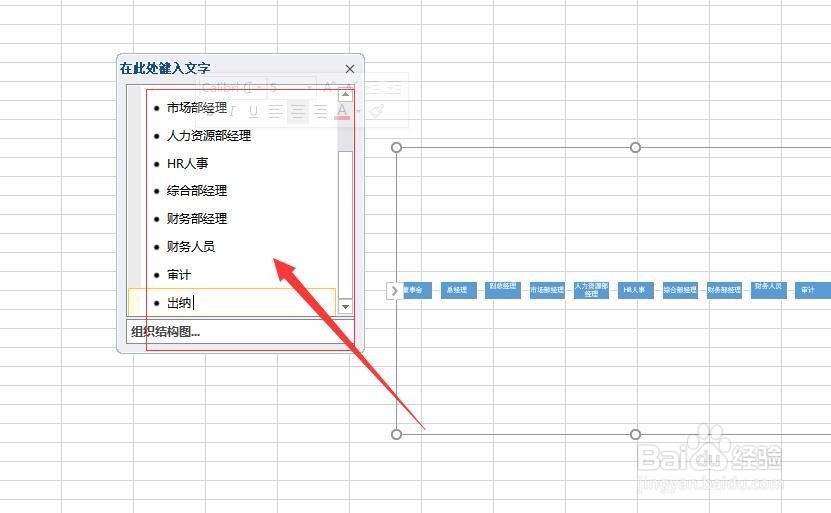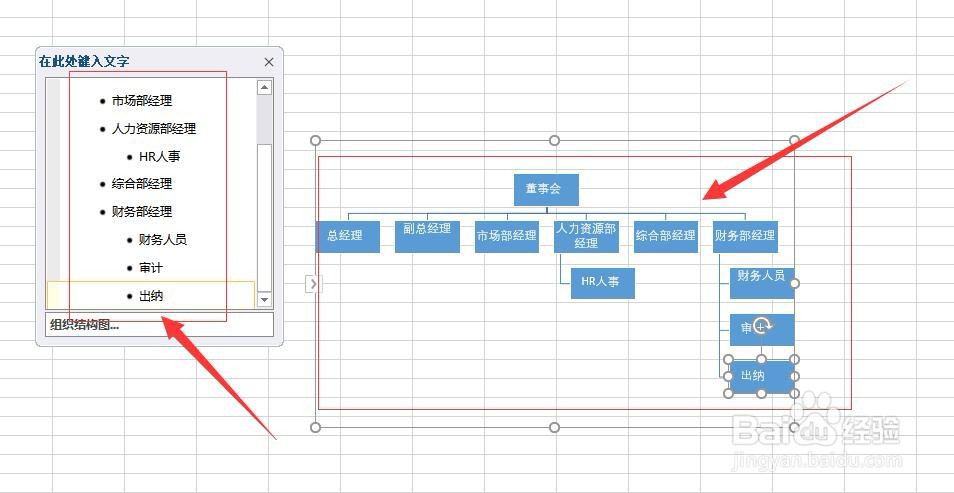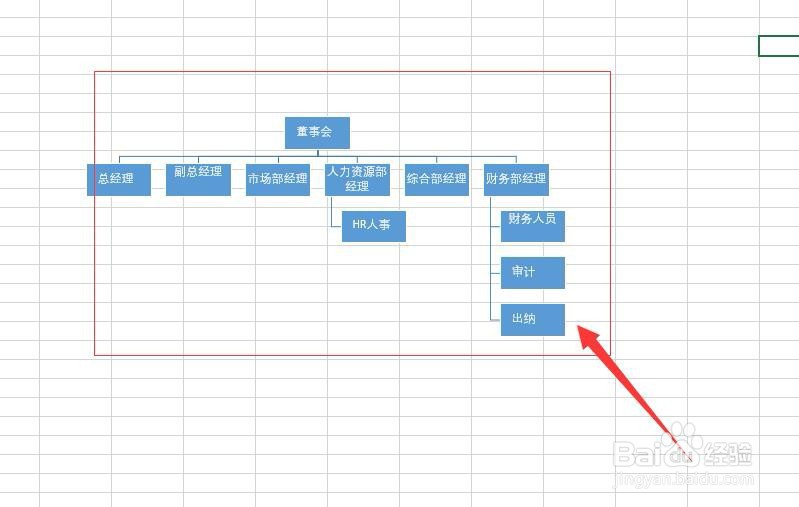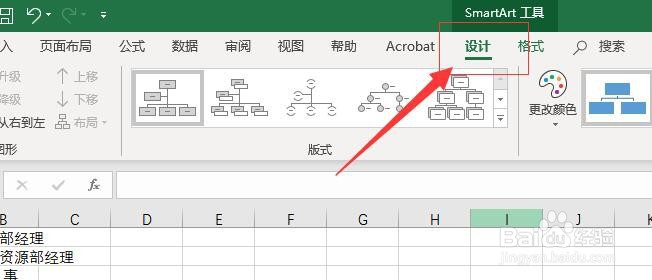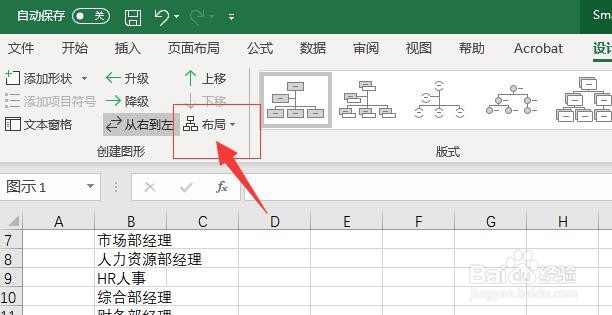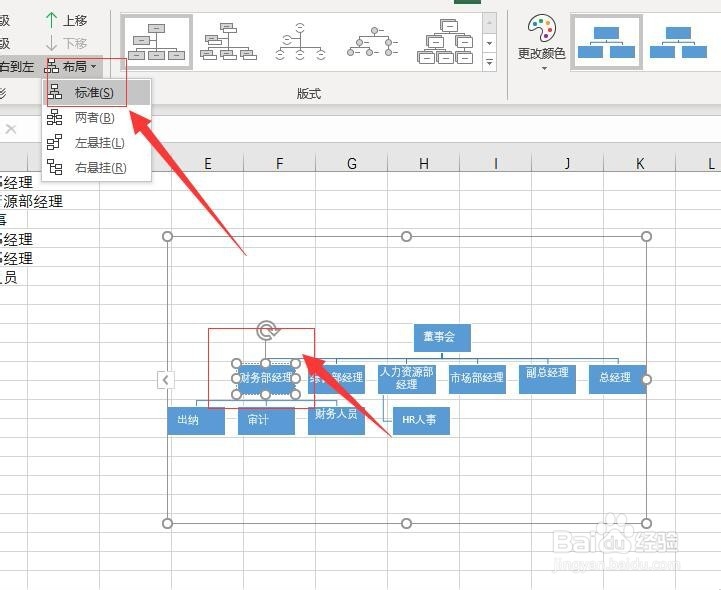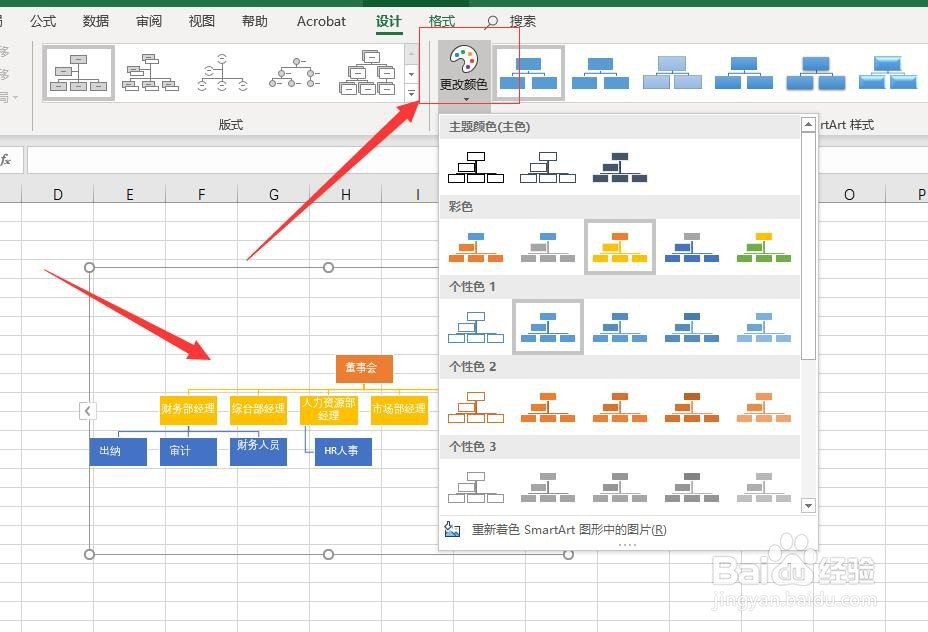Excel 如何制作组织架构图 Excel制作组织架构图
1、首先,新建一个新的空白的Excel表格,打开。如图:
2、接着,在空白的表格中,输入需要的制作组织架构图公司的职位。如图:
3、接着,选中复制写好的公司职位,然后在菜单栏中找到“插入”。如图:
4、接着,在弹出的下拉菜单中选择“SmartArt”。如图:
5、接着,在弹出的“选择SmartArt图形”窗口中选择“层次结构”。如图:
6、接着,在“层次结构”选项中,选择第一个。如图:
7、完成后,点击下方的“确定”。如图:
8、接着,在弹出的文本窗口对话框中,按CTRL+A全选。如图:
9、接着,全选后,在文本窗格中按ctrl+v,把刚复制的内容粘贴进去。如图:
10、接着,把鼠标移动到要调整的文本中,按键盘上的“Tab”键来调整层次。如图:
11、完成后,关闭文本窗口即可,保存,这样就完成了公司组织架构图的制作了。如图:
12、接着,在导航栏中,找到“设计”。如图:
13、接着,在命令窗口中,找到“布局”。如图:
14、接着,选中要调整布局的组织结构,在弹出的下拉菜单中选择“标准”(也可以根据自己需求选择合适的布局)。如图:
15、接着,选中整个组织架构图,在菜单栏中找到“更改颜色”,根据自己的需求选择合适的颜色。如图:
16、至此,Excel 如何制作组织架构图 Excel制作组织架构图教程分享结束。
声明:本网站引用、摘录或转载内容仅供网站访问者交流或参考,不代表本站立场,如存在版权或非法内容,请联系站长删除,联系邮箱:site.kefu@qq.com。
阅读量:49
阅读量:77
阅读量:60
阅读量:96
阅读量:23